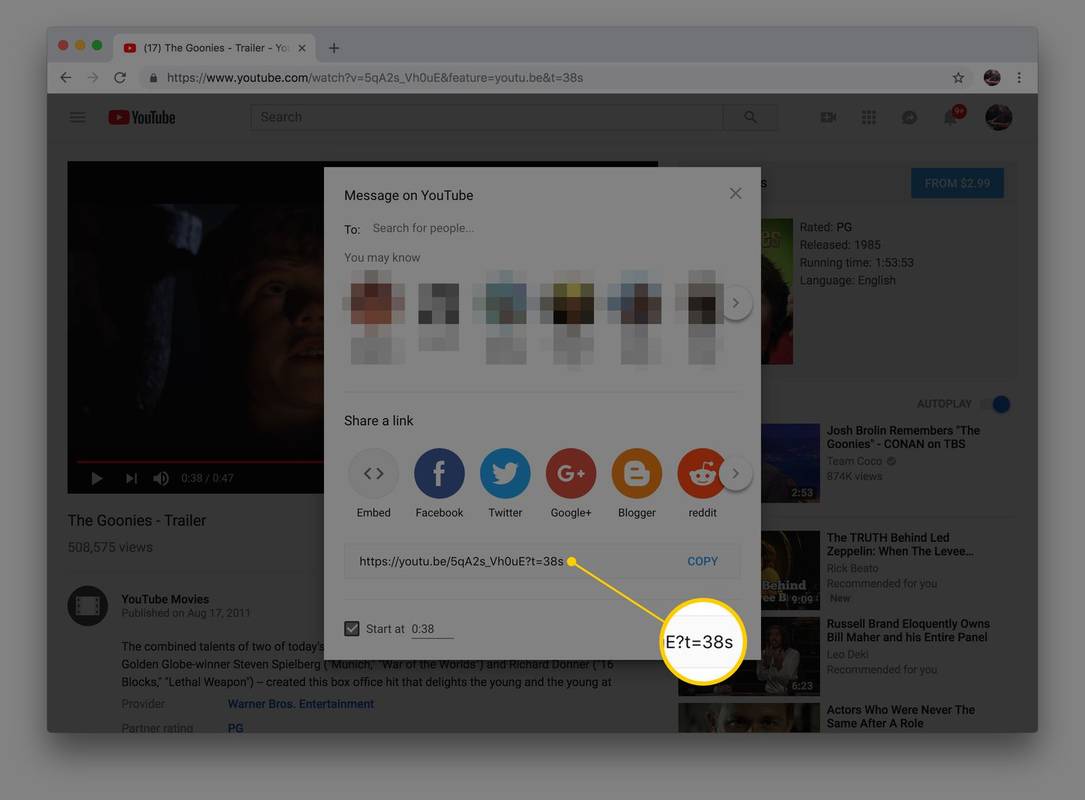Ano ang Dapat Malaman
- Pinakamadali: Buksan ang video sa YouTube > i-cue ito sa puntong gusto mong ibahagi > pindutin Ibahagi > kopyahin ang URL, at ipadala ito.
- Manu-manong: Buksan ang video sa YouTube, at kopyahin ang URL. At idagdag &t= sa oras, tulad ng &t=1m30s .
- Para sa mga pinaikling URL, gamitin ?t= sa halip.
Ipinapaliwanag ng artikulong ito kung paano mag-link sa isang partikular na bahagi ng isang video sa YouTube gamit ang feature na Ibahagi o sa pamamagitan ng pagdaragdag ng timestamp. Ang mga hakbang na ito ay tumutukoy lamang sa mga gumagamit ng desktop. Lahat ng mga browser ay suportado.
Gumawa ng Link sa YouTube Gamit ang Timestamp Gamit ang Feature na Ibahagi
Ang pinakasimpleng paraan ay ang magdagdag ng timestamp gamit ang mga opsyon sa pagbabahagi ng YouTube.
-
Buksan ang video sa YouTube na gusto mong ibahagi at i-play ito o lumipat sa timeline hanggang sa maabot mo ang eksaktong sandali na gusto mong gamitin sa timestamp.
ano ang kahulugan ng amoy kamatayan
-
Itigil ang video.
-
I-click ang Ibahagi button upang buksan ang pagbabahagi ng pop-up.
-
Piliin ang checkbox sa ilalim ng URL na nagsasabing Magsimula sa , at opsyonal na ayusin ang oras kung hindi ito tama.
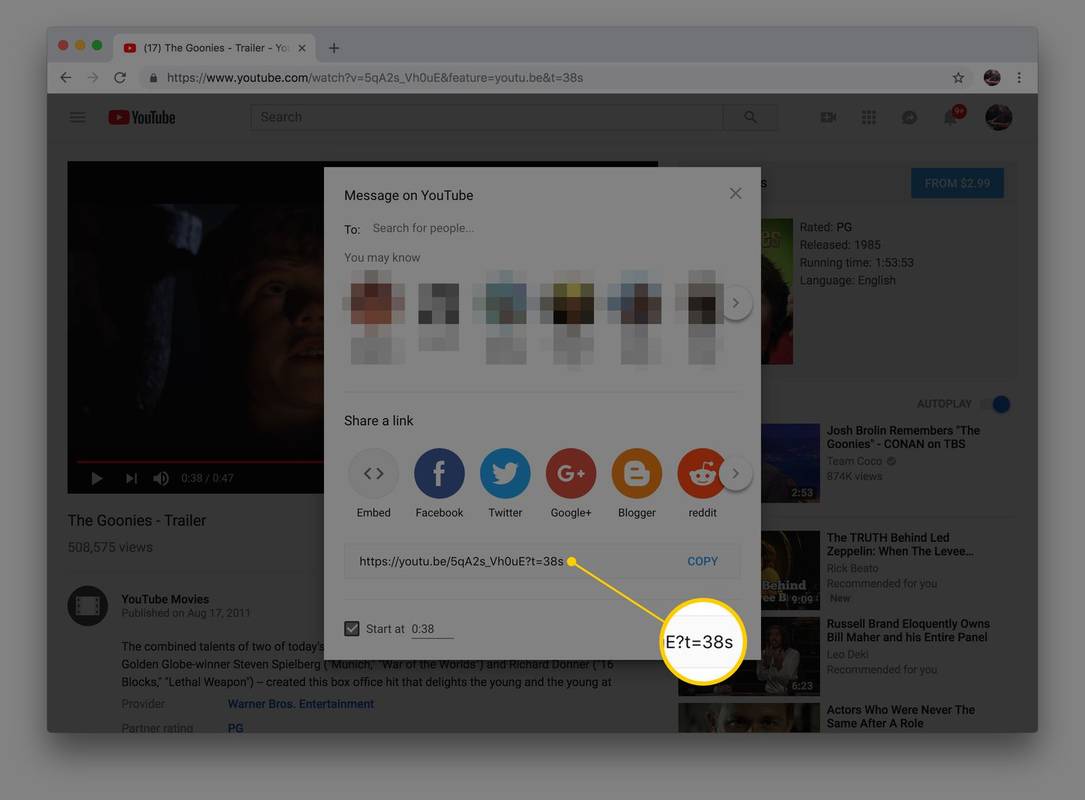
Lifewire
-
Kopyahin ang na-update na pinaikling URL na may nakadugtong na timestamp.
-
Ibahagi ang bagong URL na ito, at makikita ng sinumang mag-click dito ang video na nagsisimula sa timestamp na iyong tinukoy. Halimbawa, saAng mga Gooniesvideo, maaaring ganito ang hitsura ng URL: https://youtu.be/5qA2s_Vh0uE?t=38s.
Manu-manong Magdagdag ng Timestamp sa isang URL ng YouTube
Upang manu-manong magdagdag ng timestamp, buksan ang video sa YouTube sa iyong browser, pagkatapos ay hanapin ang URL para sa video na ito sa address bar ng iyong browser. Ito ang URL na lumalabas malapit sa itaas ng window ng browser kapag nanonood ka ng video sa YouTube.
Depende sa URL, may dalawang paraan para magdagdag ng timestamp sa video:
ang pindutan ng pagsisimula sa windows 10 ay tumigil sa paggana
- https://www.youtube.com/watch?v=Sf5FfA1j590&t=1h10s
- https://youtu.be/Sf5FfA1j590?t=1h10s
- Paano ako magdaragdag ng mga timestamp sa aking mga video sa YouTube?
Mag-sign in sa YouTube Studio, pumunta sa Nilalaman , at pumili ng video. Sa paglalarawan, magdagdag ng listahan ng mga timestamp at pamagat na nagsisimula sa 00:00 . Upang magdagdag ng mga awtomatikong timestamp, piliin ang Magpakita ng higit pa > Payagan ang mga awtomatikong kabanata .
kung paano tanggalin ang kasaysayan ng mensahe sa hindi pagkakasundo
- Paano ko makukuha ang link ng aking channel sa YouTube?
Mag-sign in sa YouTube Studio at pumunta sa Pagpapasadya > Pangunahing impormasyon . Ang iyong link sa channel sa YouTube ay lilitaw sa ilalim URL ng channel .
- Paano ako magdagdag ng link sa YouTube sa aking Instagram story?
Para magdagdag ng link sa isang Instagram story , gawin ang iyong story at i-tap ang Link icon (ang chain). I-tap URL at ilagay ang URL.
Gamitin ang halimbawang ampersand kung may kasamang tandang pananong ang URL, tulad ng kung nagtatapos ito
panoorin?v=Sf5FfA1j590 .
Mga maikling URL na nakalista bilang Youtube walang tandang pananong, kaya kailangang gamitin ng mga iyon ang pangalawang halimbawa sa itaas.
Narito ang dalawang halimbawa na tumalon sa parehong punto sa video (gamit ang dalawang magkaibang mga opsyon sa timestamp mula sa itaas):
Ang oras na pipiliin mo ay maaaring maging anuman: oras, minuto, o segundo. Kung dapat magsimula ang video sa loob ng 56 minuto, t=56m ang kailangan mo lang isama. Kung ito ay dapat na 12 minuto at 12 segundo, t=12m12s ay kung paano mo ito isusulat. Maaaring laktawan ng 2 oras, 5 segundong timestamp ang field ng minuto nang buo: t=2h5s .
FAQKagiliw-Giliw Na Mga Artikulo
Choice Editor

Paano Maglaro ng YouTube sa Background sa Iyong Telepono
Hihinto sa paglalaro ang YouTube kapag lumipat ka sa ibang app o na-off ang screen. Narito ang ilang mga trick upang panatilihing nagpe-play ang mga video na iyon sa background.

Paganahin o Huwag paganahin ang Audio Input sa Windows Sandbox sa Windows 10
Paano Paganahin o Huwag paganahin ang Input ng Audio sa Windows Sandbox sa Windows 10 Ang Windows Sandbox ay isang nakahiwalay, pansamantala, desktop na kapaligiran kung saan maaari kang magpatakbo ng hindi pinagkakatiwalaang software nang walang takot sa pangmatagalang epekto sa iyong PC. Simula sa Windows 10 build 20161, posible na paganahin o huwag paganahin ang Audio Input sa Windows Sandbox. Kahit ano
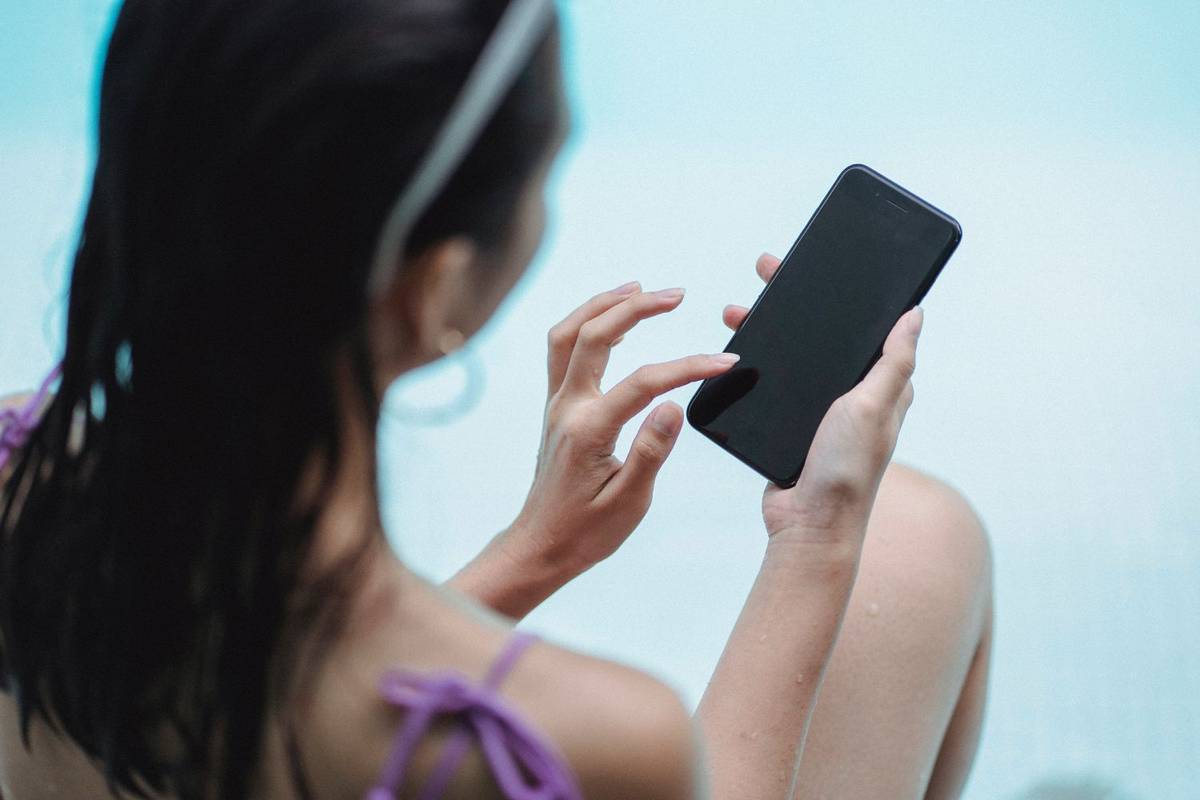
Paano Ito Ayusin Kapag Hindi Gumagana ang Snapchat Camera
Kapag hindi gumagana ang Snapchat camera, maaari mong subukang i-restart ang app, i-restart ang iyong device, tingnan kung may mga update sa app at higit pa.

Opera 56: Pag-opt-out ng mga bookmark ng kasosyo
Ang koponan sa likod ng browser ng Opera ay naglabas ng isang bagong bersyon ng developer ng kanilang produkto. Ang isang bagong bersyon ng developer na 56.0.3023.0 ng Opera ay magagamit para sa pag-download. Nagtatampok ito ng iba't ibang mga pagpapabuti na ginawa sa kakayahang magamit at katatagan ng app. Ang advertising Ngayon posible na magtalaga ng mga hotkey sa mga utos na 'I-reload ang lahat ng mga tab' & 'Mga duplicate na tab'. Windows

Kumuha ng Isang Screenshot Sa Windows 10 Nang Hindi Gumagamit ng Mga Third Party Tool
Paano kumuha ng isang screenshot sa Windows 10 - tatlong paraan nang hindi gumagamit ng mga tool ng third party. Nag-aalok sa iyo ang Windows 10 ng iba't ibang mga pagpipilian upang makagawa ng isang screenshot.

Paano Mag-access sa iCloud Sa Isang PC
Ang iCloud (serbisyo sa cloud storage ng Apple) ay isang madaling gamiting tool kapag kailangan mong i-backup at ibalik ang mga dokumento, protektahan ang mga larawan, i-save ang mga password, at hanapin din ang isang nawala o ninakaw na iPhone. Kung nagmamay-ari ka ng mga aparatong Apple, mayroon ka nang naka-embed na iCloud.