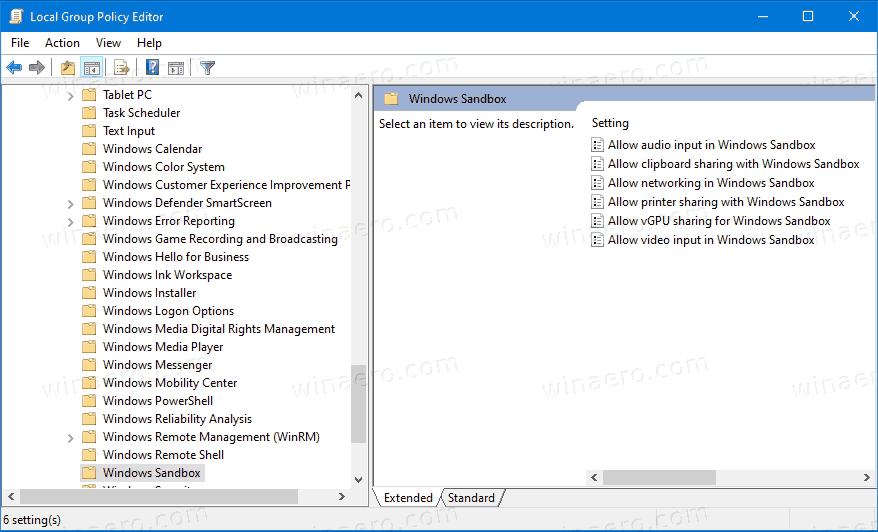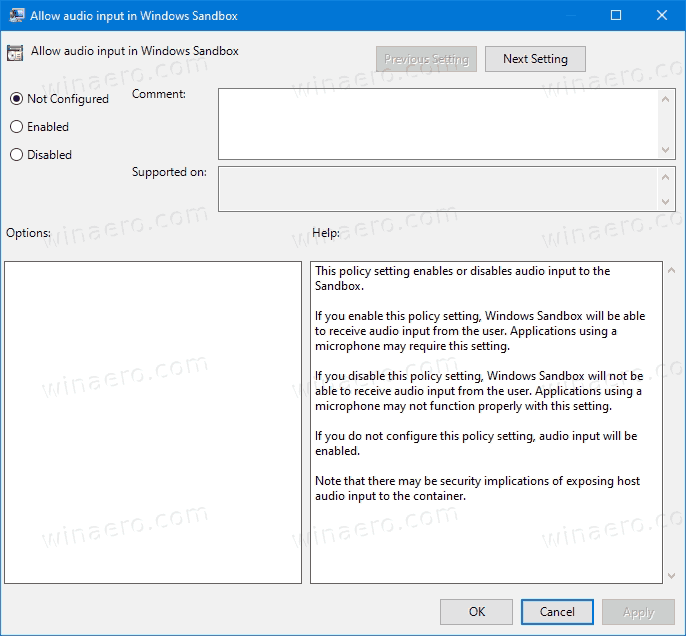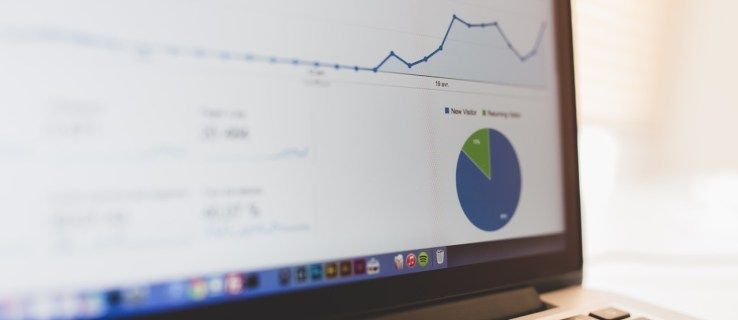Paano Paganahin o Huwag paganahin ang Audio Input sa Windows Sandbox sa Windows 10
Ang Windows Sandbox ay isang nakahiwalay, pansamantala, kapaligiran sa desktop kung saan maaari kang magpatakbo ng hindi pinagkakatiwalaang software nang walang takot sa pangmatagalang epekto sa iyong PC. Simula sa Windows 10 build 20161, posible na paganahin o huwag paganahin ang Audio Input sa Windows Sandbox.

Anumang software na naka-install sa Windows Sandbox ay mananatili lamang sa sandbox at hindi makakaapekto sa iyong host. Kapag nakasara ang Windows Sandbox, ang lahat ng software kasama ang lahat ng mga file at estado ay permanenteng natanggal.
Ang Windows Sandbox ay may mga sumusunod na katangian:
Anunsyo
kung paano baguhin ang pangalan ng channel sa youtube
Bahagi ng Windows- Lahat ng kinakailangan para sa tampok na ito ay nagpapadala ng Windows 10 Pro at Enterprise. Hindi na kailangang mag-download ng isang VHD!Malinis- sa tuwing tatakbo ang Windows Sandbox, ito ay kasinglinis ng isang bagong-install ng WindowsItapon- walang mananatili sa aparato; lahat ay itinapon pagkatapos mong isara ang applicationLigtas- Gumagamit ng virtualization na batay sa hardware para sa paghihiwalay ng kernel, na umaasa sa hypervisor ng Microsoft upang magpatakbo ng isang hiwalay na kernel na naghihiwalay sa Windows Sandbox mula sa hostMahusay- Gumagamit ng integrated na kernel scheduler, matalinong pamamahala ng memorya, at virtual GPU
Simula sa Windows 10 build 20161, mayroong isang bilang ng mga pagpipilian sa Patakaran sa Grupo na maaari mong gamitin upang maiayos ang tampok na Windows Sandbox. Nag-aalok sa iyo ang Windows 10 ng hindi bababa sa dalawang pamamaraan upang mai-configure ang mga ito. Maaari kang gumamit ng pagpipilian ng Lokal na Patakaran sa Patakaran ng Grupo, o isang pag-aayos ng Patakaran sa Patakaran ng Group Ang unang pamamaraan ay maaaring magamit sa mga edisyon ng Windows 10 na kasama ng app ng Local Group Policy Editor. Kung nagpapatakbo ka ng Windows 10 Pro, Enterprise, o Edukasyon edisyon , pagkatapos ay ang Local Group Policy Editor app ay magagamit sa OS sa labas ng kahon. Bilang kahalili, ang isang Registry tweak ay maaaring magamit para sa pareho.
Kung pinagana mo o hindi isinaayos angPatakaran sa Pag-input ng Audiopagpipilian para sa Windows Sandbox, makakatanggap ito ng audio input mula sa gumagamit. Maaari itong maging kapaki-pakinabang kapag nagpapatakbo ng isang app na gumagamit ng isang mikropono sa loob ng Sandbox. Gayunpaman, maaaring may mga implikasyon sa seguridad ng paglantad ng iyong audio input ng host sa Sandbox. Kapag hindi pinagana ang patakaran, hindi makakatanggap ang Windows Sandbox ng audio input mula sa gumagamit.
Upang Paganahin o Huwag paganahin ang Audio Input sa Windows Sandbox sa Windows 10,
- Buksan ang editor ng Patakaran sa Lokal na Grupo app ,.
- Mag-navigate saPag-configure ng Computer Mga Template ng Pang-administratiba Mga Bahagi ng Windows Windows Sandboxsa kaliwa.
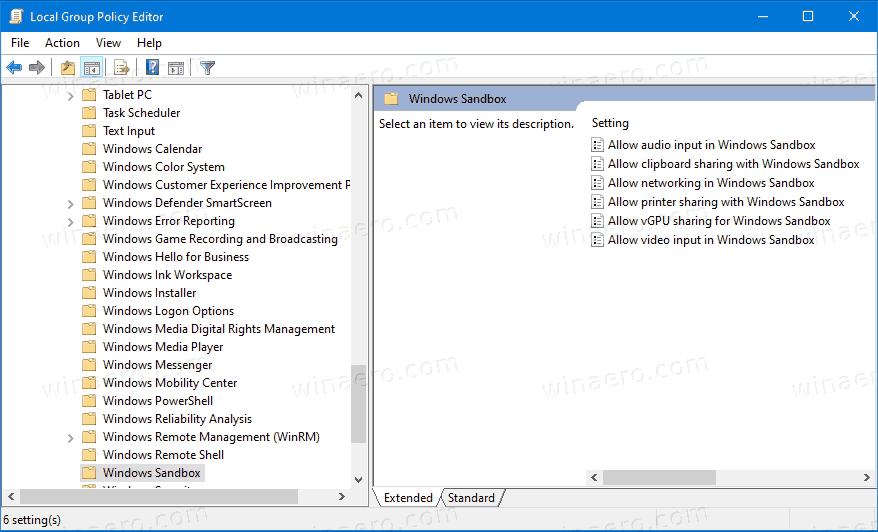
- Sa kanan, hanapin ang setting ng patakaranPayagan ang audio input sa Windows Sandbox.
- Sa paganahin ang Audio Input sa Windows Sandbox , itakda ang patakaran sa alinmanPinaganaoHindi Na-configure (default).
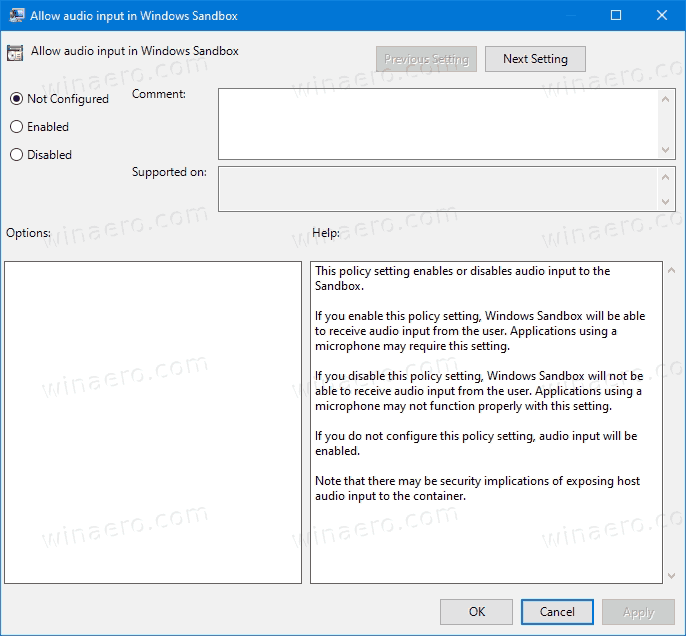
- Upang hindi paganahin ang Audio Input sa Windows Sandbox , itakda ang patakaran saHindi pinagana.
- Mag-click saMag-applyatOK lang.
Tapos ka na.
Paganahin o Huwag paganahin ang Audio Input sa Windows Sandbox sa Registry
- Buksan Registry Editor .
- Pumunta sa sumusunod na key ng Registry:
HKEY_LOCAL_MACHINE SOFTWARE Mga Patakaran Microsoft Windows Sandbox.
Tingnan mo kung paano tumalon sa nais na Registry key sa isang pag-click . - Kung wala kang isang susi, pagkatapos ay likhain lamang ito.
- Dito, lumikha ng isang bagong halagang 32-bit na DWORD
AllowAudioInput.Tandaan: Kahit na ikaw ay tumatakbo ang 64-bit na Windows , kailangan mo pa ring gumamit ng 32-bit DWORD bilang uri ng halaga. - Itakda ito sa 0 hangganghuwag paganahin ang Audio Inputtampok para sa Windows Sandbox.
- Tanggalinang halaga sapaganahin ang Audio Inputtampok
- Upang maisagawa ang mga pagbabagong nagawa ng Registry tweak, maaaring kailanganin mo i-restart ang Windows 10 .
Ready-to-use Registry Files
Upang makatipid ng iyong oras, maaari mong i-download ang mga sumusunod na Registry Files, kasama ang undo tweak
Mag-download ng Mga Registry Files
Higit pa sa Windows Sandbox
- Paano paganahin ang Windows Sandbox (at ano ito)
- Ipinakikilala ng Windows Sandbox ang Simple Config Files sa Windows 10
- Paganahin ang Windows 10 Sandbox na may PowerShell at Dism
- Paganahin ang Windows Sandbox sa Windows 10 Home
- Ang InPrivate Desktop ay isang Tampok na Sandbox sa Windows 10
Higit pa sa Patakaran sa Grupo
- Paano Makikita ang Mga Patakaran sa Inilapat na Grupo sa Windows 10
- Lahat ng Mga Paraan Upang Buksan ang Lokal na Patakaran ng Patakaran ng Editor sa Windows 10
- Ilapat ang Patakaran sa Grupo sa Lahat ng Mga User Maliban sa Administrator sa Windows 10
- Ilapat ang Patakaran sa Grupo sa isang Tiyak na Gumagamit sa Windows 10
- I-reset ang Lahat ng Mga Setting ng Patakaran sa Lokal na Grupo nang sabay-sabay sa Windows 10
- Paganahin ang Gpedit.msc (Patakaran sa Group) sa Windows 10 Home