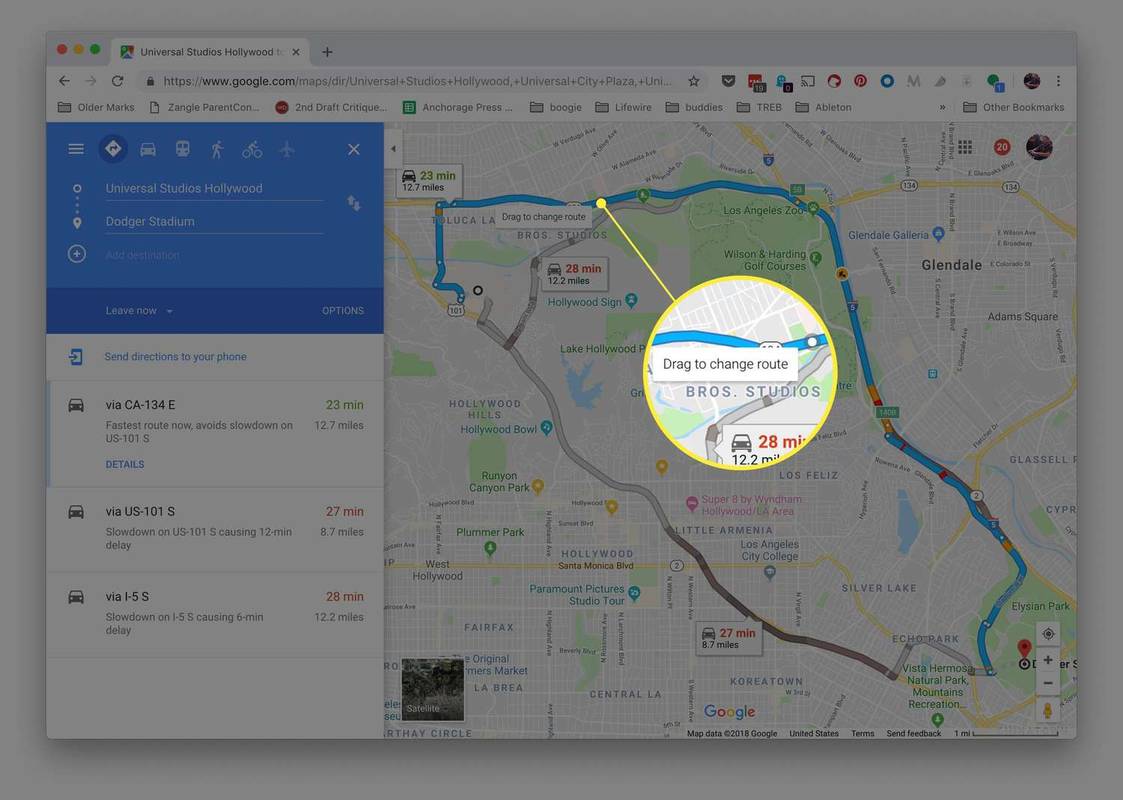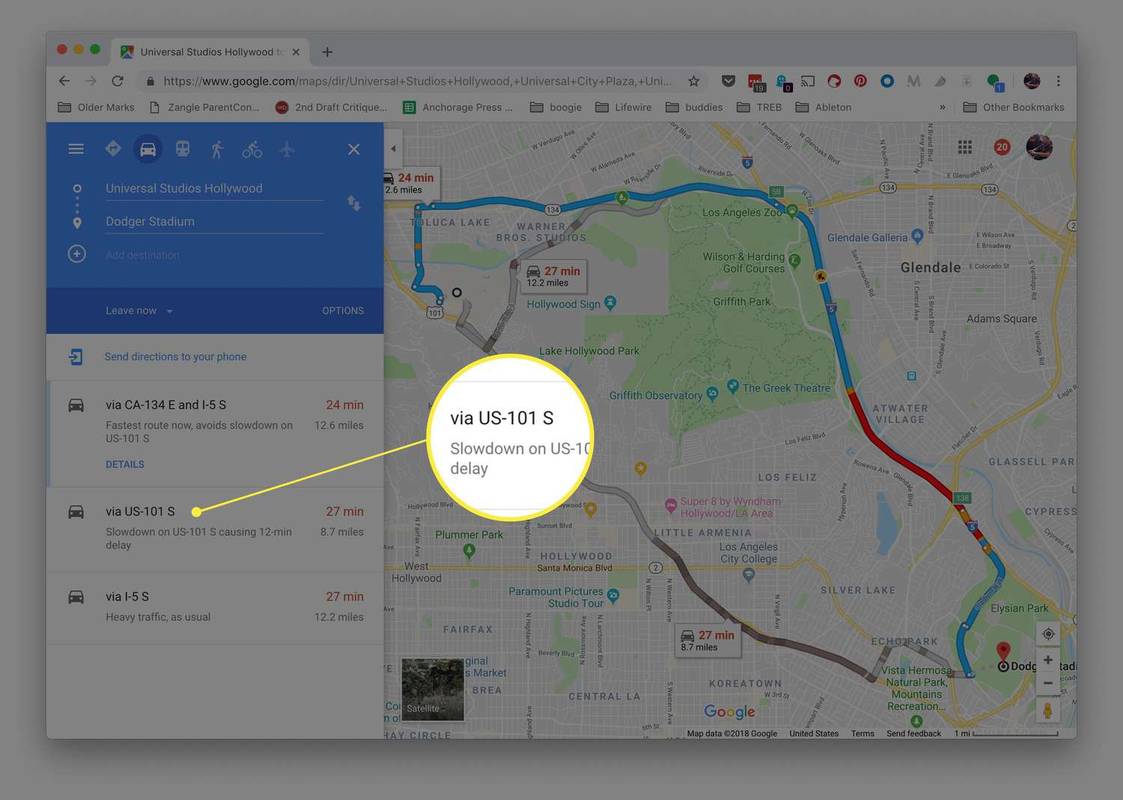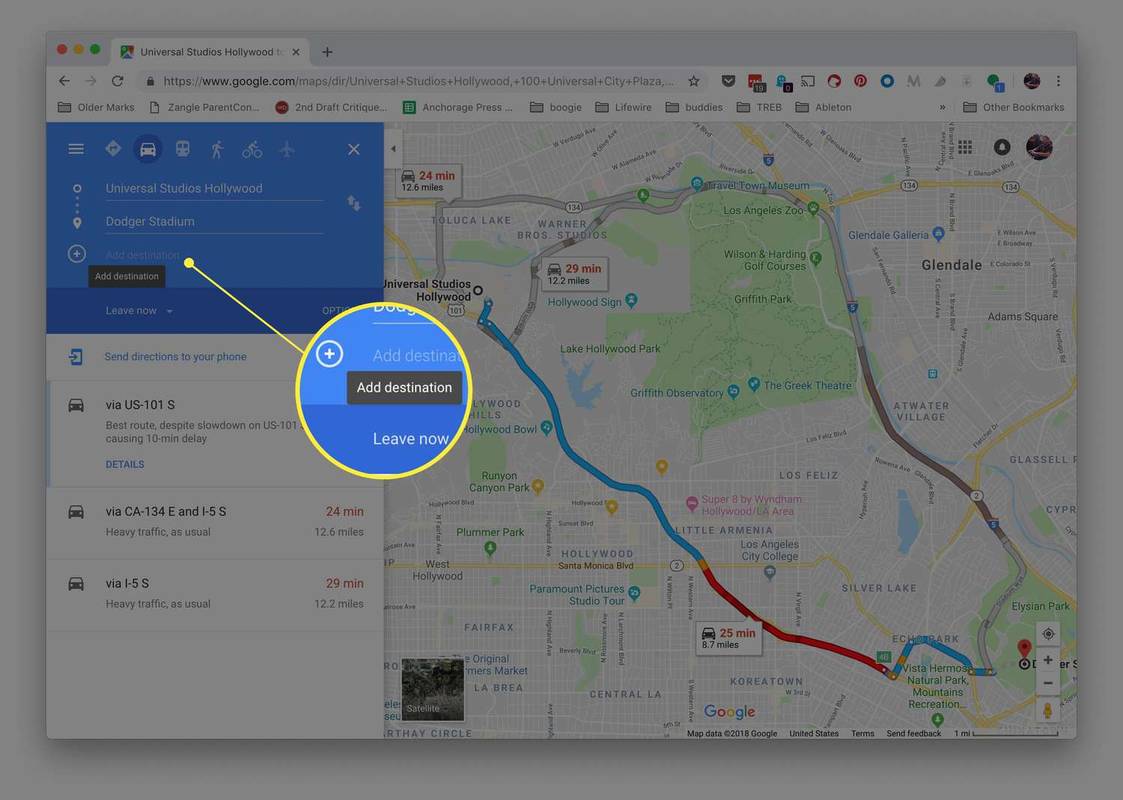Ano ang Dapat Malaman
- Iyong sariling ruta: Pagkatapos mong makakuha ng ruta, mag-click sa kahabaan ng asul na linya at i-drag ang puntong iyon kahit saan. Patuloy na gawin ito upang magplano ng bagong ruta.
- Isang kahalili mula sa Google: Pumili ng isang kahalili kulay abong linya ng ruta . Ito ay magiging asul, na nagpapahiwatig na ito ang bagong ginustong ruta.
- Maramihang destinasyon: Magdagdag ng patutunguhan. pindutin ang + sa ibaba nito upang magdagdag ng isa pa. Ulitin para sa marami hangga't gusto mo.
Ipinapaliwanag ng artikulong ito kung paano gamitin ang Google Maps upang magplano ng kahaliling ruta sa halip na ang default na awtomatikong ibinibigay sa iyo ng Google Maps. Nalalapat ang mga tagubiling ito sa desktop at mobile na bersyon ng Google Maps.
Paano Iwasan ang Mga Toll sa Google MapsPaano Gumawa ng Kahaliling Ruta sa Google Maps
Ang unang paraan ay nagsasangkot ng paggawa ng iyong sariling ruta:
-
Pagkatapos mong magpasok ng lokasyon at magbigay ang Google ng ruta para sa iyo, mag-click saanman sa asul na landas upang magtakda ng punto.
-
I-drag ang puntong iyon sa isang bagong lokasyon upang baguhin ang ruta. Kapag ginawa mo ito, mawawala sa mapa ang iba pang iminungkahing alternatibong ruta, at magbabago ang mga direksyon sa pagmamaneho.
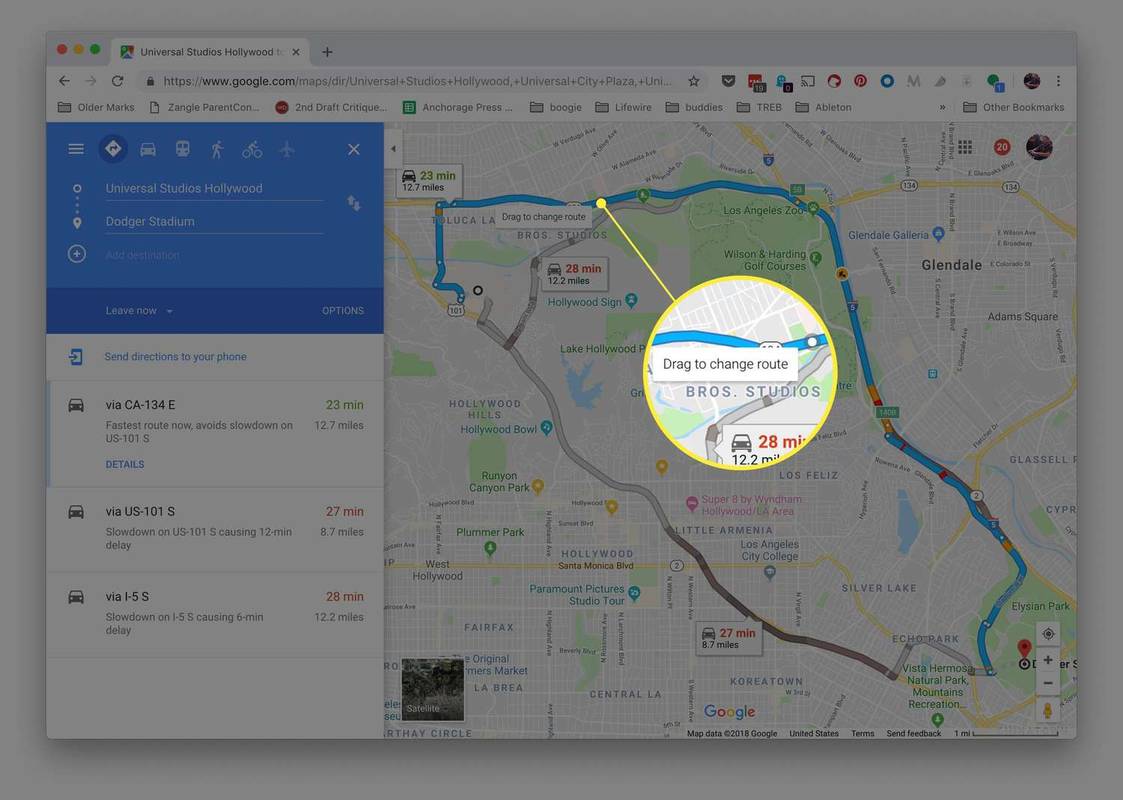
Ang tinantyang tagal ng biyahe at distansya ay nagbabago habang inaayos mo ang ruta, na nakakatulong kung sinusubukan mong manatili sa loob ng isang tiyak na takdang panahon. Subaybayan ang mga pagbabagong ito habang gumagawa ka ng alternatibong ruta at ayusin ang iyong plano nang naaayon.
Awtomatikong 'didikit' ng Google Maps ang bagong landas sa kalsada para sa iyo, kaya hindi mo kailangang mag-alala na dinadala ka nito sa mga kagubatan o kapitbahayan na hindi mo madadaanan. Ang landas na ibinibigay nito ay isang lehitimong paraan upang mapuntahan ang destinasyon.
kung paano i-cross ang mga salita sa hindi pagkakasundo
-
Pagkatapos mong kumpletuhin ang iyong alternatibong ruta, magla-lock ito.
Paano Pumili ng Isa sa Mga Iminungkahing Ruta ng Google Maps
Kung mas gusto mong gamitin ang isa sa mga rutang iminungkahi ng Google, sundin ang mga hakbang na ito:
-
Upang pumili ng isa sa kulay-abo na mga alternatibong ruta, piliin ito.
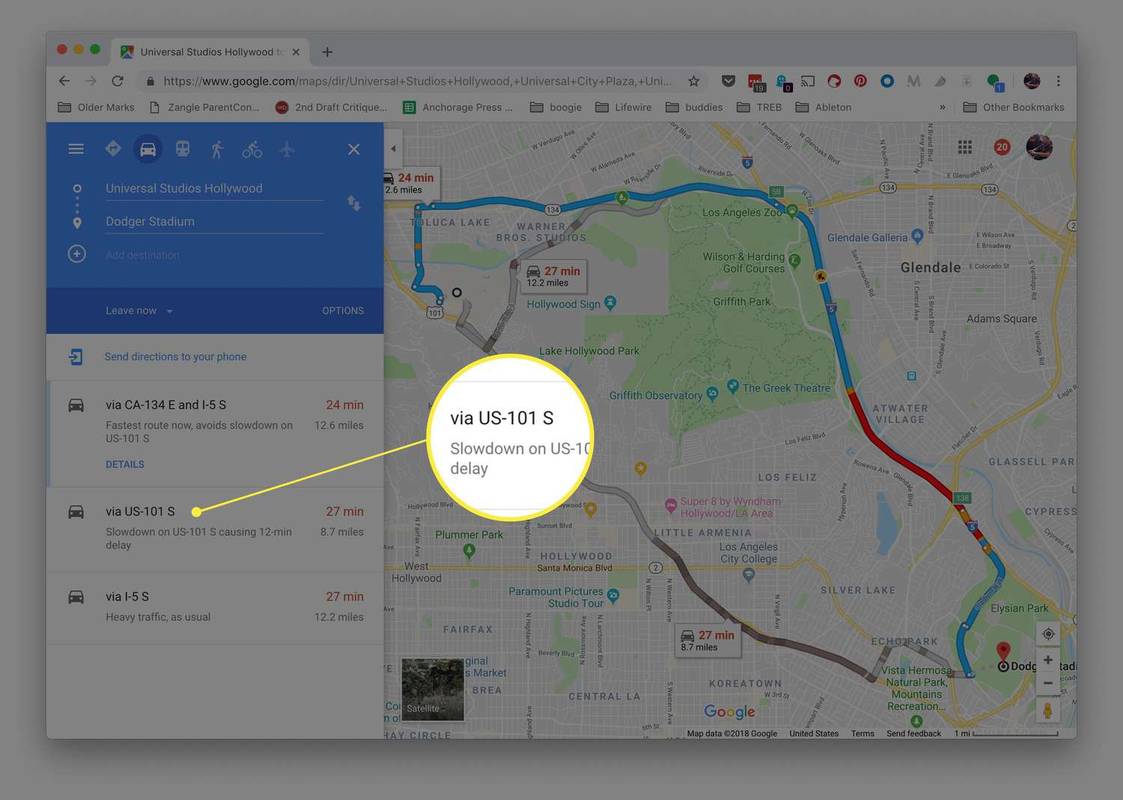
Binabago ng Google Maps ang kulay ng highlight sa asul upang ipakita na ito na ngayon ang bagong gustong ruta, nang hindi inaalis ang iba pang posibleng ruta.
-
I-edit ang bagong naka-highlight na ruta sa pamamagitan ng pag-drag sa landas patungo sa isang bagong lokasyon. Kapag gumawa ka ng pagbabago, mawawala ang ibang mga ruta, at magbabago ang iyong mga direksyon sa pagmamaneho upang ipakita ang bagong ruta.
Ito ay isang mahusay na tool para sa pagsasaayos ng isang ruta ng Google Maps, ngunit madali itong lampasan. Kung nalaman mong masyado mong binago ang iyong ruta o may mga landas na papunta sa mga paraan na hindi mo nilayon, gamitin ang back arrow sa browser upang i-undo ang pinsala o i-restart gamit ang isang bagong pahina ng Google Maps.
Kapag nag-iipon ang Google ng mga iminumungkahing ruta, tinutukoy nito ang pinakamabilis na oras papunta sa iyong patutunguhan, pagkatapos ay gumagamit ng machine learning upang kalkulahin kung aling ruta ang hindi mo malamang na makaranas ng sandali ng 'hard-braking', na isang nangungunang tagapagpahiwatig ng pag-crash. Awtomatikong inirerekomenda ng Google ang mga rutang may mas kaunting hard-braking moments kung ang ETA ay pareho o kaunti lang ang pagkakaiba sa ibang mga ruta.
Paano Magdagdag ng Maramihang Mga Destinasyon sa isang Ruta
Ang isa pang paraan upang magplano ng kahaliling ruta sa Google Maps ay ang magdagdag ng maraming destinasyon sa isang iminungkahing ruta.
disney plus sa amazon fire stick
-
Maglagay ng patutunguhan at panimulang punto.
-
I-click o i-tap ang + button sa ilalim ng destinasyong ipinasok mo upang magbukas ng ikatlong field kung saan maaari kang magpasok ng karagdagang destinasyon o mag-click sa mapa upang makapasok sa bagong destinasyon.
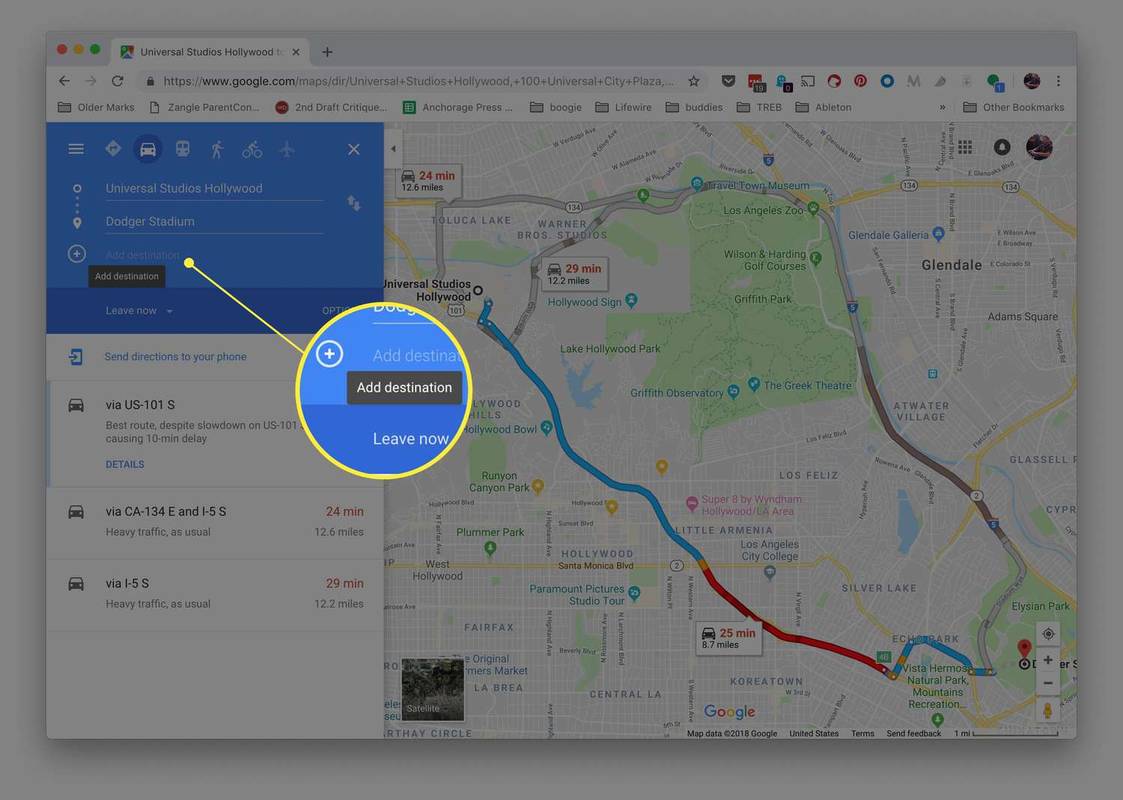
-
Ulitin ang proseso upang magdagdag ng mga karagdagang destinasyon.
Upang baguhin ang pagkakasunud-sunod ng mga paghinto, i-click nang matagal ang menu sa kaliwa ng isa sa mga destinasyon at pagkatapos ay i-drag ito pataas o pababa sa listahan.
Ang pagpino sa mga ruta na inaalok ng Google Maps ay posible sa pamamagitan ng Mga pagpipilian button sa panel ng ruta. Gamitin ito upang maiwasan ang mga highway , mga toll, at mga ferry.
Depende sa rutang pipiliin mo, maaari itong makaranas ng mabigat na trapiko o pagkaantala, kung saan maaari kang pumili ng alternatibong ruta upang mas mabilis na makarating sa iyong patutunguhan. I-on ang mga live na indicator ng trapiko sa Google Maps gamit ang tatlong-linya na stacked na menu sa kaliwang sulok sa itaas ng page.
Kung gumagamit ka ng mobile app, baguhin ang mga opsyon sa ruta gamit ang menu sa kanang sulok sa itaas ng app. Ang pag-toggle ng live na trapiko sa on at off ay available sa pamamagitan ng mga layer na button na nagho-hover sa mapa.
Google Maps sa Mga Mobile Device
Ang pagpili ng kahaliling ruta sa mga mobile device ay gumagana sa parehong paraan tulad ng ginagawa nito sa isang computer, sa halip na i-click ang kahaliling ruta, i-tap mo ito upang i-highlight ito.
Gayunpaman, hindi ka maaaring mag-click at mag-drag sa isang ruta upang i-edit ito sa isang mobile device. Kung kailangan mong magdagdag ng patutunguhan, i-tap ang button ng menu sa itaas ng screen at pumili Magdagdag ng stop . Gumagana ang pag-aayos ng pagkakasunud-sunod ng ruta sa pamamagitan ng pag-drag ng mga stop pataas at pababa sa listahan.
Ang isa pang maliit na pagkakaiba sa pagitan ng mobile app at web na bersyon ay ang mga alternatibong ruta ay nagpapakita lamang ng oras upang makarating doon kung tatanggapin mo ang rutang iyon. Hindi mo makikita ang distansya hanggang sa i-tap mo ang ruta.
bubukas ang windows 10 chrome sa pagsisimula
Maaari kang magpadala ng naka-customize na ruta ng Google Maps sa iyong smartphone . Ginagawa nitong mas madali ang pagpaplano ng isang biyahe dahil maaari mo itong buuin gamit ang mga kumpletong tool na available sa iyong computer at pagkatapos ay ipadala ito sa iyong device kapag oras na para gamitin ito.
Paano Maghanap ng Mga Kahaliling Ruta sa Google Maps Ang 7 Pinakamahusay na Alternatibo ng Google Maps ng 2024 FAQ- Paano ako magda-download ng mga direksyon mula sa Google Maps para sa offline na paggamit?
Sa mobile, hanapin at piliin ang destinasyon na gusto mo, pagkatapos ay mag-scroll sa ibaba ng screen at piliin ang icon na tatlong tuldok > I-download ang offline na mapa > I-download . Ise-save ang mga na-download na mapa sa seksyong Offline na Mapa ng app.
- Paano ko mai-print ang aking mga direksyon sa Google Maps?
Sa iyong computer, kapag napili mo na ang iyong ruta piliin Mga Detalye > Print , pagkatapos ay piliin ang alinman I-print kasama ang mga mapa o I-print lang ang text , at piliin Print upang simulan ang pag-print. Maaari ka ring mag-print ng mga direksyon mula sa iyong iPhone gamit ang AirPrint ,
- Maaari ba akong gumamit ng mga direksyon gamit ang boses sa Google Maps?
Maaari mong hilingin sa Google Maps na magdikta sa iyo ng mga direksyon, ngunit kailangan mo i-on ang gabay sa boses una. Hindi tulad ng voice navigation, na nagdidikta ng mga direksyon, ang voice guidance ay magbibigay din sa iyo ng mga pagtatantya ng distansya at maaaring isaayos ang iyong ruta kung mali ang iyong pagliko.