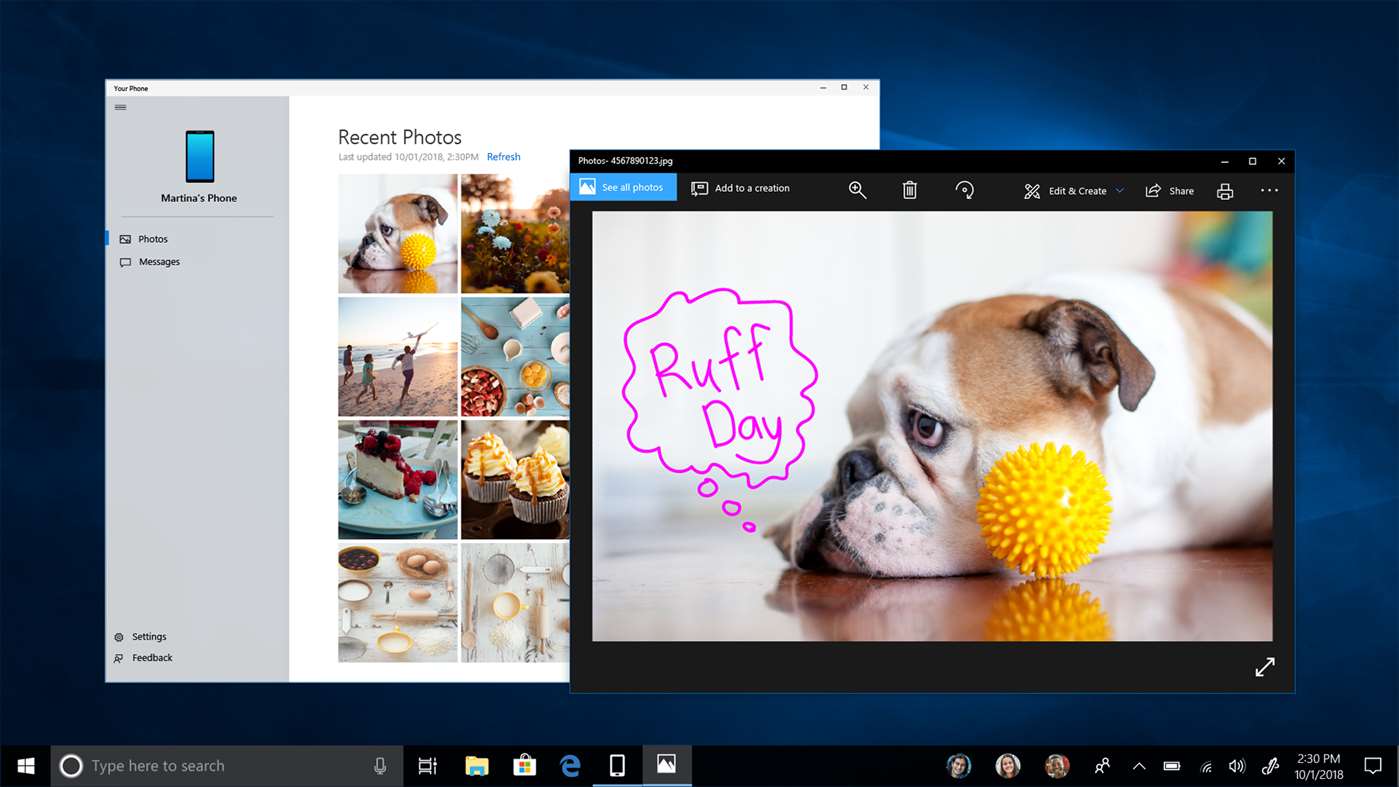Karamihan sa mga tao ay walang kamalayan na mayroong isang kayamanan ng mga tool ng developer na magagamit nila, at na nakatago ito sa kanilang paboritong browser.
Nag-aalok ang bawat web browser ng mga tool ng developer upang suriin ang pag-coding ng isang website, gayunpaman, ito ay isang banyagang entity sa average na gumagamit ng internet. Pagkatapos ng lahat, sino ang nais tumingin sa pag-coding ng isang website, tama?
Bilang ito ay lumiliko out, maraming mga bagay na maaari mong malaman sa pamamagitan ng pagtingin sa pag-coding ng isang website. Basahin pa upang malaman kung ano ang inaalok ng tampok na elemento ng siyasatin at kung paano ito magagamit.
Paano Gumamit ng Inspect Element
Karamihan sa mga browser ay may mga tool upang siyasatin ang mga elemento ng isang website, ngunit lahat sila ay karaniwang gumagana sa parehong paraan.
Paggamit ng Suriin ang Elemento sa Google Chrome
- Buksan ang website na nais mong siyasatin.

- Mag-right click kahit saan sa pahina at piliin Siyasatin .

O kaya - Mag-click sa tatlong mga patayong tuldok sa kanang sulok ng iyong toolbar.

- Pumunta sa Marami pang Mga Tool .

- Pumili Mga Tool ng Developer .

O kaya - pindutin ang F12 keyboard shortcut key sa PC o CMD + Mga Pagpipilian + I sa isang Mac.
Paggamit ng Inspect Element sa Microsoft Edge
- Magbukas ng isang website.

- Mag-click sa tatlong mga patayong tuldok sa kanang sulok sa itaas ng toolbar ng browser.

- Mag-scroll pababa at mag-click sa Marami pang Mga Tool .

- Mag-click sa Mga Tool ng Developer .

O kaya - Mag-right click kahit saan sa website.
- Mag-click sa Siyasatin .

O kaya - Pindutin Ctrl + Shift + I .
Anuman sa tatlong pamamaraang ito ay magbibigay sa iyo ng parehong resulta.
Kung nagawa mo ito nang tama, makakakita ka ng isang bagong pane na bubukas sa ilalim ng iyong browser. Ito ang mga Tool ng Developer at isama ang tab na Mga Elemento. Ito ang tool na kailangan mo upang siyasatin ang Elemento.
kung paano gumawa ng collage ng larawan sa iphone
Magbubukas ang panel sa ilalim ng iyong screen bilang isang default, ngunit palagi mong mababago kung paano ito lilitaw. Sundin ang mga simpleng hakbang na ito upang muling iposisyon ang panel ng Mga Tool ng Developer:
- Mag-click sa tatlong mga patayong tuldok sa itaas na sulok ng panel ng Mga Tool ng Developer.

- Pumili ng isang gilid ng pantalan (kaliwa, ibaba, o kanan) o undock sa isang hiwalay na window.

Ang pag-hover ng cursor sa tabi ng gilid ng frame ng panel ng Mga Tool ng Developer at pag-drag ay makitid o magpapalawak sa workspace. Halimbawa, kung pipiliin mong i-dock ang panel sa kanang bahagi ng window ng browser, subukang mag-hover sa kaliwang border. Maaari mong i-drag ang panel upang baguhin ang laki nito kapag nakita mo ang arrow cursor.
Paano Gumamit ng Inspect Element upang Makahanap ng Mga Sagot
Maaari mong gamitin ang Inspect Element upang makahanap ng mga sagot sa iba't ibang mga bagay tulad ng:
- Pag-preview ng disenyo ng site sa mga mobile device.
- Alamin ang mga keyword na ginagamit ng mga kakumpitensya.
- Mga pagsubok sa bilis.
- Ang pagbabago ng teksto sa isang web page.
- Humanap ng mabilis na mga halimbawa upang maipakita sa mga developer ang kailangan mo.
Kapag inilunsad mo ang panel ng Inspect Element, makikita mo ang lahat ng pag-coding para sa website. Kasama rito ang lahat ng pag-coding ng JavaScript, CSS, at HTML na nakapaloob dito. Ito ay tulad ng pagtingin sa pinagmulan ng pag-coding ng isang web page, maliban na maaari kang gumawa ng mga pagbabago sa code. Dagdag nito, makakakita ka ng anumang mga pagbabago na ipinatupad nang real-time.
Ginagawa itong napakahalaga ng tool na ito para sa mga marketer, taga-disenyo, at developer na tingnan ang anumang mga pagbabago sa disenyo bago i-finalize ang mga ito. Gayunpaman, ang paggawa ng mga pagbabago sa pag-coding sa Inspect Element ay hindi magtatagal. Kapag na-reload mo ang pahina, babalik ito sa default na estado.
Paano Gumamit ng Inspect Element sa Chromebook
Ang default na browser sa mga Chromebook ay Google, kaya sundin ang mga tagubilin sa browser ng Chrome upang ma-access Suriin ang Elemento . Narito ang isang maliit na kurso sa pag-refresh para sa iyo:
- Magbukas ng isang website.

- Mag-click sa tatlong mga patayong linya sa kanang sulok sa itaas ng toolbar.

- Pumili Marami pang Mga Tool .

- Mag-click sa Mga Tool ng Developer .

Maaari mo ring gamitin ang paraan ng pag-click sa kanan o F12 function key upang makapunta sa Mga Tool ng Developer nang mas mabilis.
Paano Gumamit ng Inspect Element sa Android
Ang pagpapatakbo ng Inspect Element sa isang Android device ay bahagyang naiiba. Suriin kung paano makakarating sa panel ng Inspect Element sa Android:
- pindutin ang F12 function key.
- Pumili ka I-toggle ang Device Bar .

- Piliin ang Android device mula sa drop-down na menu.

Kapag pinili mo ang isang tukoy na Android device, mapapansin mo na ang isang mobile na bersyon ng website ay naglo-load. Mula dito, malaya kang gumamit ng tampok na Inspect Element sa iyong Android device mula sa ginhawa ng iyong desktop.
Gumagana ang pamamaraang ito para sa parehong mga browser ng Chrome at Firefox dahil mayroon silang tampok sa kanilang Mga Tool sa Developer na tinatawag na Device Simulation.
Gumagawa din ito sa parehong paraan para sa mga aparatong iPhone. Kailangan mo lamang piliin ang tamang isa sa drop-down na menu.
Paano Gumamit ng Inspect Element sa Windows
Ang tool na Inspect Element ay hindi kinakailangang tukoy sa OS ngunit partikular sa browser. Nangangahulugan iyon na ang Mga Tool ng Developer ay isang tampok ng browser na iyong ginagamit at hindi kinakailangang Windows. Gayunpaman, makakapunta ka sa panel ng Inspect Element anuman ang aling browser na gusto mo.
Kung gumagamit ka ng Windows OS, malamang na gumamit ka rin ng browser ng Microsoft Edge. Suriin kung paano i-access ang Inspect Element sa MS Edge:
- Buksan ang website na nais mong siyasatin.

- Mag-tap sa tatlong mga patayong tuldok sa sulok ng window ng browser.

- Mag-scroll pababa at piliin Marami pang Mga Tool .

- Mag-click sa Mga Tool ng Developer .

Maaari mo ring gamitin ang F12 function key kung nais mong ma-access nang mas mabilis ang Inspect Element. Gayundin, gumagana rin ang pag-right click sa web page at pagpili ng Inspect.
Paano Gumamit ng Suriing Elemento sa Chrome
Mayroong tatlong paraan upang ma-access ang Inspect Element sa Chrome. Kaya mo:
bakit tumatalon ang aking mouse
- Mag-click sa menu ng mga setting o tatlong mga patayong tuldok sa browser at pumunta sa Higit pang Mga Tool> Mga Tool ng Developer .

- Mag-right click sa web page at piliin Siyasatin .

- Gamitin Ctrl + Shift + I (Siyasatin).
Ang unang paraan ay mas madaling maunawaan para matandaan ng mga bagong gumagamit ng Inspect Element. Gayunpaman, kung balak mong gamitin ang tampok na ito nang madalas, ang mga mabilis na key ay maaaring magamit.
Paano Gumamit ng Inspect Element sa Mac
Kung gumagamit ka ng isang Mac, ang iyong browser na pinili ay maaaring Safari. Ang pagbubukas ng Mga Suriing Sangkap sa Safari ay bahagyang naiiba kaysa sa Chrome at Firefox. Ngunit ito ay kasing simple sa mga hakbang na ito:
- Buksan ang browser ng Safari.
- Mag-click sa Safari sa tab ng header.
- Pumili Mga Kagustuhan mula sa drop-down na menu.
- Mag-click sa Advanced icon ng gear na matatagpuan sa tuktok ng screen
- Lagyan ng tsek ang kahon na nagsasabi Ipakita ang Bumuo ng menu sa menu bar .
Ang pagpunta sa mga hakbang na ito ay nagbibigay-daan sa tampok na Suriin ang Elemento sa iyong browser. Kung hindi mo muna pinagana ang Inspect Element, hindi mo makikita ang pagpipilian kapag binuksan mo ang isang website.
Matapos mong makumpleto ang hakbang na ito, mag-right click lamang sa anumang bukas na web page at piliin ang Suriin. Maaari mo ring gamitin ang utos ng mabilis na mga key: CMD + Option + I (siyasatin).
Paano Gumamit ng Inspect Element sa Google Forms
Maaari mo ring gamitin ang Inspect Element sa Google Forms. Gayunpaman, kung naghahanap ka ng mga sagot sa isang pagsusulit, wala kang swerte. Hindi mo mahahanap ang mga sagot na naka-embed sa pag-coding.
Maaari mo lamang makita ang mga sagot kung ikaw ang tagalikha o editor ng form. Gayunpaman, kung ikaw ay isang mag-aaral na sumasagot ng isang pagsusulit sa Google Forms, makikita mo lamang ang iyong sariling mga sagot.
Alinmang paraan, maaari kang mag-right click sa form at pumili Siyasatin upang makita ang lahat ng code para sa form.
Paano Gumamit ng Inspect Element sa iPhone
Nais mo bang gamitin ang tampok na Suriin ang Mga Elemento upang makita kung paano lumilitaw ang isang mobile na bersyon ng isang web page sa isang iPhone? Maaari mo itong gawin at higit pa sa ilang simpleng mga hakbang lamang. Ngunit bago ka tumingin sa isang elemento, kailangan mong paganahin ang Web Inspector para sa iyong iOS device:
- Pumunta sa Mga setting .

- Pumili Safari .

- Mag-scroll sa ibaba at mag-tap sa Advanced na Menu .

- I-tap upang i-on Web Inspector .

Gayundin, kailangan mong tiyakin na ang menu ng Bumuo ay pinagana sa iyong Mac:
- Buksan ang Safari.
- Pumili Safari mula sa mga nangungunang mga header.
- Mag-click sa Mga Kagustuhan .
- Mag-click sa Advanced .
- Lagyan ng tsek ang kahon na nagsasabi Ipakita ang Bumuo ng menu sa menu bar .
Matapos paganahin ang parehong iOS mobile device at Mac, makikita mo ang menu na Bumuo sa tuktok na bar sa iyong Mac. Mag-click dito upang makita ang nakakonektang iPhone at web page na aktibo sa aparato. Ang pagpili sa web page ay magbubukas din ng isang window ng Web Inspector para sa parehong pahina sa iyong Mac screen.
Gayunpaman, tandaan na gagana lamang ang mga direksyon na ito para sa Safari na nagpapatakbo ng isang Mac, hindi Safari sa Windows.
Paano Gumamit ng Suriin ang Elemento Kapag Na-block Ito
Paminsan-minsan, malalaman mong hindi ka maaaring mag-inspeksyon sa isang web page at ang pagpipilian ng Suriin ay kulay-abo kung susubukan mong mag-right click dito. Maaari mong isipin na naka-block ito, ngunit maraming paraan sa paligid nito:
Paraan 1 - I-off ang Javascript
- Pumasok sa Mga setting .

- MaghanapJavaScript.

- Patayin JavaScript .

Paraan 2 - I-access ang Mga Tool ng Developer sa Long Way
Sa halip na pag-right click sa mouse upang Masiyasat, gawin ito:
- Pumunta sa Mga setting sa iyong browser.

- Pumili Marami pang Mga Tool .

- Mag-scroll pababa at mag-click sa Mga Setting ng Developer .

Paraan 3 - Paggamit ng Function Key
kung paano baguhin ang refresh rate sa samsung tv
Maaari mo ring subukang gamitin ang F12 function key sa mga web page na humahadlang sa pag-right click para sa Inspect.
Maaaring kailanganin mong subukan ang lahat ng mga pamamaraang ito bago makahanap ng isa na gagana para sa iyo. Bilang huling paraan, maaari mo ring subukang tingnan ang source code sa pamamagitan ng pag-type view-source: [ipasok ang buong url] .
Paano Gumamit ng Inspect Element sa Discord
Ang pag-check sa iyong pag-coding sa Discord ay isang madaling proseso. Gumamit lang ng Ctrl + Shift + I utos o F12 susi sa isang pahina ng Discord.
Paano Gumamit ng Inspect Element sa isang School Chromebook
Kung ang iyong Chromebook ay inisyu ng isang paaralan, ang paggamit ng tampok na Inspect Element ay nagsasangkot ng ilang simpleng hakbang:
- Mag-right click o mag-tap sa daliri sa web page at piliin Siyasatin .
O kaya - Pindutin Ctrl + Shift + I
Gayunpaman, ang ilang mga paaralan at samahan ay humahadlang sa tampok na ito. Kaya, kung hindi ito gumagana para sa iyo, maaaring kailangan mong makipag-ugnay sa iyong samahan o tagapangasiwa ng paaralan.
Karagdagang FAQ
Paano Ko Magagamit ang Inspect ng Element Command upang Makahanap ng Mga Sagot?
Ang tanging paraan lamang upang makahanap ng mga sagot gamit ang tampok na Inspect Element ay kung agad na isiniwalat ito ng website pagkatapos isumite. Sa pagkakataong ito, naroroon ang mga sagot sa pag-coding.
Kung hindi man, nakikita mo lang ang pag-coding para sa pagsusulit o pagsubok kapag ginamit mo ang tampok na Inspect Element, pati na rin ang anumang mga sagot na isinumite mo.
Ilegal ba ang Inspect Element?
Hindi, ang Inspect Element ay hindi labag sa batas. Ang pag-view ng source code para sa isang website ay hindi labag sa batas, magiging isyu lamang ito kung gagamitin mo ang impormasyong nakalap para sa masasamang layunin, tulad ng pagtatangka sa mga pagsasamantala, atbp.
Posible bang Huwag paganahin ang Inspect Element sa Browser?
Ang maikling sagot ay hindi.
Hindi mo maaaring i-disable ang Inspect Element sa isang browser. Ngunit maaari mong itakda ang mga parameter na pumipigil sa mga gumagamit mula sa paggawa ng ilang mga pagkilos tulad ng pag-right click sa isang web page. Mayroong maraming mga tutorial sa online upang maitakda ang tamang mga script upang hindi paganahin ang ilang mga kaganapan. Gayunpaman, hindi mo talaga ma-disable ang tampok na Inspect Element sa kabuuan nito.
Kilalanin ang Mga Karanasan ng isang Pahina sa Web
Ang pagtingin sa tampok na Inspect Element ng isang web page ay marahil isang tool ng developer na hindi mo alam na kailangan mo - kahit na hindi ka mismo isang developer. Mayroon itong tone-toneladang disenyo at marketing application na maaaring gawing mas maayos ang iyong website. At baka bigyan ka ng isang gilid sa isang kakumpitensya.
Para saan mo ginagamit ang Inspect Element? Sabihin sa amin ang tungkol dito sa seksyon ng mga komento sa ibaba.