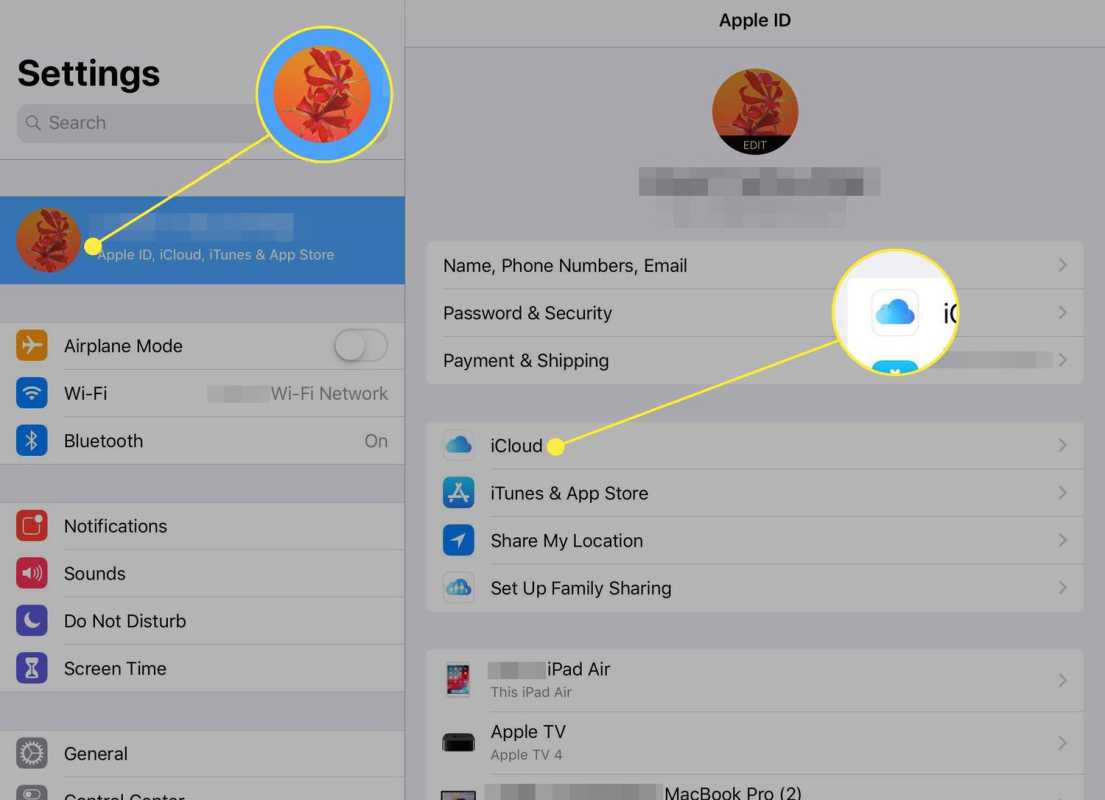- Dapat ba akong mag-upgrade sa Windows 10?
- Ang 5 pinakamahusay na mga tampok ng Windows 10
- Paano mag-download ng Windows 10
- Paano sunugin ang Windows 10 ISO sa isang disc
- Ang mga tip at trick sa Windows 10 na kailangan mong malaman
- Paano ayusin ang Windows Update kung ma-stuck ito sa Windows 10
- Paano ayusin ang Start menu sa Windows 10
- Paano ayusin ang lahat ng iyong iba pang mga problema sa Windows 10
- Paano hindi paganahin ang Cortana sa Windows 10
- Paano mag-defrag sa Windows 10
- Paano makakuha ng tulong sa Windows 10
- Paano simulan ang Windows 10 sa Safe Mode
- Paano i-back up ang Windows 10
- Paano ititigil ang Windows 10 sa pag-download
Kapag gumagana ang Windows 10, ito ay isang mahusay na operating system. Kapag hindi, sanhi ito ng maraming abala at maraming pagkabigo. Kabilang sa tumpok ng mga kakaibang katangian ng Microsoft ay ang talento nito para sa pagtapon ng mga bug sa utak. Siyempre, inaasahan ang isyung tech na ito kapag itinapon mo ang iyong koponan ng Marka ng Kalidad at sa halip ay umasa sa feedback ng gumagamit. Anuman, ang isa sa mga bug na ito ay ang pag-freeze ng Start menu.

Ang magandang balita ay mayroong ilang mga solusyon sa isang nagyeyelong Start Menu sa Windows 10. Ang ilan ay madali; ang iba ay mas mahirap. Maaari mong subukan ang nangungunang apat na pag-aayos sa ibaba, mula sa pag-shut down ng mga programa hanggang sa pag-tinker gamit ang Windows Media Creation Tool ng Microsoft. Narito ang mga detalye.
Frozen Windows 10 Start Menu: Suriin para sa Mga Masirang File
Maraming mga problema sa Windows ang bumaba sa mga sira na file, at ang mga isyu sa Start menu ay walang kataliwasan. Upang ayusin ito, ilunsad ang Task Manager alinman sa pamamagitan ng pag-right click sa taskbar at pagpili sa Task Manager o pagpindot ‘Ctrl + Alt + Tanggalin.’
- Uri Power shell sa Cortana / Search box. Tiyaking pinili mo ang pagpipilian upang patakbuhin ang gawaing ito sa mga pribilehiyo ng administrator.

- Uri sfc / scannow walang quote at hit Pasok Itala ang puwang sa pagitan ng sfc at / scannow.

- Upang ayusin ang anumang mga error kung nakikita mong nahanap ng Windows Resource Protection ang mga sira na file ngunit hindi naayos ang ilang (o lahat) sa kanila, i-type DISM / Online / Cleanup-Image / RestoreHealth nang walang mga quote. Kakailanganin mong maging online, dahil mag-download ang Windows ng mga malinis na bersyon ng mga nasirang file at papalitan ang mga ito. Kung nakikita mo ang Windows Resource Protection na natagpuan ang mga masasamang file at matagumpay na naayos ang mga ito, handa ka na.

Kung hindi naayos ng solusyon sa itaas ang iyong mga isyu sa pag-freeze sa up ng Windows 10 Start, magpatuloy sa susunod na pagpipilian.
Frozen Windows 10 Start Menu: Patayin ang Windows Explorer

Ang pagpatay sa Windows Explorer ay isang mabilis at madaling pag-aayos na maaaring magamit sa iba't ibang mga sitwasyon, tulad ng kapag mayroon kang mga hindi tumutugon na bintana o sporadic na isyu sa Windows desktop. Ang proseso ay hindi garantisadong gagana ngunit nai-save ang maraming mga gumagamit ng Windows mula sa muling pag-install ng kanilang operating system. Narito kung paano pumatay sa proseso ng Windows Explorer.
kung saan maaari i-print ang isang bagay para sa libreng
- Buksan ang Task Manager sa pamamagitan ng pag-right click sa Windows 10 Start Menu icon at pagpili Task manager mula sa menu, o pindutin nang matagal Ctrl + Shift + Escape.

- Mag-scroll sa Mga proseso tab hanggang sa makita mo Windows Explorer. Kung nakabukas na ang Windows Explorer, makakakita ka ng isa pang entry na may pagpipilian na dropdown, tulad ng ipinakita sa ibaba. Balewalain ang entry na iyon at piliin ang isa nang walang dropdown.

- Mag-right click sa proseso at piliin I-restart mula sa menu.

Kung ang pag-restart ng Windows Explorer ay hindi malulutas ang iyong nagyeyelong problema sa Start Menu, magpatuloy sa Solusyon # 3.
Frozen Windows 10 Start Menu: Muling itayo ang Index

Ang pag-index ay ang proseso ng pag-inspeksyon ng mga file, email, at iba pang mga uri ng nilalaman sa loob ng iyong Windows 10 OS. Nagsasangkot din ang pamamaraan ng pag-catalog ng mahahalagang data, tulad ng mga salita, lokasyon ng file, metadata, atbp. Kung nagsasagawa ka ng paghahanap sa keyword sa Windows Explorer, gumagamit ka ng proseso ng pag-index na sinusuri ang lahat ng nakaimbak na data upang tumugma sa iyong pamantayan sa paghahanap. Ang index ng data ay makakatulong na mapabilis ang proseso ng paghahanap nang malaki. Narito kung paano muling itayo ang Windows 10 index.
- Hawakan ang Windows Key + R upang buksan ang Takbo bintana Bilang kahalili, i-right click ang Start Menu at piliin ang Run.

- I-type ang sumusunod nang walang mga quote o ang nagtatapos na panahon: kontrolin / pangalanan ang Microsoft.IndexingOptions.

- Mag-click Baguhin sa kaliwang ibabang bahagi ng window ng Mga Pagpipilian sa Pag-index.

- I-click ang Ipakita ang lahat ng mga lokasyon pindutan

- Alisan ng check ang lahat ng kasalukuyang lokasyon na nai-tik at piliin OK lang

- Ngayon mag-click Advanced, pagkatapos ay mag-click Muling itayo sa seksyon ng Pag-troubleshoot. Ang isang mensahe ay lalabas, na nagsasabi na maaaring magtagal ito. Mag-click OK lang magpatuloy.

- Kapag natapos na ang muling pagtatayo, pindutin nang matagal Windows Key + R upang buksan ang Takbo bintana ulit. Ngayon, i-type pagsasara / r nang walang mga marka ng quote upang i-restart ang iyong machine.

Kung ang muling pagtatayo ng Windows 10 index ay hindi naayos ang iyong pag-aatubili sa pag-lock sa Start 10 ng Menu, oras na upang lumikha ng ilang media.
Frozen Windows 10 Start Menu: Gamitin ang Media Creation Tool
Mayroong maraming mga pag-aayos sa isyu ng menu ng Start ng Windows 10, ngunit ang Media Creation Tool ay ang tanging paraan na malawak na naiulat upang malutas ang nagyeyelong problema sa Start Menu. Kaya, kung nakagawa ka ng pagkakamali ng pagpasok sa ilang matagal nang pag-aayos mula sa isang random na internet forum at hindi ito gumana, subukan ang prosesong ito.
Ang magandang balita: Habang ang paggamit ng Media Creation Tool ay medyo pinahaba, ito ang malamang na pamamaraan upang ayusin ang iyong isyu. Hindi ide-delete ng tool ang iyong mga mayroon nang mga file kapag ginamit bilang nakadirekta, kahit na sulit ang pag-back up ng anumang mahalaga.
Ang masamang balita: Kasama sa pamamaraang ito ang pag-download ng Microsoft Windows Media Creation Tool at paglikha ng media ng pag-install ng Windows 10 sa isang DVD o USB storage device. Kung may anumang naging mali, kailangan mong magsagawa ng malinis na pag-install ng Windows 10 at ibalik ang iyong data mula sa backup.
Narito Kung Paano Gumamit ng Windows 10 Media Creation Tool.
- Pumunta sa Ang site ng Media Creation Tool ng Microsoft at i-download ang Media Creation Tool, na lilitaw sa ibabang seksyon ng pahina.

- Lumikha ng isang disk ng pag-install ng system gamit ang Windows Media Creation Tool.

- Mag-double click sa Setup.exe mula sa media na iyong nilikha upang ilunsad ang proseso ng pag-install.

Tandaan: Kapag dumaan ka sa mga menu para sa pag-install sa itaas, tiyaking i-click ang Panatilihin ang mga file at application. Tinitiyak ng hakbang na ito na ina-update ng proseso ng pag-install at pinapalitan ang mga kinakailangang file, at pinapanatili ang iyong data at mga application. Gayunpaman, sa pangkalahatan ay hindi nito panatilihin ang mga naka-install na programa.
pwede ba mag-mirror ng mirror nang walang wifi
Frozen Windows 10 Start Menu: Magsagawa ng isang Sariwang Pag-install
Kapag wala sa mga pamamaraang nasa itaas ang tumitigil sa Windows 10 Start Menu mula sa pagyeyelo o pag-lock up, i-back up ang lahat ng iyong data at simulan ang isang bagong pag-install ng Windows 10 mula sa simula. Tiyaking nasa kamay mo ang iyong key ng produkto ng Windows 10! Kung mayroon kang isang mabilis na USB thumb drive o panlabas na SSD, ang pag-install ng Windows mula doon ay ang iyong pinakamahusay na mapagpipilian-tapos ka sa isang kalahating oras o higit pa.