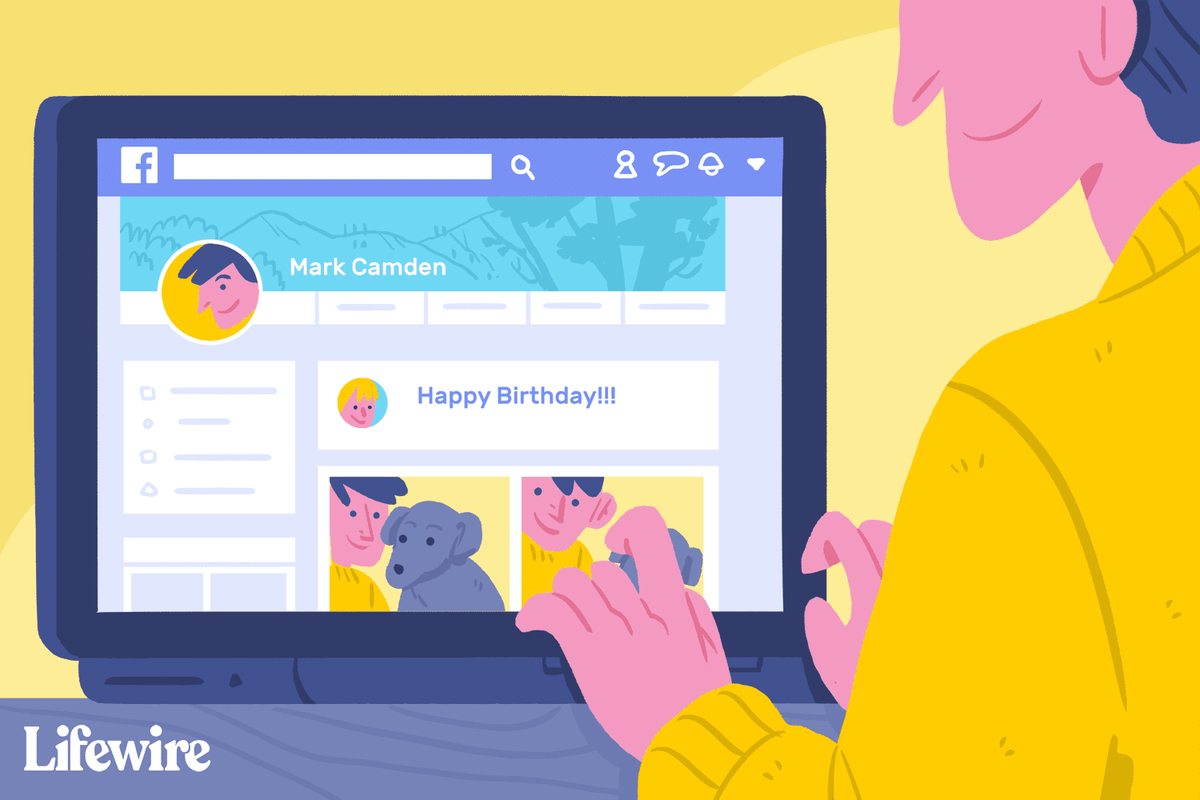Ang Google Chrome ay isang napakahalagang browser pagdating sa pagsasaliksik at pag-browse sa internet para sa impormasyon. Mayroon itong bevy ng mga tampok na ginagawang simple upang magamit at maiimbak ang iyong mahalagang data. Mayroon din itong mga magagandang tampok na nagbibigay-daan sa iyo upang makatipid ng nilalaman para sa paglaon, tulad ng mga site ng pag-bookmark na nais mong magkaroon ng madaling pag-access, o isang komprehensibong kasaysayan upang gawing mas madali ang buhay kapag tinitingnan ang mga nakaraang resulta ng paghahanap.
Gayunpaman, wala itong built-in na tampok na nagbibigay-daan sa iyong iimbak ang lahat ng iyong kasalukuyang mga tab para sa pagtingin sa ibang pagkakataon. Bagaman walang maraming mga okasyon kung saan ito magagamit, ang ilang mga tao ay nangangailangan ng tampok na ito para sa kanilang buhay o trabaho. Bagaman walang isang mabilis na paraan upang makamit ang pagpipiliang ito, mayroong isang solusyon sa trabaho upang makakuha ng parehong epekto gamit ang mga bookmark ng Google o ilang mga extension.
Basahin pa upang malaman kung paano iimbak ang lahat ng bukas na mga tab para sa pagtingin sa ibang pagkakataon.
Paano I-save ang Lahat ng Mga Tab sa Chrome bilang Mga Bookmark
Ang pinakamadaling paraan upang mai-save ang iyong kasalukuyang sesyon ng Chrome ay ang paggamit ng pinagsamang mga pagpipilian ng bookmark. Maaari mong gamitin ang mga bookmark upang bisitahin ang mga madalas na ginagamit na mga site at pahina nang direkta, ngunit mayroon silang higit na mga pagpipilian kaysa sa nakikita. Habang maaari mong i-bookmark ang tab pagkatapos ng tab, maaari itong maging nakakapagod kung binuksan mo ang dose-dosenang mga tab at kailangang isara muli ang mga ito nang nagmamadali. Huwag magalala, dahil may magagamit na pagpipilian ng malawak na bookmark, nang hindi nangangailangan ng mga extension o iba pang software. Narito ang kailangan mong gawin:
- (Opsyonal) Mag-click sa icon ng tatlong mga tuldok sa tuktok na sulok, pagkatapos ay hanapin ang Ipakita ang mga bookmark bar. Kung ang pagpipilian ay nasuri, ang tab na mga bookmark ay dapat lumitaw sa ibaba ng navigation bar.

- Mag-right click sa tabs bar (sa itaas ng navigation bar), pagkatapos ay piliin ang I-bookmark ang lahat ng mga tab.

- Magbubukas ang isang window ng dayalogo gamit ang isang textbox at isang folder ng folder ng iyong mga bookmark. Ang iyong mga tab ay nai-save bilang isang listahan ng mga bookmark sa isang folder na iyong pinili.

Ang pamamaraang ito ng pag-save ng mga tab ay gagana nang walang anumang mga isyu sa anumang Windows PC, Mac, o Chromebook. Gayunpaman, ito ay medyo panimula at hindi pinapayagan para sa maraming pamamahala.
Paano Mo Ipapanumbalik ang Lahat ng Mga Tab sa Chrome nang sabay-sabay?
Sa kabutihang palad, ang pagpapanumbalik ng lahat ng iyong nai-save na mga tab sa Chrome ay prangka kung nai-save mo sila bilang mga bookmark. Magbibigay kami ng mga detalye tungkol sa kung paano ito gawin sa isang bersyon ng PC, dahil ang mobile na bersyon ay hindi gaanong madaling gamitin:
- Kung nais mong buksan ang iyong mga nai-save na tab, mag-navigate sa naka-save na folder ng mga bookmark, i-right click ito, pagkatapos ay piliin ang Buksan ang lahat o Buksan ang lahat sa isang bagong window upang lumikha ng isang bagong bersyon ng Chrome browser upang buksan ang mga naka-save na tab. Kung ikaw nais na buksan ang isang solong bookmark, maaari mo itong mapili mula sa listahan ng bookmark sa ilalim ng folder na iyon.

- Kapag tapos ka na sa paggamit ng isang naka-bookmark na tab, maaari mo itong mai-right click at piliin ang Tanggalin upang alisin ito mula sa folder. Maaari mo ring tanggalin ang buong folder mula sa listahan ng mga bookmark at gumawa ng puwang para sa mga bagong bookmark sa sandaling naubos mo ang listahan ng mga tab.

Gamitin ang seksyon ng nakatuon na mga mobile device sa ibaba para sa mga tagubilin sa kung paano buksan ang mga bookmark sa isang tukoy na mobile browser.
Paano Ko Masasara ang Chrome at mai-save ang Lahat ng Aking Mga Tab?
Kung hindi mo sinasadyang naisara ang Chrome nang hindi nai-save ang iyong nakaraang mga tab, mahahanap mo ang mga ito sa seksyong Kasaysayan (Ctrl + H). Kung nais mong buksan muli ang huling tab na ginamit, gamitin ang keyboard shortcut Ctrl + Shift + T (Command + Shift + T para sa mga Mac).

Upang maiwasan ang mga hindi magandang hinaharap, inirerekumenda namin na baguhin kung paano nai-save ng Chrome ang iyong mga session:
- Mag-click sa Mga Pagpipilian (icon ng tatlong mga tuldok), pagkatapos ay piliin ang Mga Setting.

- Piliin ang Sa Startup mula sa kaliwang menu.

- Piliin ang opsyong Magpatuloy kung saan ka tumigil.

Sa pagpapagana ng opsyong ito, bubuksan muli ng Chrome ang dating ginamit na mga tab kapag isara mo ang mga ito. Gayunpaman, hindi nito pipigilan ang isang pag-crash mula sa pakialam sa iyong mga tab, at maaaring tumagal ng mahabang panahon upang mai-load kung nakakuha ka ng isang malaking koleksyon.
magdagdag ng google drive sa file explorer
Paano I-save ang Lahat ng Mga Tab sa Chrome sa Mobile
Kung gumagamit ka ng isang mobile device, maaaring nagtataka ka kung paano i-save ang lahat ng mga tab sa Chrome sa isang Android phone o iPhone. Sa kasamaang palad, ang Chrome ay medyo limitado sa mga mobile na bersyon, at hindi rin nito sinusuportahan ang mga extension upang gawing mas madali ang buhay. Gayunpaman, umiiral ang isang pag-areglo na nakakakuha ng parehong resulta, kahit na hindi prangka sa mga pagpipilian sa PC.
Sa pamamaraang ito, gagamitin namin ang mga tampok sa profile at kasaysayan ng Chrome upang mai-back up ang mga tab:
- Kailangan mong mag-log in sa Chrome sa iyong mobile device at sa iyong PC upang gumana ito. Gumamit ng parehong account para sa parehong mga aparato. Maaari mong panatilihin ang parehong mga aparato tumatakbo nang sabay-sabay.

- Isara ang Chrome sa iyong mobile device nang hindi isinasara ang mga tab.

- Buksan ang Chrome sa iyong PC, pagkatapos buksan ang tab na Kasaysayan. Gamitin ang shortcut Ctrl + H (o Command + H sa Mac), o dumaan sa menu ng Opsyon (tatlong tuldok) upang ma-access ito.

- Sa tab na Kasaysayan, piliin ang Mga Tab mula sa iba pang mga aparato sa kaliwang menu.

- Ang pinakabagong mga tab mula sa iyong mobile device ay dapat na lumitaw sa listahan ng kasaysayan. Maaari ring magkaroon ng listahan ang mga tab na dati mong isinara.

- Buksan ang nais na mga pahina sa Chrome sa iyong PC. Gumamit ng Pag-right click> Buksan ang link sa bagong tab o i-click ang gitnang pindutan ng mouse upang mapabilis ang proseso nang kaunti.

- Kapag na-load na ang mga tab sa Chrome, isara ang lahat ng hindi kinakailangang mga tab (tulad ng mismong tab na Kasaysayan).

- Gamitin ang inilarawan sa itaas na pamamaraan upang mai-save ang lahat ng kasalukuyang mga tab sa Chrome bilang mga bookmark. I-save ang folder ng mga bookmark sa pangunahing tab na Mga Bookmark para sa mas madaling pag-access, at muling ayusin ito laban sa iba pang mga item kung kinakailangan.

- Maaari mo na ngayong buksan ang nai-save na mga bookmark mula sa iyong mobile device.
- Mag-tap sa icon ng tatlong mga tuldok sa sulok, pagkatapos ay mag-tap sa Mga Bookmark upang ilabas ang menu ng Bookmark sa iyong Android / iPhone.

- Buksan ang naka-save na folder ng mga bookmark, pagkatapos ay piliin ang pahina na nais mong buksan.

- Kung nais mong buksan ang maraming mga tab nang sabay-sabay, mag-tap sa tatlong mga tuldok sa tabi ng isa sa mga entry sa listahan, pagkatapos ay tapikin ang Piliin.

Sa menu ng pagpipilian, i-tap ang mga item na nais mong isama, pagkatapos ay tapikin ang tatlong mga tuldok sa tuktok na sulok at piliin ang Buksan sa bagong tab.

Kasama sa iba pang paraan ng pag-iimbak ng iyong mga tab sa isang mobile device ang pag-on sa mga setting ng developer ng iyong telepono at paggamit ng JSON upang makuha ang hilaw na teksto ng lahat ng mga URL sa mga kasalukuyang tab. Hindi namin inirerekumenda ang pamamaraang ito maliban kung ikaw ay isang advanced na gumagamit at sa gayon, hindi namin idetalye ang proseso dito. Gayunpaman, maaari mong makita ang mga kasangkot na detalye at matutunan kung paano ito gawin dito . Habang walang maraming mga pagkakataon na i-screw up ang telepono, ang hindi mabibigat na pagkuha at mga kinakailangan ng magkakahiwalay na software ay ginagawang mas angkop para sa pang-araw-araw na paggamit.
Ang pagkuha ng mga tab mula sa isang mobile device ay mas mahirap kaysa sa paggamit ng bersyon ng PC ng Chrome, ngunit tila walang mga plano na idagdag ang tampok na pag-bookmark sa mga mobile browser. Kung may kasamang pagpipilian ang Google sa isang pag-update sa paglaon, i-e-edit namin ang artikulo kung kinakailangan.
Ang Pinakamahusay na Chrome Extension para sa Saving Tabs
Habang ang paggamit ng mga bookmark ay mabilis at hindi nangangailangan ng paggamit ng software ng third-party, ang isa sa mga makabuluhang benepisyo ng Chrome ay ang palengke ng extension na nagbibigay dito ng mga karagdagang tampok at pag-andar. Maraming mga extension ang nabuo upang eksklusibong matulungan ang mga gumagamit na pamahalaan ang kanilang mga tab at session at matulungan silang ibalik ang mga nakaraang mga.
Isa sa mga pinakamahusay sa mga extension na ito ay ang Session Buddy . Sa higit sa 1 milyong mga pag-download, napatunayan na ito ay isang maaasahan at mabisang pamamaraan sa pag-save ng session.
Ang iba pang mga halimbawa ng mga kapaki-pakinabang na extension ay kasama Kumpol , OneTab , Tabs Outliner , at Ang Mahusay na Suspender , na gumagana sa isang bahagyang naiibang axis upang makatipid ng buhay ng baterya at paggamit ng RAM.
Maaari mong i-browse ang Google store upang makita kung anong mga tampok ang gusto mo sa isang tagapamahala ng tab at subukan ang bawat isa gamit ang ilang mga tab upang makakuha ng pakiramdam para sa kung ano ang kailangan mo.
Nai-save at Handa
Sa mga tagubiling ito, mai-save mo ang iyong mga tab sa Chrome at huwag mag-alala tungkol sa pagkawala ng iyong mahalagang data sa pagsasaliksik para sa isang malaking proyekto. Ang tampok na bookmark ng baseline ng Chrome ay karaniwang gagana nang maayos para sa karamihan ng mga gumagamit, ngunit ang mga gumagamit na hawakan ang maraming mga tab nang sabay-sabay ay maaaring mangailangan ng tulong sa isang extension upang malampasan sila.
Anong pamamaraan sa pag-save ng tab ang ginagamit mo sa Chrome? Ilan ang mga tab na nai-save mo? Ipaalam sa amin sa seksyon ng mga komento sa ibaba.