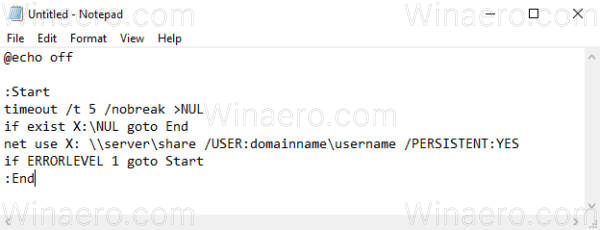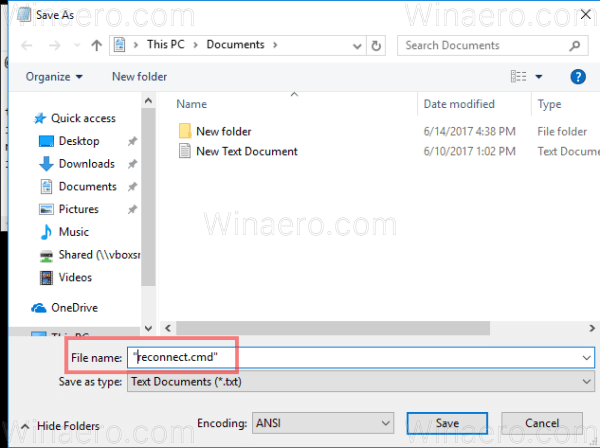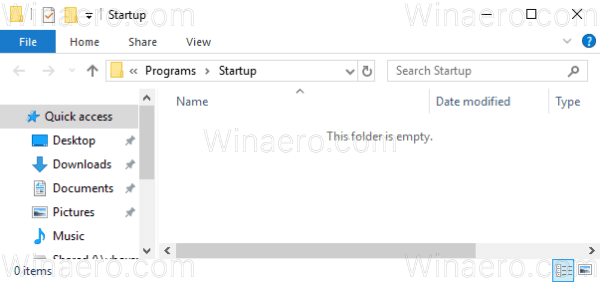Kung mayroon kang isang naka-set up na network ng bahay o trabaho para sa iyong Windows PC, maaari ka ring maging pagbabahagi ng pagmamapa ng network upang humimok ng mga titik . Ang mga naka-map na drive ay napaka-maginhawa dahil pinapayagan nilang ma-access ang mga file ng network at folder tulad ng isang regular na lokal na drive. Minsan sa Windows 10, ang mga naka-map na drive ay hindi laging awtomatiko at mapagkakatiwalaang kumonekta muli sa pag-logon. Tingnan natin kung paano ayusin ang isyung ito.
Anunsyo
Kung ang isang naka-map na network drive ay hindi nakakonekta muli, ang anumang programa na sumusubok na ma-access ang mga mapagkukunan sa mapang network drive ay nabigo.
paano alisin anchor sa salita
Kapag lumikha ka ng isang naka-map na network drive, mayroong isang pagpipilian na 'Makipag-ugnay muli sa pag-logon' na maaari mong suriin upang sa tuwing mag-log on ang Windows, awtomatiko silang nai-mount gamit ang mga kredensyal ng pag-logon ng kasalukuyang gumagamit.

Kung titingnan mo ang 'Kumonekta gamit ang iba't ibang mga kredensyal', pagkatapos ay maaari mong tukuyin ang isang iba't ibang mga pangalan at password ng gumagamit.
Ang problema: Kapag nag-log on ang Windows 10, mayroong isyu sa pag-time na nagiging sanhi nito upang subukang i-map ang mga network drive bago ang network ay magagamit. Nagreresulta ito sa pagiging hindi magagamit nila minsan. Kung pinindot mo ang Refresh sa Windows Explorer o i-double click ang drive, agad silang magagamit.
Upang ayusin ang isyu Ang Windows 10 Ay Hindi Muling Ikonekta ang Mga Na-drive na Drive ng Network , kailangan mong gawin ang sumusunod.
nahati ang pangalan at apelyido sa google mga sheet
- I-paste ang sumusunod na teksto sa loob ng Notepad at i-save bilang isang * .cmd file.
@echo off: Start timeout / t 5 / nobreak> NUL kung mayroon X: NUL goto End net use X: \ server share / USER: domainname username / PERSISTENT: YES kung ERRORLEVEL 1 goto Start: End
Palitan ang domainname bahagi ng username ng mga naaangkop na halaga.
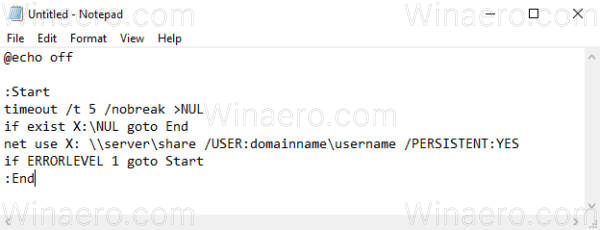
- Sa Notepad, pindutin ang Ctrl + S o ipatupad ang File - I-save ang item mula sa menu ng File. Bubuksan nito ang dialog na I-save. Doon, i-type o kopyahin ang pangalan na 'reconnect.cmd' kasama ang mga quote. Mahalaga ang mga dobleng quote upang matiyak na makukuha ng file ang extension na '* .cmd' at hindi * .cmd.txt. Maaari mong i-save ang file sa anumang nais na lokasyon.
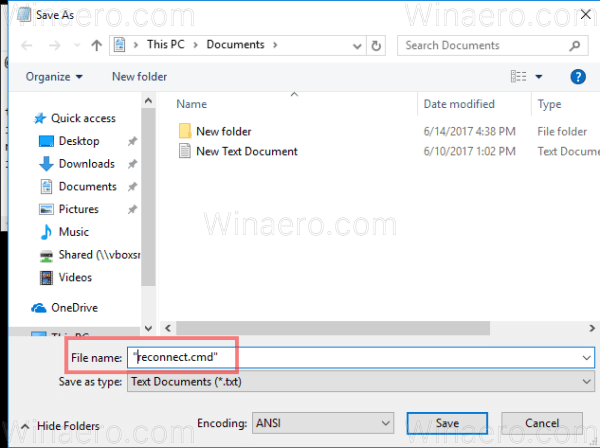
- Ilipat ang * .cmd file na iyong nilikha sa Startup folder. Sumangguni sa sumusunod na artikulo: Paano magdagdag o mag-alis ng mga startup app sa Windows 10 . Sa madaling sabi, pindutin Manalo ng magkasama + R mga shortcut key at i-type ang sumusunod sa Run box:
shell: Startup
Bubuksan nito ang iyong Startup folder sa File Explorer.
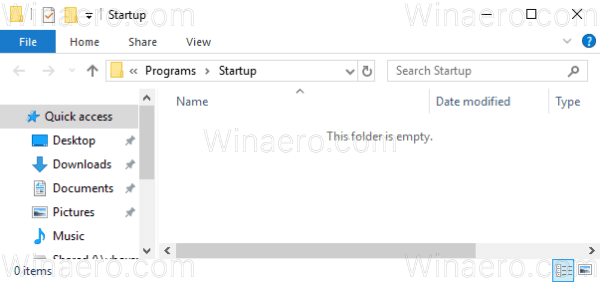
- Ilipat ang reconnect.cmd file doon at tapos ka na.
Ayan yun. Maraming salamat sa aming mambabasa na 'Jezze' para sa pagbabahagi ng tip na ito.