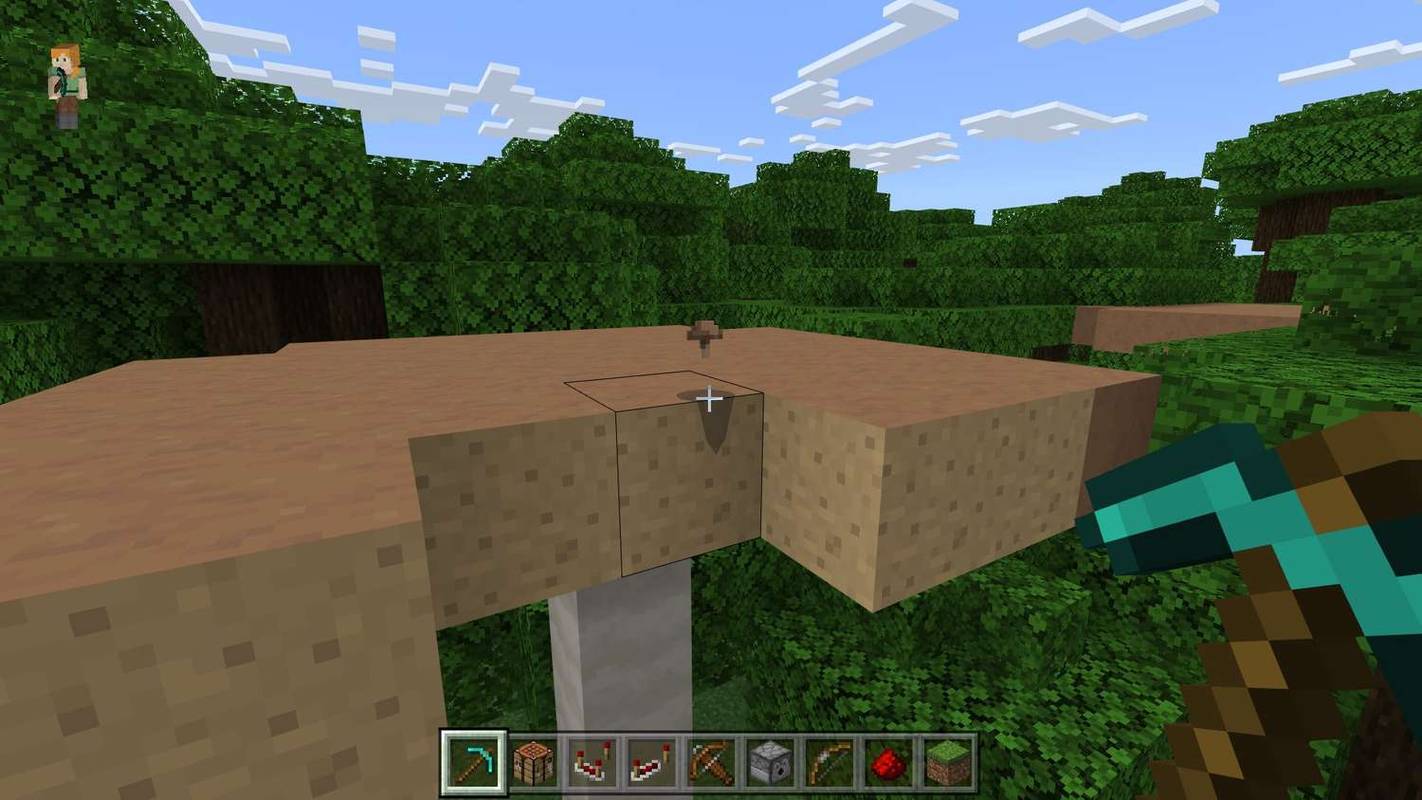Mayroong maraming mga paraan upang i-trim ang isang video, pipiliin mo man itong gawin gamit ang iyong device o isang program. Hindi lamang ang mga opsyon ay walang katapusan, ngunit ito ay isang medyo tapat na proseso din. Ang pag-alam kung paano mag-trim ng isang video file ay lubhang kapaki-pakinabang dahil maaari nitong gawing mas mahusay ang iyong video.

Sa gabay na ito, ipapakita namin sa iyo kung paano mag-trim ng video gamit ang iyong device o software sa pag-edit ng video. Ililista rin namin ang ilan sa mga pinakamahusay na app sa pag-edit ng video na maaari mong i-install upang i-trim ang iyong mga video.
Paano Mag-trim ng Mga Video Gamit ang Mga Device?
Ang proseso ng pag-trim ng isang video ay tumutukoy sa pagputol at pag-alis sa simula o pagtatapos ng isang video gamit ang trimming tool. Ang dahilan kung bakit ang trimming tool ay maginhawa ay na ito ay nagbibigay-daan sa iyo upang alisin ang hindi kailangan o boring na nilalaman. Karaniwan itong mahalagang bahagi ng bawat programa sa pag-edit ng video.
Anuman ang pipiliin mong device o software, ang proseso ng pag-trim ng iyong video ay karaniwang magkapareho, at nangangailangan lamang ito ng ilang mabilis na hakbang.
Sa Mac
Pagdating sa Mac, ang pinakamahusay na paraan upang i-trim ang iyong video ay gamit ang default na media player – Quick Time Player. Narito kung paano ito ginawa:
- Buksan ang iyong video gamit ang Quick Time Player.

- Piliin ang I-edit sa menu bar.

- Mag-click sa Trim sa dropdown na listahan ng mga opsyon.

- Ang trimming bar ay ibi-frame ng isang dilaw na hangganan.

- Ilipat ang kanan o kaliwang hawakan ng hangganan upang i-trim ang iyong video.

- Piliin ang Trim.

- Pangalanan ang na-trim na video at magpasya kung aling folder ang gusto mong i-save ito.

- Piliin ang I-save.

Sa Windows
Kung gumagamit ka ng Windows, makikita mo ang tool sa pag-trim ng video sa loob ng paunang naka-install na Photos app. Ito ay kung paano ito ginawa:
- Buksan ang folder na naglalaman ng video na gusto mong i-trim.

- Mag-right click sa video at mag-navigate sa Open with sa listahan ng mga opsyon.

- Piliin ang Mga Larawan.

- Kapag lumabas ang video sa Photos app, pumunta sa I-edit at Gumawa sa menu bar.

- Piliin ang Trim sa dropdown na menu.
Tandaan : Sa ilang bersyon, ang pagpipiliang Trim ay ilalagay sa menu bar.
- Dalawang lupon ang lalabas sa bawat dulo ng video player. I-drag ang mga bilog patungo sa isa't isa upang matukoy kung aling mga bahagi ang gusto mong gupitin.

- Kapag tapos ka na, i-click ang Mag-save ng kopya sa menu bar.

Ang na-trim na video ay ilalagay sa parehong folder gaya ng orihinal. Maaari mong piliin kung gusto mong panatilihin ang orihinal na video o hindi.
Sa Windows 10, ang program na ito ay tinatawag na Hidden Video Editor, ngunit ito ay mahalagang gumagana tulad ng Photos app.
Sa isang Amazon Fire
Kung gusto mong i-edit ang iyong video sa isang Amazon Fire tablet, kakailanganin mong mag-download ng isang third-party na app. Inirerekomenda namin ang pag-install ng VivaVideo – isang libreng video editor. Narito kung paano mo ito magagamit para i-trim ang iyong video:
- Buksan ang video editing app sa iyong Amazon Fire tablet.
- Piliin ang opsyong I-edit.
- I-upload ang video na gusto mong i-trim.
- Pumunta sa I-edit at pagkatapos ay I-edit ang Clip.
- I-tap ang Trim.
- I-drag ang mga gilid ng trimming bar patungo sa isa't isa upang i-trim ang clip.
- I-tap ang Ok.
- Kailangang Ibahagi at pagkatapos ay I-save sa device.
Sa isang Tablet
Kung gusto mong i-trim ang isang video sa isang Android tablet, sundin ang mga hakbang sa ibaba:
- Ipakita ang video sa iyong Gallery – Huwag itong buksan.
- Piliin ang Action Overflow sa menu.
- I-tap ang Trim.
- I-drag ang mga gilid ng trimming bar pakaliwa o pakanan upang ayusin ang iyong clip.
- I-tap ang Tapos na.
Awtomatikong mase-save ang iyong bagong video sa iyong Gallery.
Sa isang iPad
Kung gusto mong i-edit ang iyong video sa iyong iPad, sundin ang mga hakbang sa ibaba:
- Buksan ang video na gusto mong i-trim.
- I-tap ang I-edit.
- I-drag ang mga slider sa kaliwa o kanan patungo sa gitna ng video gamit ang iyong daliri.
- Upang i-preview ang iyong bagong video, pumunta sa play button.
- Kapag tapos ka na, piliin ang Tapos na.
- I-tap ang I-save ang Video o I-save ang Video bilang Bagong Clip.
Kung pipiliin mo ang unang opsyon, papalitan ng bagong bersyon ang orihinal. Kung pipiliin mo ang I-save ang Video bilang Bagong Clip, mase-save ang parehong bersyon ng video.
Sa isang Android
Upang i-edit ang iyong video sa isang Android device, maaari mong gamitin ang built-in na Gallery App. Sundin ang mga hakbang sa ibaba upang malaman kung paano:
- Buksan ang iyong Gallery.

- Hanapin ang video na gusto mong i-edit at i-tap ito.

- Pumunta sa icon na lapis/gunting sa ibabang kaliwang sulok ng iyong screen.

- I-drag ang mga slider sa buong video player upang matukoy kung saan puputulin ang iyong video.

- Kapag tapos ka na, piliin ang I-save sa kanang sulok sa itaas ng iyong screen.

Ang bagong video ay awtomatikong ise-save at ilalagay sa tabi ng orihinal.
Sa isang iPhone
Ang proseso ng pag-trim ng iyong video sa iyong iPhone ay katulad ng kung paano mo ito gagawin sa isang iPad. Ito ay kung paano ito ginawa:
- Buksan ang iyong Gallery at pumunta sa video na gusto mong i-edit.

- I-tap ang I-edit sa kanang sulok sa itaas ng iyong screen.

- Ilipat ang mga dilaw na slider sa kaliwa o kanang bahagi.

- I-tap ang Tapos na sa kanang sulok sa ibaba ng iyong video editor.

- Piliin ang alinman sa I-save ang Video bilang Bagong Clip o I-save ang Video.

Paano Mag-trim ng Mga Video Gamit ang Software?
Kung mas gusto mong gumamit ng mga third-party na app sa pag-edit ng video upang i-trim ang iyong mga video, maraming pagpipilian ang mapagpipilian. Bukod pa rito, kung gusto mo lang i-post ang iyong video sa isang social media platform, maaari mong i-edit ang video sa loob ng app.
kung paano itakda ang priyoridad ng windows 10
Narito ang ilang app at program na magagamit mo para i-trim ang iyong mga video:
TikTok
Bilang isa sa pinakasikat na social media app, ang TikTok ay isang platform kung saan ang kalidad ng video at nilalaman ay mas mahalaga kaysa sa anupaman. Maaaring tumagal ng hanggang 60 segundo ang mga video ng TikTok, kaya karaniwang kailangan munang i-trim ng mga user ang mga ito.
Kung gusto mong i-trim ang isang video na kaka-film mo lang gamit ang app, sundin ang mga hakbang sa ibaba:
- Kunin ang video.
- Pumunta sa Ayusin ang mga clip sa kanang sulok sa itaas ng iyong screen.
- Ilipat ang kanan at kaliwang slider sa gustong haba.
- I-tap ang I-save.
Kaagad kang bibigyan ng TikTok ng opsyon na i-trim ang mga video na na-upload mo mula sa iyong gallery. Kapag tapos ka nang i-edit ang iyong clip, maaari mo itong i-save sa iyong telepono o i-post ito.
Adobe Premiere Pro
Upang mag-trim at mag-edit ng mga clip sa Adobe Premiere Pro, sundin ang mga hakbang sa ibaba:
kailan ire-update ng google maps ang aking lugar
- Buksan ang Adobe Premiere Pro sa iyong computer.
- Piliin ang Bagong proyekto sa Start screen.
- Pangalanan ang iyong bagong proyekto at piliin kung aling folder ang gusto mong i-save ito.
- Piliin ang video na gusto mong i-upload.
- Mag-click sa Selection tool - mukhang cursor ng mouse.
- Mag-click sa mga slider ng video at ilipat ang mga ito sa kaliwa o kanang bahagi.
- Kapag tapos ka na, i-click ang I-save.
YouTube Video Editor
Upang i-trim ang iyong video gamit ang YouTube Video Editor, sundin ang mga susunod na hakbang:
- Pumunta sa YouTube Studio.

- Mag-click sa Content sa kaliwang sidebar.

- Piliin ang video na gusto mong i-trim.
- Pumunta sa Editor sa kaliwang sidebar.

- Mag-click sa pagpipiliang Trim.

- I-drag ang mga slider sa kaliwa o kanang bahagi ng video.

- Para matiyak na maganda ang lahat, pumunta sa Preview.

- Kapag tapos ka na, i-click ang I-save.

iMovie
Ang video editing app na ito ay available sa lahat ng iOS device. Narito kung paano mo ito magagamit para i-trim ang iyong mga clip:
- Ilunsad ang iMovie.

- Piliin ang Bagong Proyekto at i-upload ang video na gusto mong i-edit.

- I-tap ang video para lumabas ang dilaw na hangganan.

- I-slide ang mga gilid ng hangganan mula sa magkabilang gilid patungo sa gitna ng video.

- I-tap ang Tapos na sa kaliwang sulok sa itaas ng iyong screen.

VLC
Ang VLC Media Player ay maaari ding gamitin para sa pag-edit ng video. Ito ay kung paano mo maaaring i-trim ang isang video gamit ang VLC:
- Buksan ang video na gusto mong i-trim at tiyaking ang VLC ang default na video player.

- Pumunta sa View sa menu bar, at pagkatapos ay sa Advanced na mga kontrol.

- Ang isang pulang pindutan ng pag-record ay lilitaw sa ilalim ng clip.

- I-play ang iyong video at i-pause ito sa eksaktong segundo kung kailan mo gustong magsimula ang iyong na-trim na video.

- Mag-click sa pindutan ng record.

- Upang i-trim ang dulo ng video, maghintay hanggang sa dumating ang segundong iyon at i-click muli ang record button.

Ang paggawa nito ay awtomatikong magse-save ng na-trim na video sa iyong folder. Hindi mo kailangang i-save ang mga pagbabago sa iyong sarili.
Windows Media Player
Dahil ang Windows Media Player ay hindi karaniwang ginagamit para sa pag-edit ng mga video, kailangan mong mag-install ng plug-in upang i-trim ang isang video. Ang plug-in na pinag-uusapan ay ang SolveigMM WMP Trimmer.
- I-download ang trimmer at i-install ang plug-in sa iyong computer.

- Buksan ang video gamit ang Windows Media Player.

- Pumunta sa Tools sa menu bar, at pagkatapos ay Plug-in.

- Mag-click sa SolveigMM WMP Trimmer Plug-in

- I-play ang video.
- Ilipat ang kaliwang slider sa kung saan mo gustong magsimula ang video at i-click ang Start.

- Ilipat ang kanang slider sa kung saan mo gustong tapusin ang video at i-click ang Tapusin.

- Pindutin ang Trim button.

- I-save ang iyong file.

F madalas na mga Tanong
Paano i-compress ang mga video?
Ang pinakamahusay na paraan upang i-compress ang isang video ay sa pamamagitan ng pag-convert nito sa isang zip file. Sa ganitong paraan, ang laki ng file ay mababawasan, ngunit ang kalidad ay mananatiling pareho. Narito kung paano ito gawin:
1. Mag-right-click sa video file na gusto mong i-compress. - Huwag i-play ang video.
2. Piliin ang Ipadala sa sa dropdown na menu.
3. Pumunta sa Compressed (zipped) na folder.
4. Aabutin ng ilang segundo para ma-compress ang video.
5. Palitan ang pangalan ng file.
Hindi Naging Ganyan Kadali ang Pag-trim ng Iyong Mga Video
Ngayon alam mo na kung paano mag-trim ng mga video sa lahat ng device at iba't ibang app sa pag-edit ng video. Alam mo rin kung paano i-compress ang mga video file. Sa pamamagitan ng pag-aaral kung paano i-trim ang iyong mga video, mapapabuti mo ang kanilang kalidad, aalisin ang lahat ng hindi kinakailangang bahagi, at gagawing mas kawili-wili ang mga ito.
Nakapag-trim ka na ba ng video dati? Aling device ang ginamit mo? Aling app sa pag-edit ng video ang sa tingin mo ang pinakamahusay para sa pag-trim ng video? Ipaalam sa amin sa seksyon ng mga komento sa ibaba.