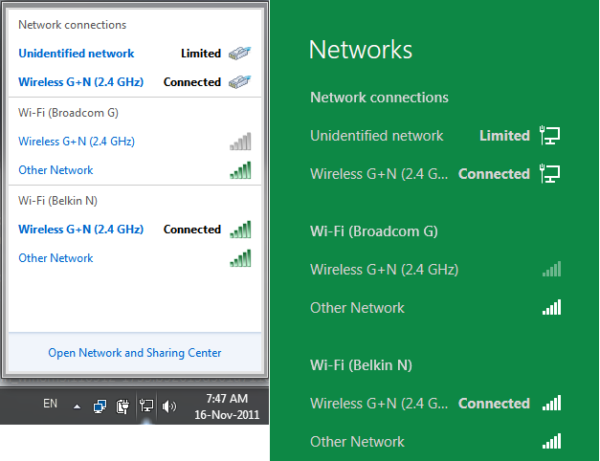Maraming mga tao ang gumagamit ng mga computer kaysa dati, at gayon pa man ang mga teknikalidad ng mga pagtutukoy ng hardware ay mananatiling isang nakalilito na minefield para sa marami.Ang isa sa mga pinaka-trickiest na lugar upang magkaroon ng kahulugan ay maaaring ang RAM ng iyong computer.

Narito ang isang gabay sa kung paano malaman ang iyong bilis ng RAM, laki, uri, at higit pa.
Pag-unawa sa RAM
Nakasalalay sa iyong antas ng kaalaman sa computer, mayroong ilang mga pangunahing kaalaman na nais naming saklawin bago pumunta sa aming tutorial. Siyempre, kung alam mo na kung ano ang hinahanap mo at bakit; huwag mag-atubiling lumaktaw nang maaga.
Ano ang RAM?
Ang RAM ang Random Access Memory ng iyong system. Ilagay sa mga tuntunin ng layman kumikilos ito bilang isang panandaliang bangko ng memorya sa bawat tech na aparato na mayroon kami sa mga araw na ito (mga computer, smartphone, tablet, atbp.).
kung paano baguhin ang snapchat streak emojis
Habang ang CPU ng iyong mga aparato ay nagtataglay ng impormasyon tungkol sa iyong operating system, mga app, at mga bagay na likas sa kalikasan, kung hindi para sa RAM, tatakbo ito nang mas mabagal. Iyon ay dahil ang sistema ay kailangang suriin ang bawat piraso ng impormasyon na nilalaman sa aparato bago sa wakas ibigay sa iyo ang hinahanap mo.
Bakit Kailangan Mong Malaman Kung Gaano Ka Karaming RAM Mayroon Ka
Ang pinakakaraniwang kadahilanan na nais mong malaman kung magkano ang RAM ng iyong system ay upang matiyak na ang isang laro o aplikasyon ay tatakbo nang maayos. Alam ang mga kakayahan ng iyong system bago gumawa ng pagbili kung hindi man ay maaaring hindi suportahan ng iyong system ang bagong software.
kung paano ikonekta ang spotify sa pagtatalo
Maaaring kailanganin mo ring malaman ang mga detalye ng iyong RAM kung nais mong i-upgrade ang iyong system. Ang pag-alam sa kung ano ang mayroon ka, at kung ano ang katugma sa mga sangkap na nais mong i-install ay mahalaga upang maiwasan ang paggawa ng isang napakamahal na error.
Gaano Karaming RAM ang Kailangan Mo?
Ang pagtukoy kung magkano ang RAM na talagang kailangan mo ay napaka-simple. Walang dahilan upang magkaroon ng mas mababa sa 4Gb ng RAM at totoo lang, mababa talaga iyon para sa karamihan ng mga application. Ang 8Gb ng RAM ay perpekto maliban kung ikaw ay isang seryosong gamer o gumagamit ka ng mga programa ng CAD o mga program sa pag-edit ng video. Sa kasong iyon, pinakamahusay na sumama sa hindi bababa sa 16Gb ng RAM.
Paghahanap ng Iyong Bilis, Laki, at Uri ng RAM sa Windows 10
Ang paghanap kung gaano karaming RAM ang kasalukuyang naka-install sa iyong PC ay hindi kapani-paniwalang simple. Bagaman, hindi ito bibigyan ka ng maraming pananaw sa pagganap ng iyong computer, sasabihin nito sa iyo kung ano ang dapat may kakayahan ang iyong system.
- Upang malaman kung magkano ang na-install na RAM, gamitin lamang ang Manalo ng + shortcut sa keyboard upang mai-access ang Mga Setting ng iyong PC.
- Pagkatapos, mag-click sa Sistema .

- Susunod, mag-click Tungkol sa sa kaliwang bahagi at tingnan ang iyong RAM sa kanan.

Sa ngayon, ang pinakamahusay na pamamaraan upang malaman ang mga detalye ng RAM ng iyong computer ay gumagamit ng Windows 10 Command Prompt o Power shell . Ang iba pang mga built-in na application tulad ng Impormasyon ng System at ang Control Panel ay nagpapakita lamang ng bahagyang impormasyon tulad ng laki, uri, o pareho. Narito kung paano tingnan ang malawak na mga detalye ng RAM sa iyong PC.
Tingnan ang Impormasyon ng RAM sa pamamagitan ng Windows 10 Command Prompt
- Uri cmd sa box para sa paghahanap ni Cortana at mag-click sa Command Prompt sa listahan.

- I-type ang sumusunod na code sa command prompt at pindutin ang enter:
wmic MemoryChip get MemoryType, Name, Capacity, Configuredclockspeed, DeviceLocator, FormFactor, Manufacturer, Serialnumber, Speed
- Para sa mas advanced na mga detalye, maaari kang magdagdag ng iba pang mga alias:
ConfiguredVoltage, DataWidth, MaxVoltage, CreationClassName, InterleavePosition
Tandaan na ang ilang mga alias ay maaaring hindi magpakita ng anumang impormasyon.
Upang makita ang lahat ng mga pagpipilian sa alias, i-type ang sumusunod at tingnan sa ilalim ng BUONG seksyon:WMIC MemoryChip List /?
Tingnan ang Impormasyon ng RAM sa pamamagitan ng Windows 10 Powershell
- Mag-right click sa Start 10 ng Start ng Windows at piliin ang Power shell. Hindi mo kailangang gumamit ng mga pribilehiyo ng admin para sa gawaing ito.

- I-type ang sumusunod na code sa Powershell:
Get-CimInstance -ClassName Win32_PhysicalMemory | Format-Table Capacity, Manufacturer, MemoryType, FormFactor, Name, Configuredclockspeed, Speed, Devicelocator, Serialnumber -AutoSize
- Para sa isang kumpletong listahan ng mga pag-aari (Bilis, Serial Number, FormFactor, atbp.), Bisitahin ang sumusunod na pahina tungkol sa Mga Katangian ng Win32_PhysicalMemory .

Tingnan ang Mga Detalye ng memorya ng Windows 10 sa pamamagitan ng CPU-Z
- Mag-download ng CPU-Z at patakbuhin ang maipapatupad. Malamang kakailanganin mo ang Mga Klasikong Bersyon pagpipilian

- Mag-navigate sa Memorya tab upang matingnan kung gaano karaming mga puwang ang iyong PC, naka-install na uri ng memorya (DDR, DDR2, DDR3, atbp.), at laki ng RAM (GB). Makikita mo rin ang real-time na impormasyon sa dalas ng pagpapatakbo ng RAM kasama ang isang detalyadong pagkasira ng latency at bilis ng orasan, kung kakailanganin mo ito.

Paghahanap ng Iyong Bilis, Laki, at Uri ng RAM sa macOS
Tulad ng lahat ng bagay Apple, ang proseso para sa paghahanap ng mga kinakailangang detalye tungkol sa iyong hardware ay napakasimple. Maaari mong gamitin ang proseso upang matingnan ang pangkalahatang impormasyon tungkol sa iyong RAM.
kung paano tanggalin ang voicemail sa iphone
- I-click ang Apple logo at piliin Tungkol sa Mac na Ito. Ang iyong pinasimple na impormasyon ng RAM ay ipinapakita sa Pangkalahatang-ideya tab

- Dapat kang maging matapos ang isang mas malalim na ulat, ang isang buong pagkasira ng teknikal ay magagamit sa pamamagitan ng pag-click Ulat ng System na naghihiwalay ng mga bahagi sa mga tab, kasama ang memorya, processor, hard drive, at iba pang mga bahagi.

Upang matingnan ang paggamit ng real-time na memorya sa iyong Mac na nagpapatakbo ng pinakabagong software, gamitin Spotlight upang maghanap para saMonitor ng Aktibidad, pagkatapos ay mag-click sa nauugnay na link upang buksan ito, at pagkatapos ay piliin ang Memorya tab
Maaari mo ring ma-access ang impormasyon sa real-time na memorya sa pamamagitan ng pagbubukas Tagahanap , pag-click Mga Aplikasyon, pagkatapos ang pagpili ng Mga Utilities Folder , sinundan ng SActivity Monitor at pagpili ng Memorya tab

Mga Madalas Itanong
Paano Ko Suriin ang Tagagawa ng RAM sa Windows 10?
Maaari mong suriin ang tagagawa ng iyong memorya sa Windows 10 gamit ang Command Prompt, Powershell, o isang tool ng third-party.
Sa Command Prompt , uri wmic memorychip kumuha ng tagagawa walang quotes. Sa Power shell , uri Get-WmiObject win32_physicalmemory | pumili ng tagagawa walang quotes. Tulad ng para sa mga tool ng third-party, maghanap para sa isa o gumamit ng CPU-Z at i-click ang SPD tab
Paano Ko Suriin Kung Mayroon ba akong DDR3 o DDR4 SDRAM?
Ang pinakamadaling pamamaraan upang makilala kung mayroon kang memorya ng DDR3 o DDR4 ay ang paggamit ng CPU-Z. Mag-click sa Memorya tab at hanapin ang Uri sa loob ng seksyong Pangkalahatan.