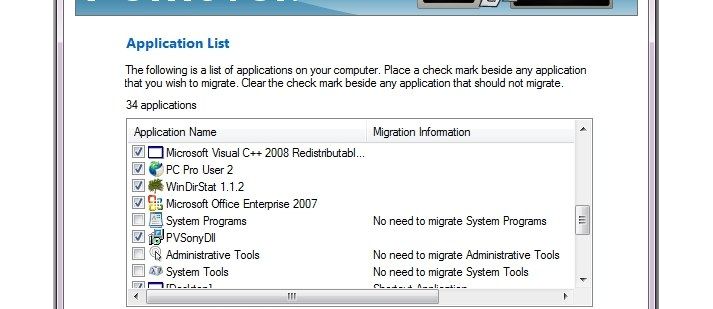Maraming mga bagay na maaari mong gawin sa Microsoft Word. Para sa marami, ito ang ganap na paboritong word processor, at magagamit sa iba't ibang mga platform.

Ang paggawa ng mga pangunahing kaalaman sa Word ay napakadali. Ngunit pagdating sa pagpasok ng mga imahe, ang mga bagay ay naging mas kumplikado. Minsan mayroon kang isang Anchor na nakakabit sa iyong imahe, at papasok ito sa iyong paraan. Kaya, paano mo ito aalisin?
Inaalis ang Opsyon ng Anchor 1
Bago makuha ang layunin ng maliit na Anchor sa Word, at kung paano ito magagamit nang pinakamahusay, tingnan natin kung paano ito alisin kung nahahanap mo ang iyong sarili na nakikipagpunyagi dito. Kung nais mong iwasang makita ang kabuuan ng Anchor, ang pinakamahusay na paraan upang gawin ito ay upang hindi paganahin ang tampok na ito sa dokumento ng Word. Direkta ito. Ito lang ang kailangan mong gawin:
- Lumikha ng bago o magbukas ng isang dokumento ng Word.

- Pumunta sa File (itaas na kaliwang sulok).

- Sa ilalim ng pahina, piliin ang Opsyon.

- Mula sa pop-up window, piliin ang Display.

- Sa ilalim ng Palaging ipakita ang mga marka ng pag-format sa screen, tiyaking ang kahon ng Mga Anchors ng Bagay ay hindi naka-check.

Ngayon kapag nagsingit ka ng isang bagay, o imahe, o icon, hindi lalabas ang maliit na icon ng Anchor.
kung paano ilagay shader sa minecraft
Inaalis ang Opsyon ng Anchor 2
Ang isa pang paraan upang magawa ito ay baguhin ang bagay o imahe mula sa paglulutang patungo sa linya. Ang ibig sabihin nito ay kung ang isang bagay ay lumulutang, lilipat ito kasama ang teksto sa maraming iba't ibang paraan. Ngunit kung ang bagay o isang imahe ay naaayon sa teksto, nangangahulugan iyon na kumilos sila tulad ng teksto mismo.
Nakaupo ito kung nasaan ito, at lilipat sa parehong paraan ng mga linya ng teksto. Maliban kung kailangan mo ng mga imahe sa iyong dokumento ng Word upang partikular na maiayos at mai-format, ang pagpapanatili ng imaheng In Line with Text ay makasisiguro na ang Anchor ay tinanggal. Samakatuwid, ito ang dapat mong gawin:
- Mag-click sa object sa tabi ng kung saan ang Anchor na nais mong alisin.

- Sa kanang itaas na bahagi ng bagay, makikita mo ang icon para sa Mga Pagpipilian sa Layout.

- Mag-click sa pagpipiliang In Line na may Teksto.

- Mawala ang anchor, at ang iyong imahe ay nasa linya ngayon sa halip na lumulutang.

Kung sakaling babaguhin mo ang iyong isip, maaari mong palaging mag-click sa object muli at piliin ang With Text Wrapping upang gawing lumutang muli ang bagay. Sa kasong iyon, lilitaw muli ang Anchor.

Ano ang Eksaktong Ginagawa ng Anchor?
Maaaring nagtataka ka kung bakit ang tampok na ito ay pinangalanan ding Anchor. Kaya, ang simbolismo ng isang Anchor ay nagpapaliwanag nito. Kapag nagsingit ka ng isang bagay sa isang dokumento ng Word, makikita mo ang maliit na Anchor sa kaliwang sulok sa itaas. Kung magpapasadya ka gamit ang cursor sa ibabaw ng Anchor, sasabihin nito sa iyo na ang pinag-uusapan na bagay ay Naka-angkla sa teksto sa lokasyon na iyon sa dokumento.
Ang ibig sabihin nito, mahalagang, ay ang tukoy na bagay na ito na Nakakabit sa isang partikular na talata. At kung magpasya kang ilipat ang bagay, ang talata ay lilipat kasama nito. Ang isang madaling paraan upang suriin ay upang ma-hit Magpasok ng maraming beses at suriin kung ang bagay ay gumagalaw kasama ang teksto.
windows editor ng shortcut arrow
Ang isa pang bagay na maaari mong gawin upang ayusin ang posisyon ng isang bagay sa pahina ay muling piliin ang bagay at mag-click muli sa Mga Pagpipilian ng Layout. Sa ibaba, makikita mo ang opsyong iyon. Nangangahulugan ito na ang object pagkatapos ay mananatili sa pahina, ngunit ang teksto ay maaaring ilipat nang wala ito. Gayunpaman, ang Anchor ay mananatili sa tabi ng talata. At sa sandaling maabot ng teksto ang susunod na pahina, ang bagay ay sumusunod.
Maaari mo ring maabot ang Mga Pagpipilian ng Layout upang magamit ang pagpipiliang Lock Anchor. Pumunta lamang sa Mga Pagpipilian ng Layout> Posisyon at pagkatapos ay lagyan ng tsek ang kahon ng Lock Anchor. Sa ganitong paraan, ang parehong Anchor at ang object ay mananatili sa parehong lugar sa pahina.
Pagbabalot ng Teksto sa Salita
Ang lahat tungkol sa Anchor ay may kinalaman sa mga nakaposisyon na bagay at teksto. At ang lahat ng iyon ay may kinalaman sa pagbabalot ng teksto sa Word. Kung pinili mo na gumamit ng isang lumulutang na bagay sa iyong dokumento ng Word, maaari mong piliin ang maraming iba't ibang mga paraan na isinasama ng object sa teksto. Maaari kang pumili ng parisukat, at ngayon ang teksto ay ibabalot sa paligid ng object.
Mayroon ding mga pagpipilian sa itaas at ibaba, at para sa bagay na nasa likod ng teksto o sa teksto. Ang mga pagpipiliang iyon ay tiyak na masisiguro na magkakaroon ka ng mga imahe at teksto na nagtutulungan tulad ng iyong nilalayon.

Huwag Hayaang Mawalan ng Daan ang Anchor
Ang Anchor ay isang mahusay na tool na hinahayaan kang magkaroon ng mas malikhaing kalayaan kapag nagsasama ng mga imahe sa iyong dokumento sa Word. Ngunit kung nandiyan ka kapag hindi mo ito kailangan, maaari itong maging abala. Mahalagang tandaan na kung hindi mo nais na makita ang icon ng Anchor, pinakamahusay na pumunta muna sa Opsyon.
Pagkatapos ay magkakaroon ka ng mga lumulutang na bagay, ngunit ang Anchor ay wala doon. Bilang kahalili, maaari mong mapanatili ang mga bagay na nakahanay.
Ipaalam sa amin kung ano ang palagay mo tungkol sa Anchor sa Word sa seksyon ng mga komento sa ibaba.