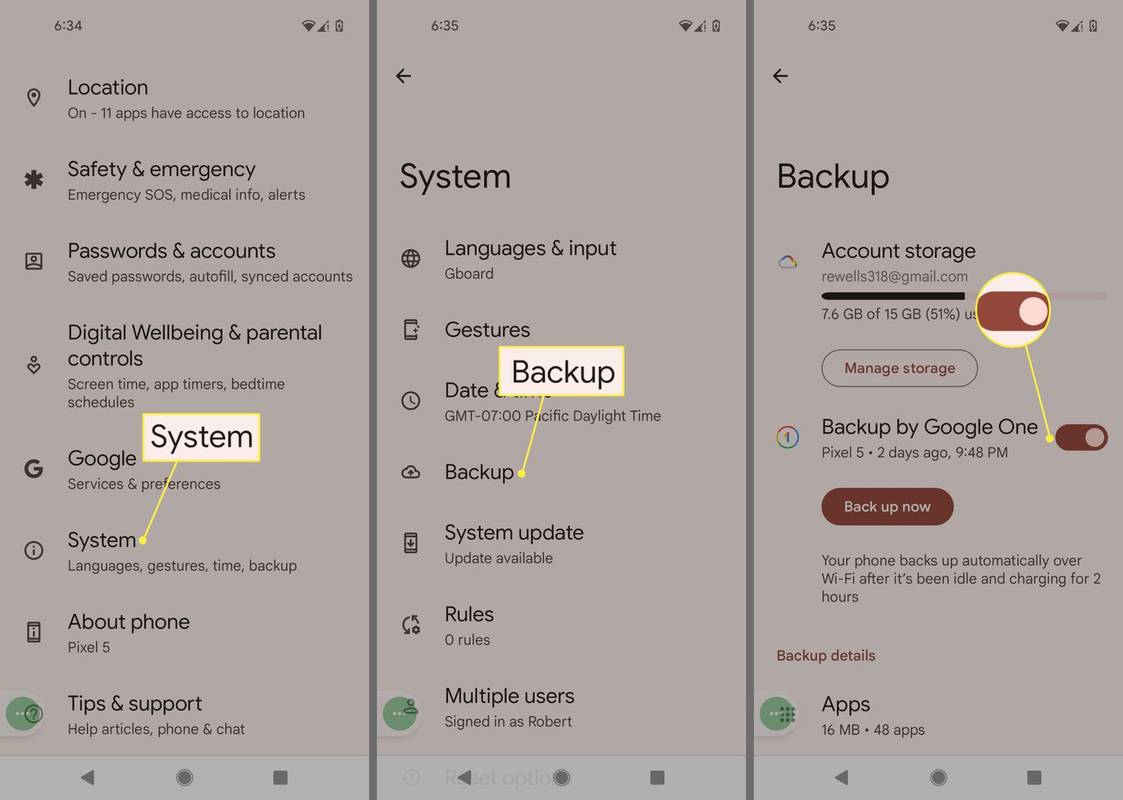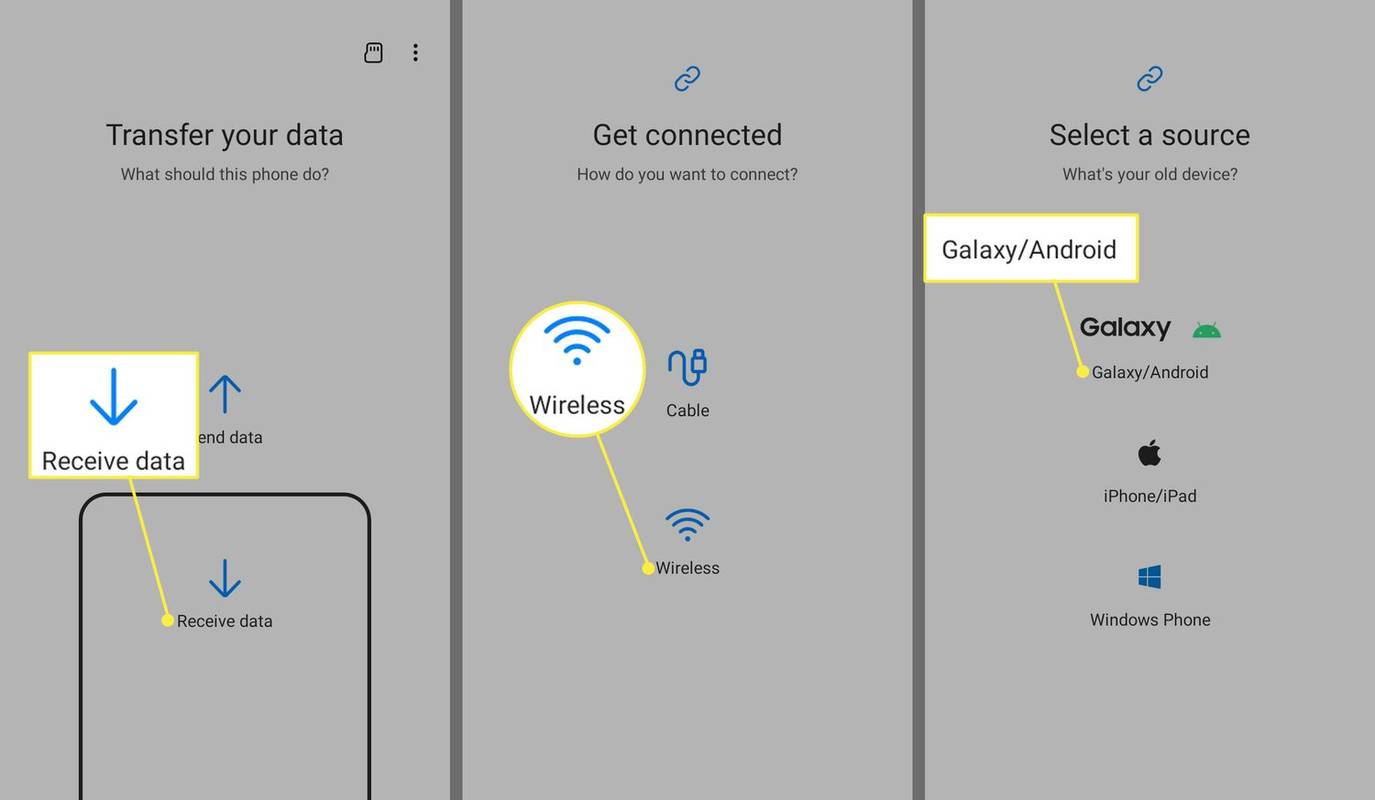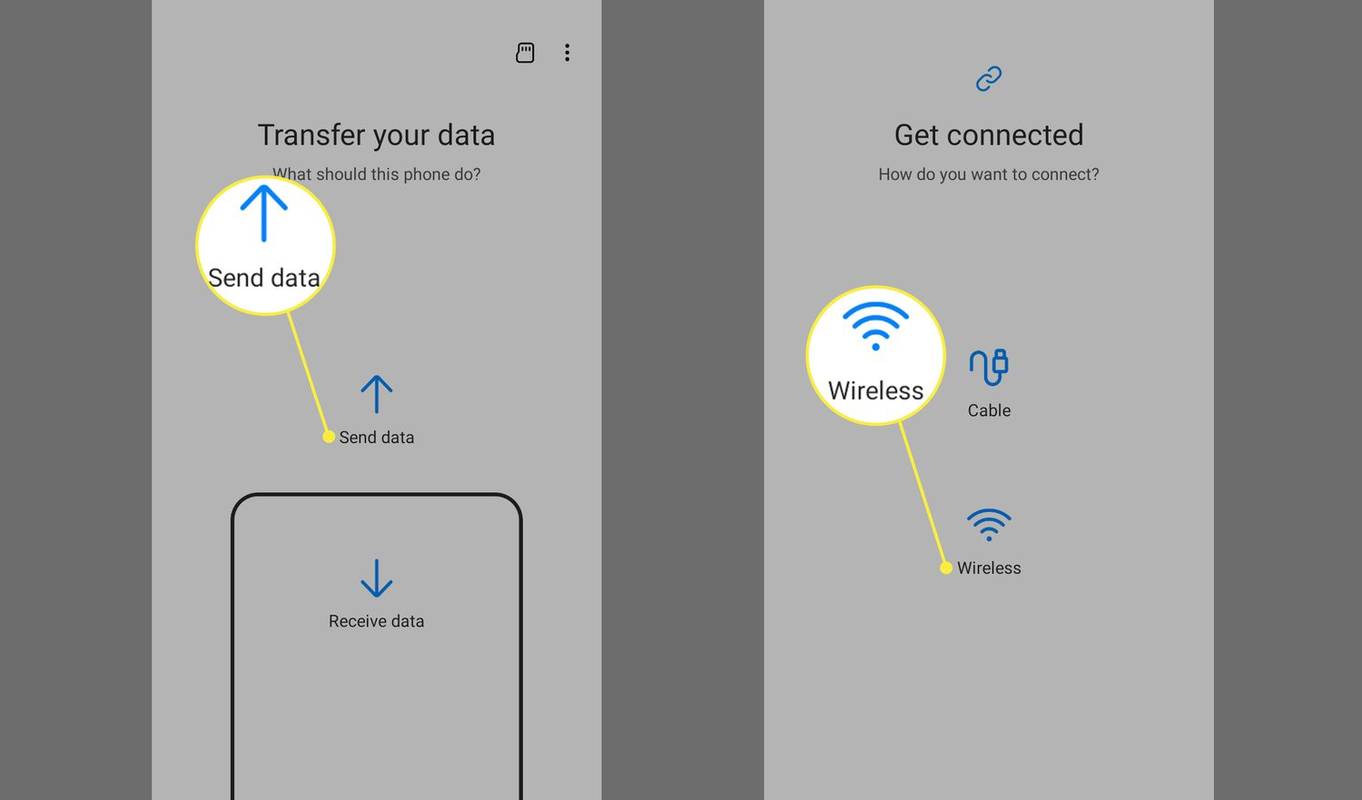Ano ang Dapat Malaman
- Pumunta sa Mga setting > Sistema o Google > Backup at i-on Backup ng Google One .
- Pagkatapos, i-set up (o i-reset) ang iyong bagong telepono at piliing i-restore ang data mula sa isa pang device.
- Bilang kahalili, gamitin ang Samsung Smart Switch para maglipat ng mga app sa pamamagitan ng USB cable, external storage, o wireless.
Ipinapaliwanag ng artikulong ito kung paano maglipat ng mga app mula sa isang lumang Android phone papunta sa iyong bagong telepono. Kasama sa mga pamamaraan ang paggamit ng built-in na feature na Pag-backup at Pagpapanumbalik ng Android o paggamit ng Samsung Smart Switch Mobile app kung ito ay paunang naka-install sa iyong device.
Gaano Ka kadalas Dapat I-upgrade ang Iyong Telepono?Gamitin ang Android Backup and Restore Feature
Una, tingnan kung bina-back up ng iyong lumang device ang iyong data:
Maaaring bahagyang naiiba ang iyong mga setting ng menu depende sa manufacturer ng iyong telepono at sa bersyon ng Android nito.
-
Buksan ang Mga setting at i-tap Sistema o Google .
-
I-tap Backup . (Maaaring kailanganin mong palawakin ang Advanced section muna.)
-
I-verify na ang Backup ng Google One naka-on ang toggle. Kung oo, handa ka na.
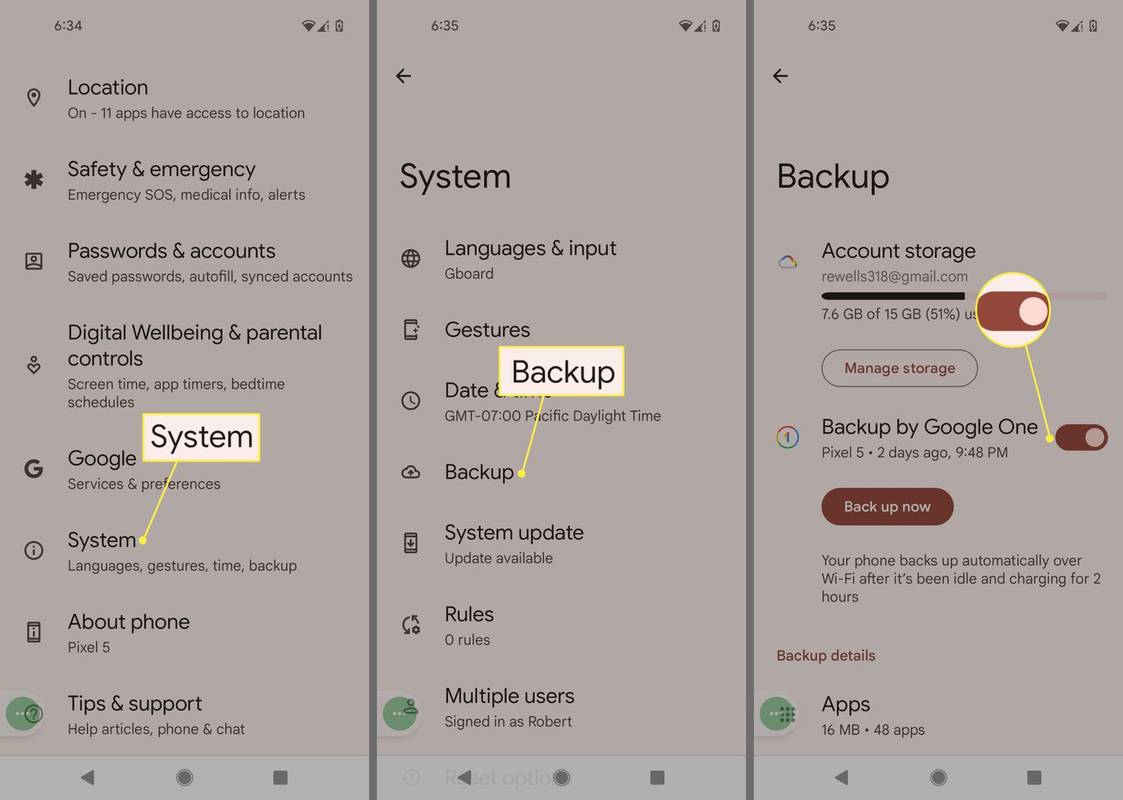
-
Kung naka-toggle ito sa off, i-slide ito at piliin I-back up ngayon .
-
Kapag kumpleto na ang backup, handa ka nang umalis.
Hindi ka makakapag-restore ng backup mula sa mas mataas na bersyon ng Android sa isang device na may mas mababang bersyon ng Android.
Ibalik ang Iyong Data sa Bagong TeleponoNgayon ay handa ka nang ibalik ang iyong data sa bagong Android. Kung hindi mo pa nase-set up ang iyong bagong telepono, magagawa mong i-restore ang iyong data, kabilang ang mga app, sa panahon ng prosesong iyon.
Kung na-set up mo ang iyong telepono at hindi na-restore ang iyong data, i-reset ito sa mga factory setting at simulan muli ang proseso ng pag-setup.
-
I-charge ang iyong bagong Android at paganahin ito. Sundin ang mga prompt sa screen hanggang sa tanungin ka nito kung gusto mong ibalik ang data mula sa isa pang device. Maaari kang palaging magpasyang magsimula sa isang malinis na talaan kapag nakakuha ka ng isang bagong telepono, ngunit ang pagpapanumbalik ng data mula sa isang lumang telepono ay ginagawang maayos ang paglipat.
Bahagyang mag-iiba ang prosesong ito depende sa manufacturer, carrier, at bersyon ng OS ng iyong telepono.
-
Piliin ang device kung saan mo gustong i-restore ang data at i-tap Kopyahin ang Iyong Data .
-
Sinenyasan ka ng iyong Android na kumonekta sa isang Wi-Fi network. Tiyaking nakakonekta ito sa kapareho ng iyong lumang telepono.
-
Mula sa mga opsyon sa pagpapanumbalik, piliin ang alinman Isang backup mula sa isang Android phone (kung nasa kamay mo ang iyong lumang Android) o Isang backup mula sa cloud (kung ayaw mo).
-
Gamit ang parehong account kung saan ka naka-log in sa iyong lumang telepono, mag-sign in sa iyong Google account.
taskbar at simulan ang menu na hindi gumagana windows 10
-
Sa listahan ng mga backup na opsyon, na kinabibilangan ng iyong lumang Android device, piliin ang tama (malamang ang pinakabago). Pagkatapos ay i-tap Ibalik upang ilipat ang data at mga setting mula sa iyong nakaraang device. I-tap Mga app upang piliin kung aling mga app ang gusto mo sa bagong device.
-
Habang nire-restore ang iyong data sa background, maaari kang magpatuloy sa proseso ng pag-set up.
Gamitin ang Samsung Smart Switch Mobile App
Ang Smart Switch ay paunang naka-install sa karamihan ng mga Samsung device. Kung wala ka pa nito, i-download ang Samsung Smart Switch app mula sa Google-play o ang Samsung app store . Maaari mong gamitin ang app upang maglipat ng data mula sa isang Android phone na gumagamit ng 6.0 Marshmallow o mas bago sa isang Samsung phone.
Maaari kang gumamit ng tatlong paraan sa Smart Switch: Wireless, USB cable, o external storage (SD card o USB storage).
Paggamit ng Smart Switch na May Wireless Connection
Narito kung paano maglipat ng mga app gamit ang wireless na paraan, na siyang pinakasimple.
-
Ilunsad Smart Switch sa iyong bagong telepono.
-
Pumili Tumanggap ng data > Wireless > Galaxy / Android .
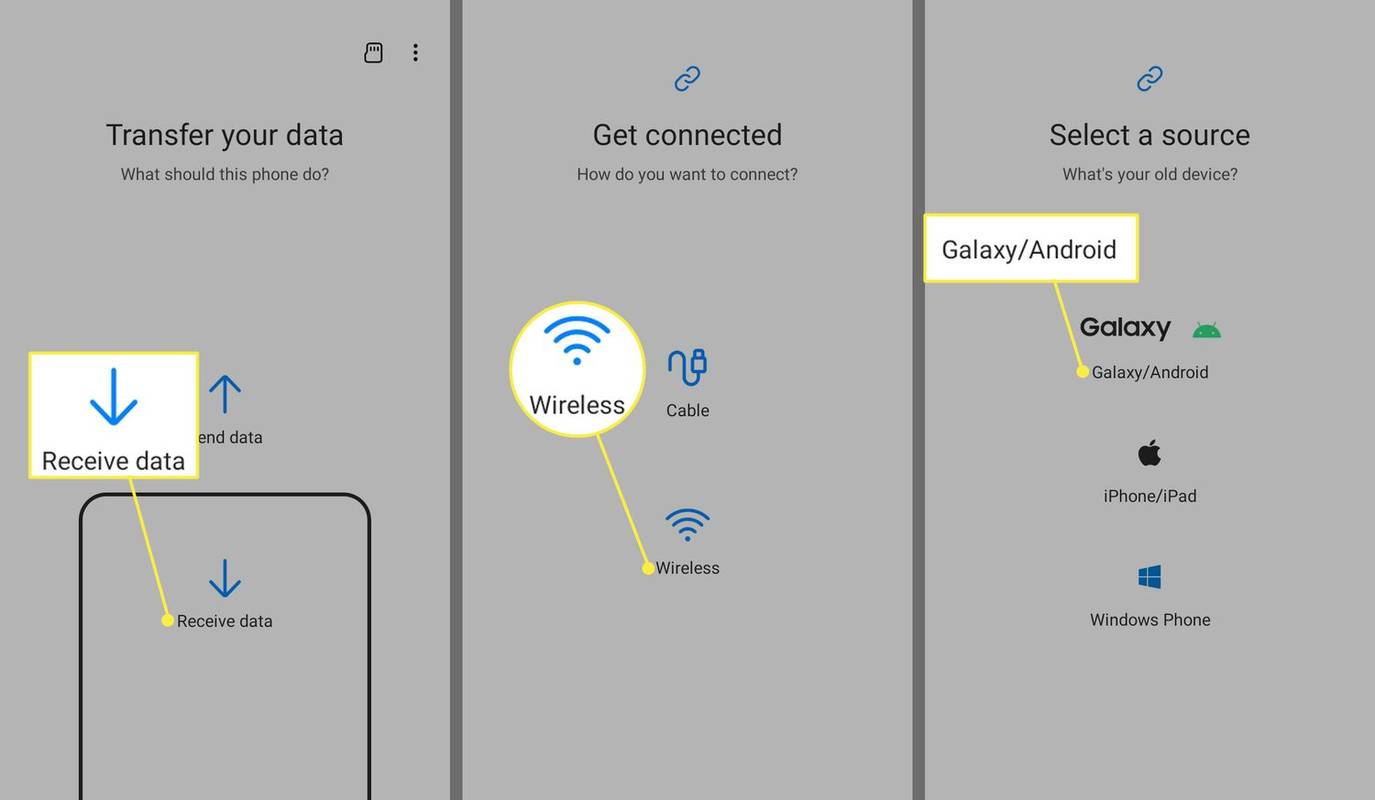
-
Bukas Smart Switch sa iyong lumang device.
-
I-tap Magpadala ng data > Wireless .
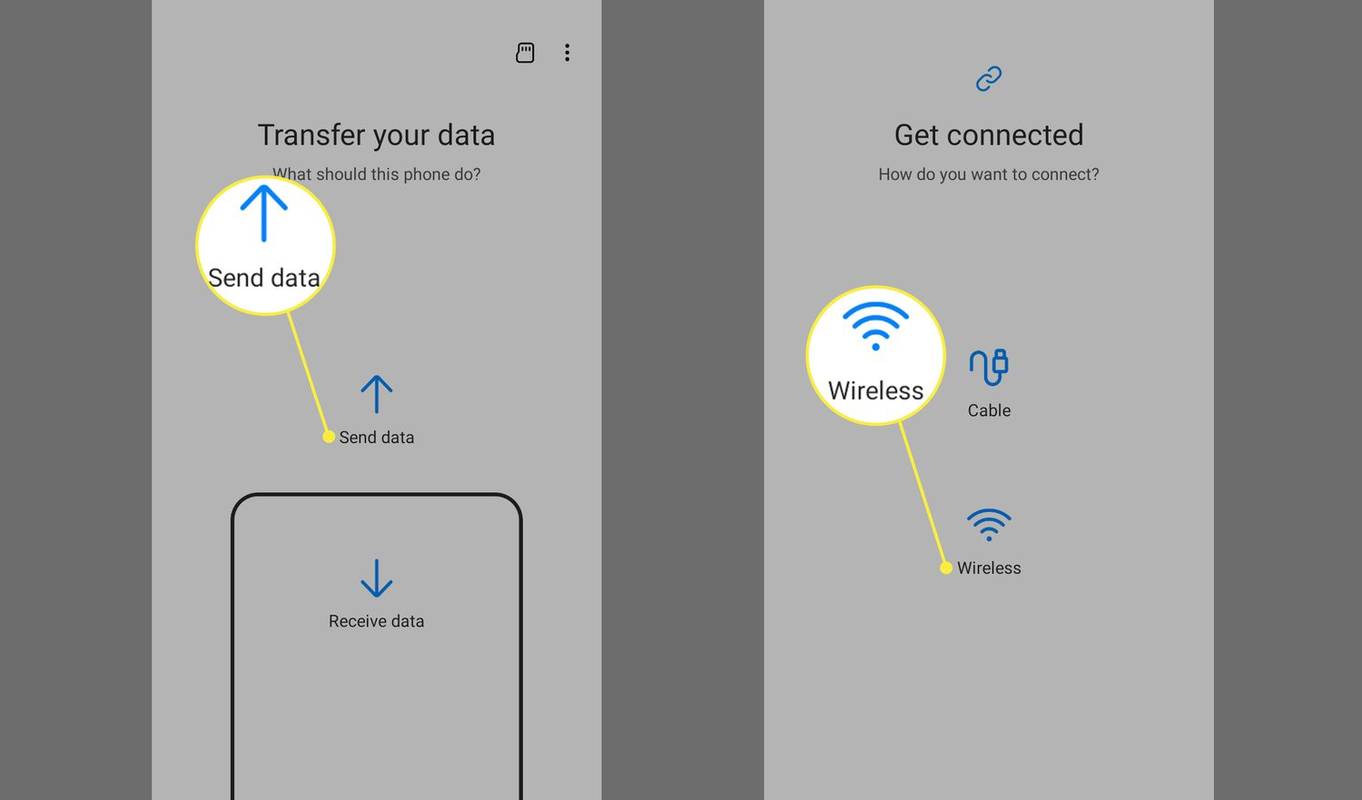
-
Sundin ang mga prompt ng screen sa iyong bagong device.
Paggamit ng Smart Switch Gamit ang USB Cable
Narito kung paano maglipat ng mga app gamit ang USB cable.
-
Isaksak ang USB cable ng iyong lumang telepono.
-
Ikonekta ang cable na iyon sa isang Samsung USB connector.
-
Isaksak ang Samsung USB connector sa iyong bagong Samsung phone.
kung paano hindi paganahin ang mga cap lock
-
Ilunsad ang Smart Switch sa iyong lumang telepono.
-
Sundin ang mga prompt ng screen para maglipat ng mga app. Magsimula sa pamamagitan ng pagsasaayos ng USB setting sa iyong lumang telepono sa Media device (MTP).
Paggamit ng Smart Switch Gamit ang SD Card
Upang gamitin ang opsyon sa panlabas na storage, ipasok ang SD card o ikonekta ang telepono sa USB storage device na naglalaman ng mga app na gusto mong i-restore. Sundin ang mga senyas sa screen.
Mayroon din ang Samsung Smart Switch app para sa Windows at Mac . I-download at ilunsad ang desktop app, ikonekta ang iyong bagong telepono sa computer, at sundin ang mga tagubilin sa screen upang maglipat ng mga app at iba pang data.

Pag-back Up at Pagpapanumbalik ng Mga Laro
Gaano nakakabigo ang magsimula ng isang bagong telepono, buksan ang iyong paboritong laro, at malaman na ang iyong pag-unlad ay nabura? Huwag matakot. Sa karamihan ng mga laro sa Play Store, madali mong mai-back up ang iyong pag-unlad at madadala ito sa bawat bagong device.
Awtomatikong bina-back up ng Google Play Games ang data sa iyong Google account. Ang mga katugmang app ay may berdeng icon ng gamepad sa kanilang listahan sa Play Store. Mag-log in lang sa iyong Play Games account sa bago mong telepono para i-sync ang iyong pag-unlad.
Kung ang iyong laro ay hindi tugma sa Google Play Games, i-back up ito nang hiwalay. Suriin ang mga setting ng app upang makita kung mayroong isang backup na opsyon.
Iba pang mga Pagsasaalang-alang
Para sa mga app na hindi Google, i-double check kung ang mga app na iyon ay naka-back up sa Google Drive. Halimbawa, maaaring gusto mong i-save ng isang app sa pagmemensahe ang iyong history ng chat. Karamihan sa mga sikat na app ay magkakaroon ng opsyong ito.
Kung magse-save ka ng mga password o bookmark sa Chrome o isa pang mobile browser, tiyaking mag-sign in sa lahat ng iyong device upang maayos na mag-sync ang iyong data. Pumunta sa mga setting ng browser at mag-sign in kung wala ka pa.
Paano Maglipat ng Mga Tekstong Mensahe Mula sa Android patungo sa Android FAQ- Paano ako maglilipat ng mga app mula sa aking Android papunta sa aking Chromebook?
Depende sa iyong modelo, maaari kang mag-download ng mga Android app sa iyong Chromebook . Mag-log in sa iyong Google Account at pumunta sa Play Store. Maaaring ma-download nang libre ang anumang mga app na binili mo.
- Maaari ba akong maglipat ng mga app mula sa aking Android papunta sa aking iPhone?
Hindi. Maaari mong ilipat ang data ng Android sa isang iPhone , hindi mo magagamit ang mga Android app sa iPhone. Dapat mong bilhin ang app mula sa Apple Store.
- Paano ako maglilipat ng mga contact mula sa Android patungo sa iPhone?
Upang ilipat ang mga contact mula sa Android patungo sa iPhone , i-download ang Move to iOS app sa Google Play Store. Bilang kahalili, gamitin ang Google app sa iPhone o i-export ang iyong SIM card.