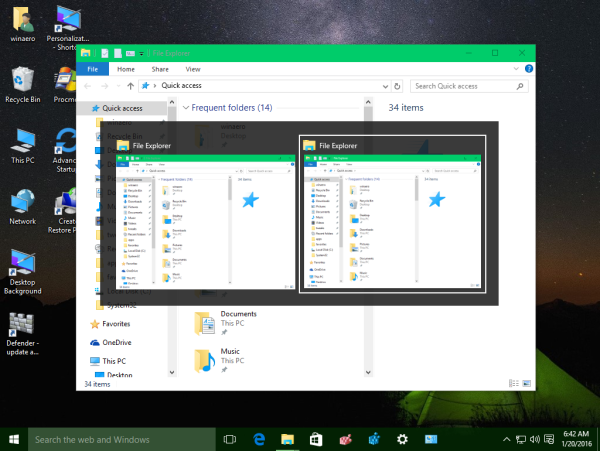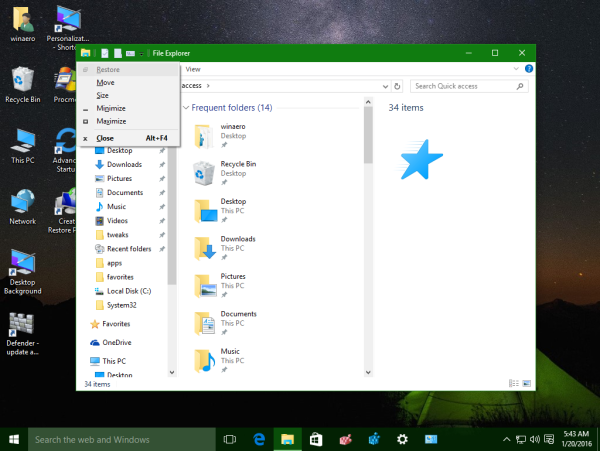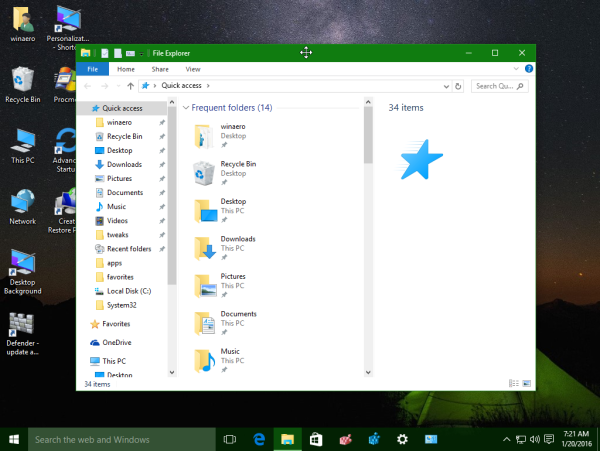Hindi madalas na kailangan mong ilipat ang isang window gamit ang keyboard lamang sa operating system ng Windows. Ang Windows ay idinisenyo upang magamit sa isang mouse bukod sa keyboard, at ngayon ay pindutin. Ang bawat gumagamit ng Windows kahit papaano ay mayroong isang touchpad o mouse sa mga araw na ito. Gayunpaman, kung ang keyboard ang gusto mong gamitin, narito kung paano mo maililipat ang isang window gamit ang keyboard! Ang paglipat ng isang window gamit ang keyboard ay maaaring maging kapaki-pakinabang kung ang iyong window ay bahagyang o ganap na wala sa screen o kung ang ilang mga pindutan na kailangan mong i-click ay nasa ilalim ng Taskbar na kadalasang lilitaw sa tuktok na sumasakop sa kanila.
Anunsyo
Sa ilipat ang isang window gamit ang keyboard lamang sa Windows 10 at lahat ng mas naunang mga bersyon ng Windows , gawin ang sumusunod:
- Lumipat sa nais na window gamit ang Alt + Tab.
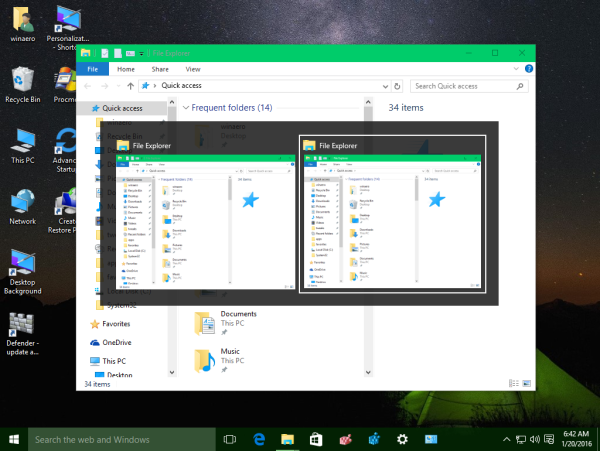
Tip: Tingnan kung paano i-tweak ang Alt + Tab upang palakihin ang mga thumbnail at huwag paganahin ang live na preview ng aero peek . Tingnan din dalawang lihim ng Alt + Tab na dialog sa Windows 10 na maaaring hindi mo namalayan . - Pindutin ang Alt + Space shortcut keys nang magkasama sa keyboard upang buksan ang menu ng window.
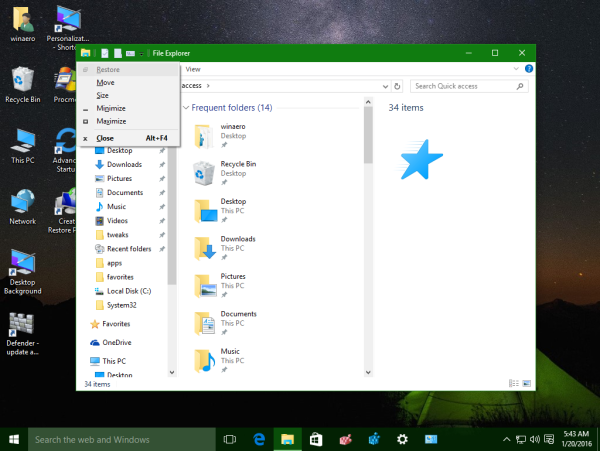
- Ngayon, pindutin ang M. Ang mouse cursor ay lilipat sa title bar ng window at magiging isang krus na may mga arrow:
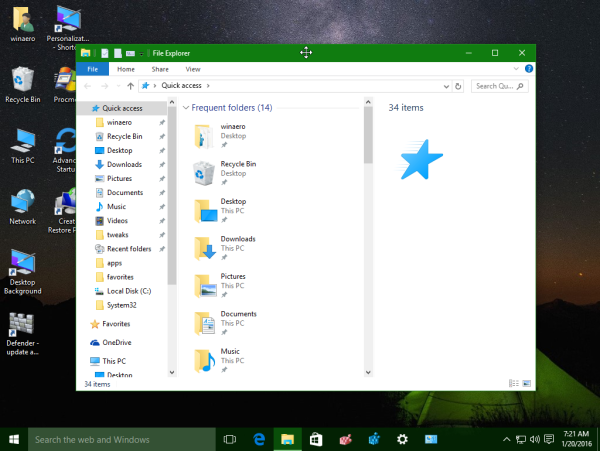
- Gamitin ang kaliwa, kanan, pataas at pababang mga arrow key upang ilipat ang iyong window. Kapag inilipat mo ang window sa nais na posisyon, pindutin ang Enter.
Tapos ka na.
Pinapayagan ka ng mga modernong operating system tulad ng Windows 10, Windows 8 o Windows 7 na magsagawa ng ilang mga karagdagang pagkilos sa mga bintana. Pinapayagan ka nilang makontrol ang laki at pagpoposisyon ng mga bukas na bintana nang mas mahusay sa pamamagitan ng pag-drag sa kanila sa gilid ng screen. Kung i-drag mo ang isang window gamit ang title bar nito sa tuktok na gilid ng screen, ito ay ma-maximize. Sa pamamagitan ng pag-ugnay ng mouse pointer sa kaliwa o kanang mga gilid ng screen kapag nag-drag ng isang window, ito ay makukuha sa kaliwa o kanang bahagi ng screen ayon sa pagkakabanggit. Ang tampok na ito ay tinatawag na Snap.
Kung kukunin mo ang pamagat ng isang window gamit ang mouse at i-drag at iling ito, lahat ng iba pang mga background windows ay mababawasan. Tinawag itong Aero Shake. Ang parehong mga aksyon ay may kani-kanilang mga hotkey:
Win + Home: Parehas ng Aero Shake (pinapaliit ang lahat ng mga bintana maliban sa foreground window)
Manalo + Kaliwang arrow key: Mag-snap ng isang window ng app sa kaliwa.
Manalo + Kanang arrow key: Mag-snap ng isang window ng app sa kanan.
Win + Up arrow key: Nag-maximize ng isang window.
Manalo + Shift + Up arrow key: Nag-maximize / nagbabago sa laki ng isang window nang patayo.
Win + Down arrow key: Pinapaliit ang isang window kung hindi ito na-maximize, kung hindi man ay ibabalik nito ang window sa orihinal na hindi na-maximize na laki.
Ang Aero Snap sa Windows 10, Windows 8 at Windows 7 ay maaari ding ipasadya. Habang hindi pinapayagan ka ng operating system na kontrolin ang mga indibidwal na pagpipilian, maaari mong gamitin ang aking freeware Winaero Tweaker upang paganahin o huwag paganahin ang pag-snap, i-drag upang i-maximize at patayo ang mga pagpipilian sa pagbabago ng laki:
Tip sa bonus: Maaari mo ring baguhin ang laki ang isang window sa isang tukoy na laki o ilipat ito sa tukoy na posisyon gamit ang libreng app, Sizer .
Gayundin, gamit ang libre AquaSnap , maaari kang makakuha ng mga tampok sa Windows 10 Snap sa Windows 7 at XP. Ayan yun.
Ayan yun.