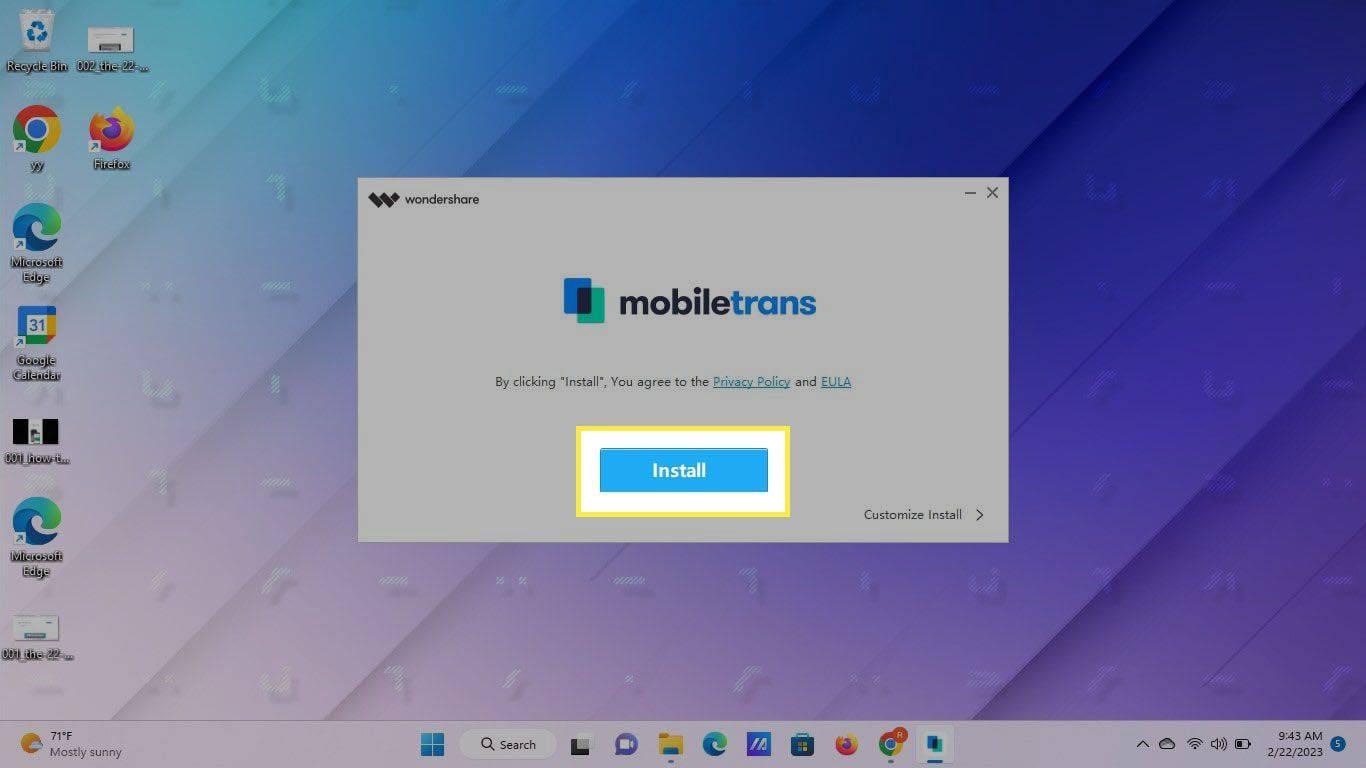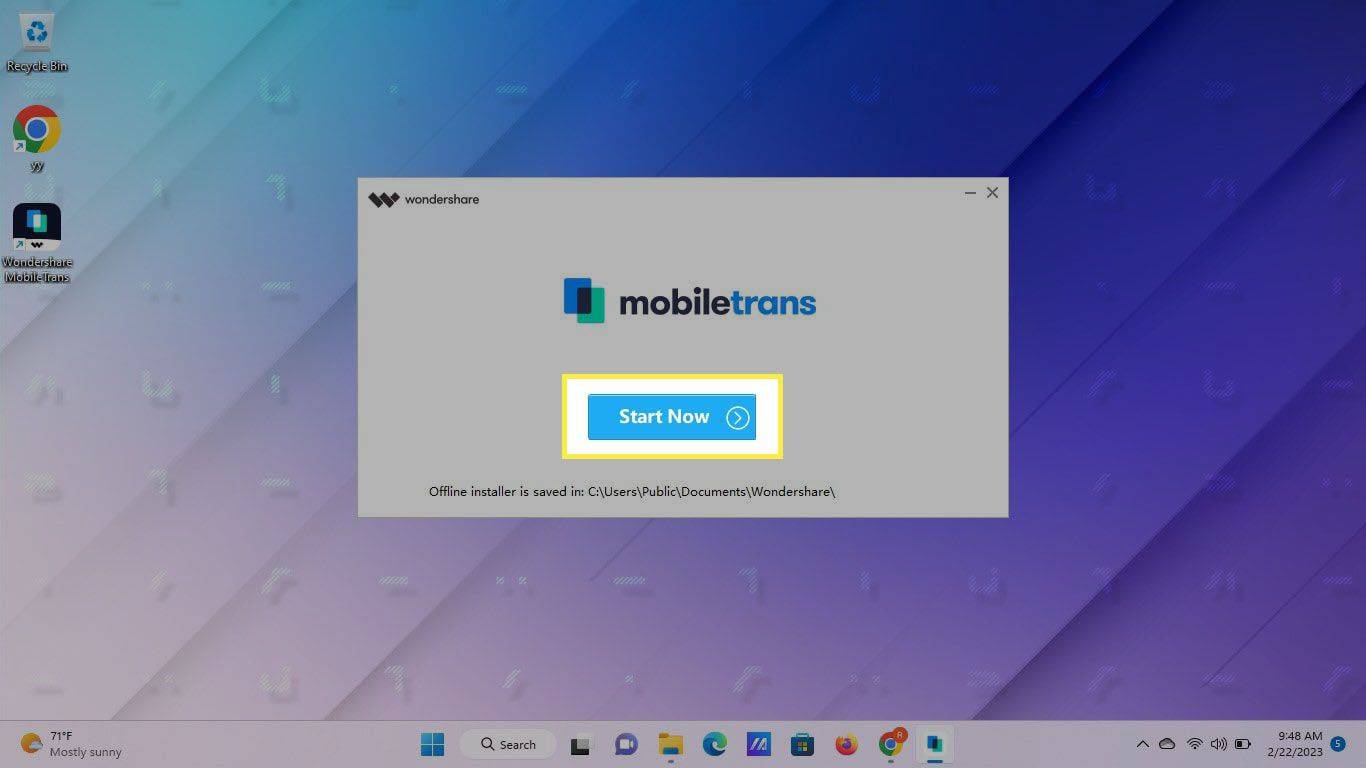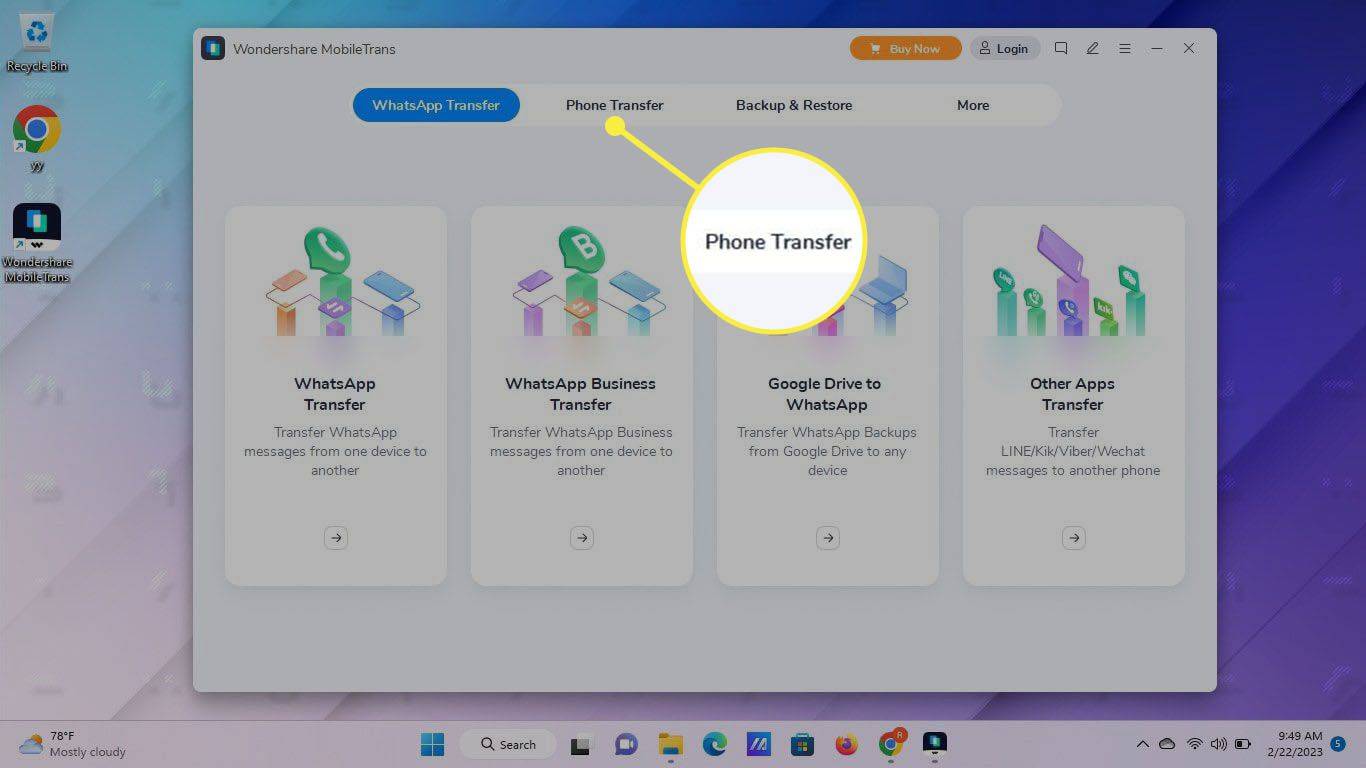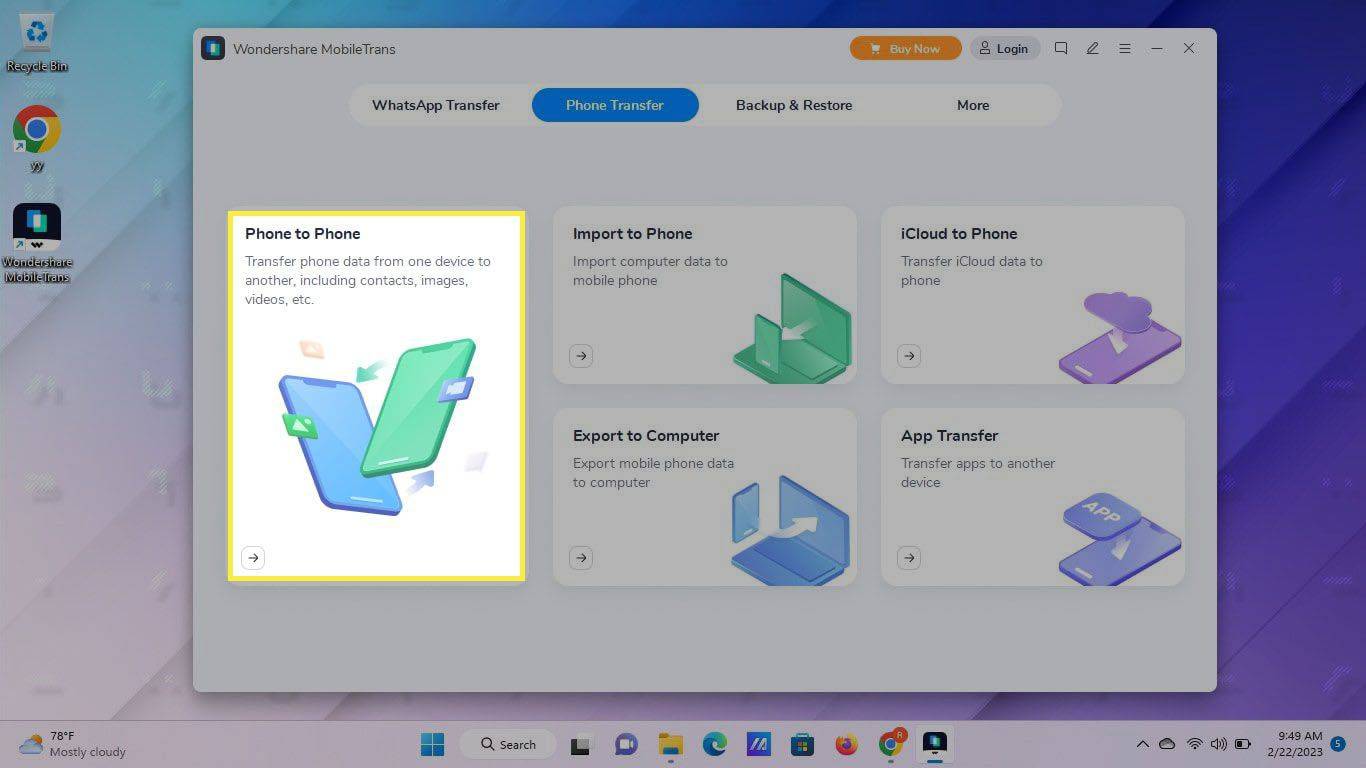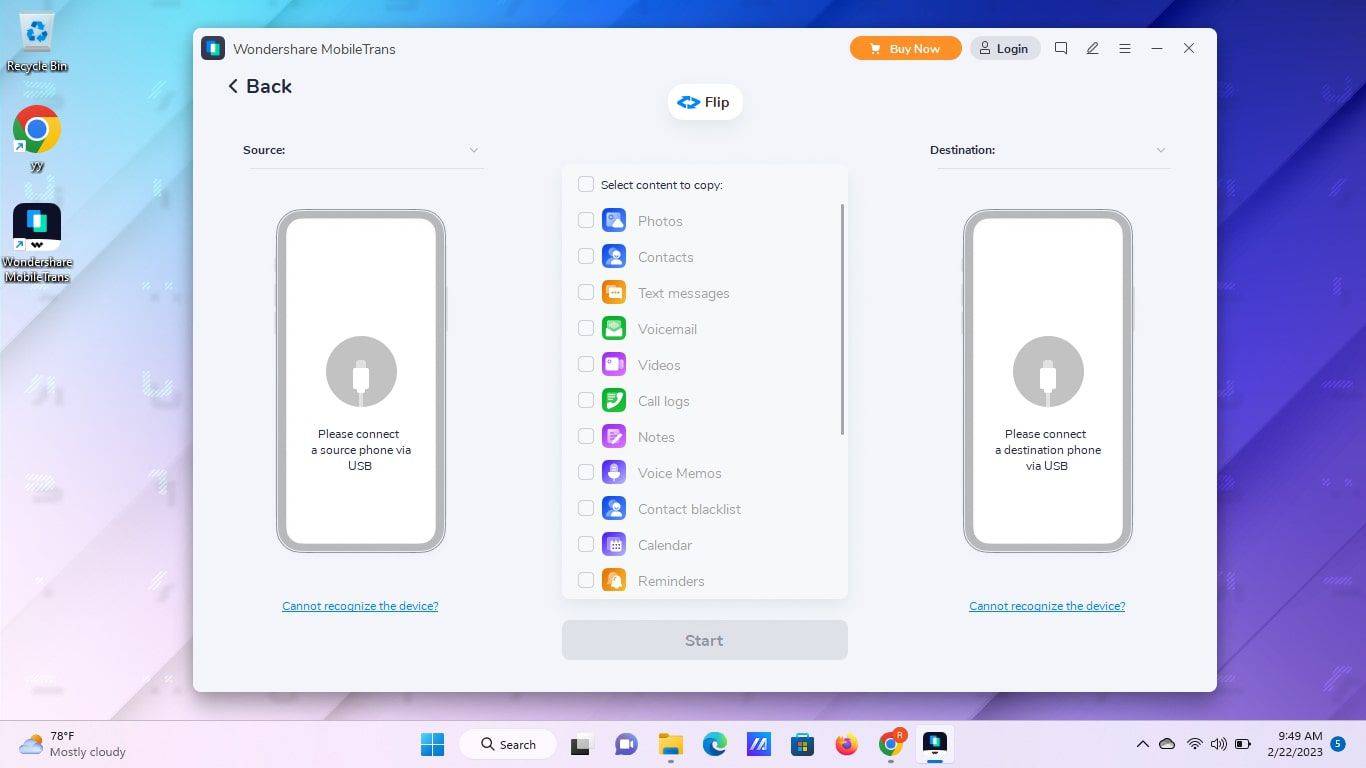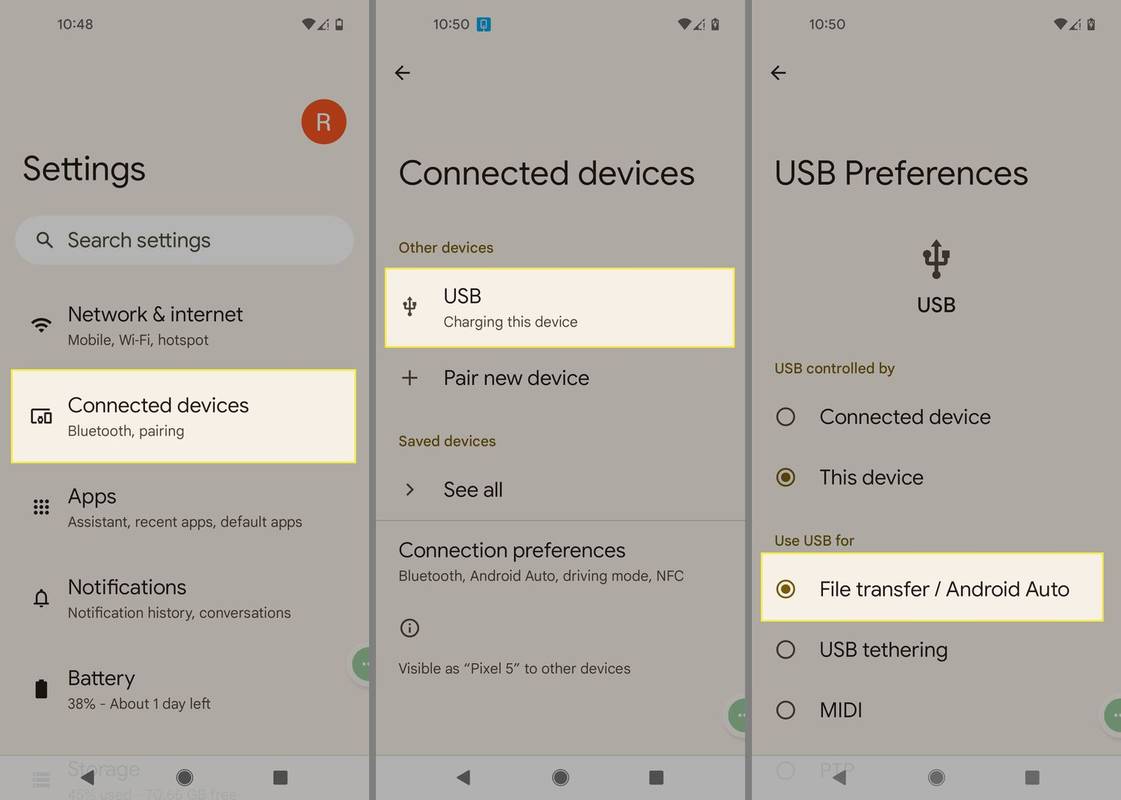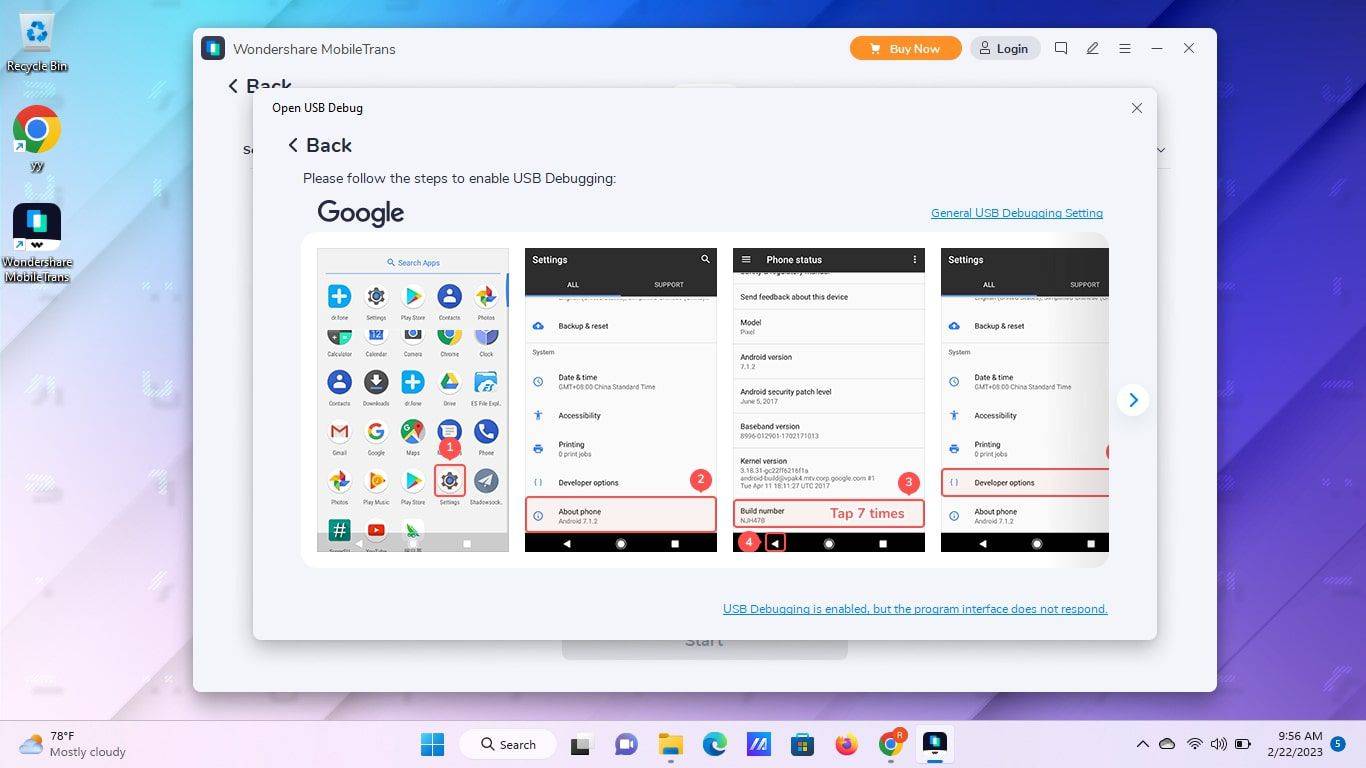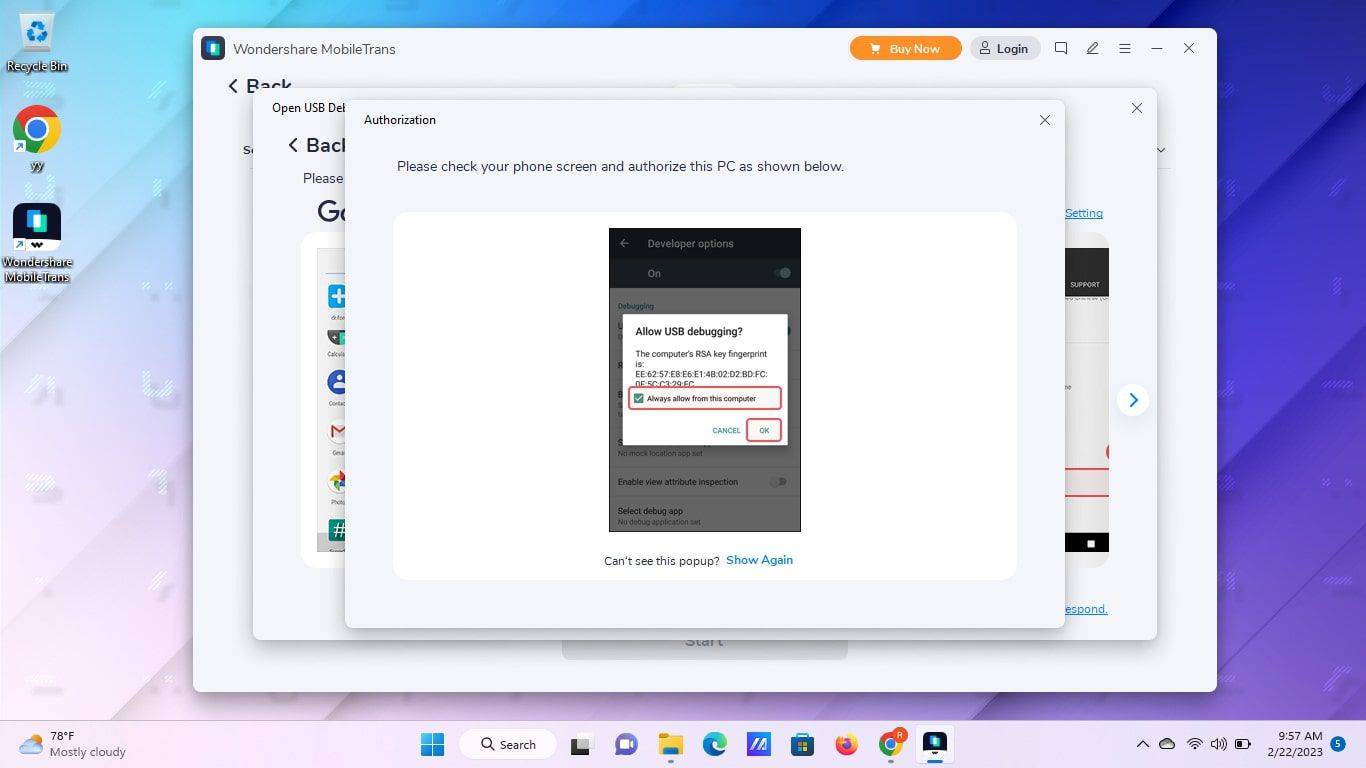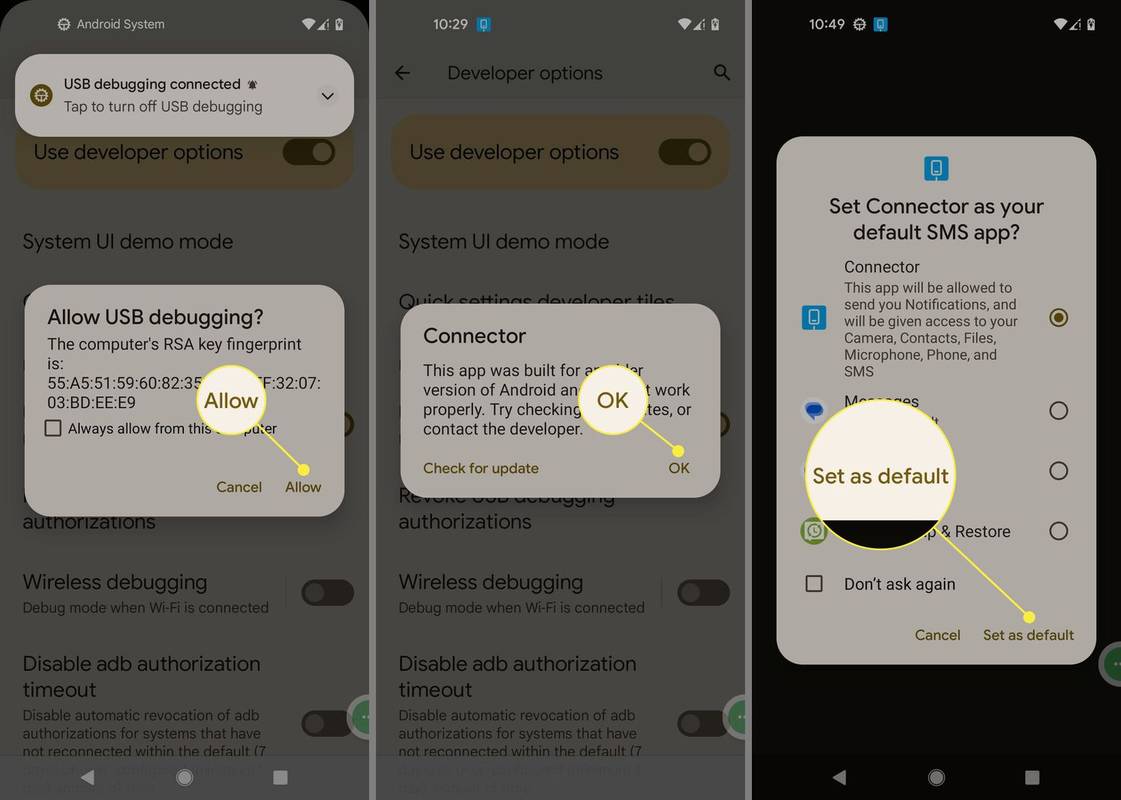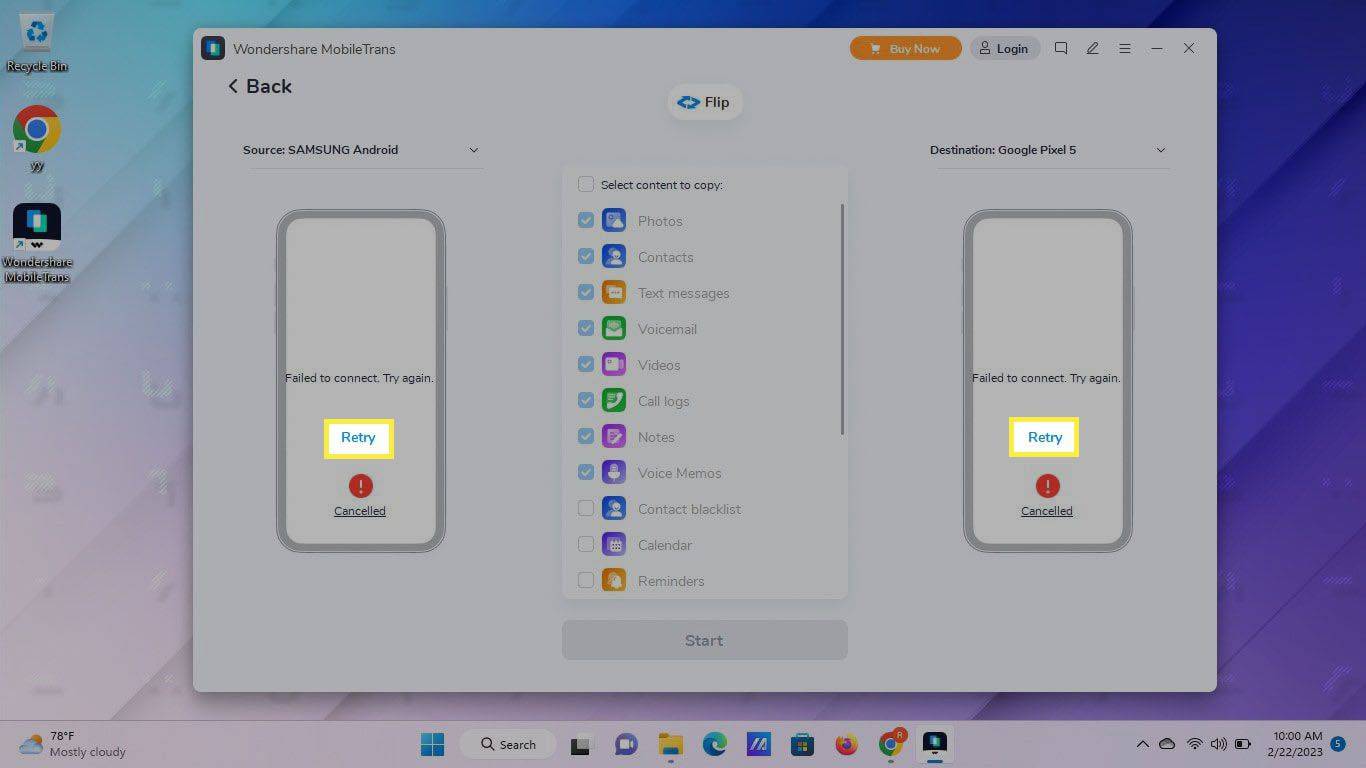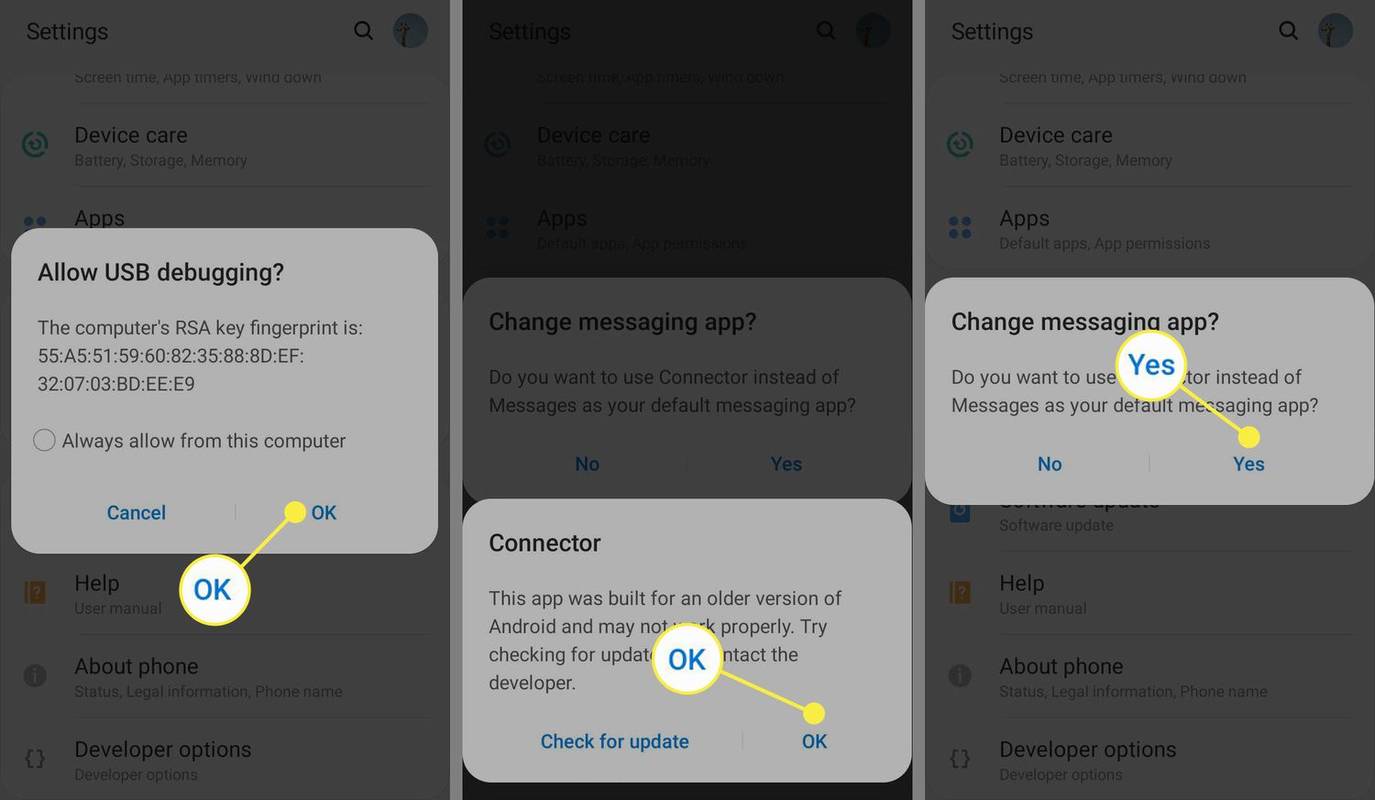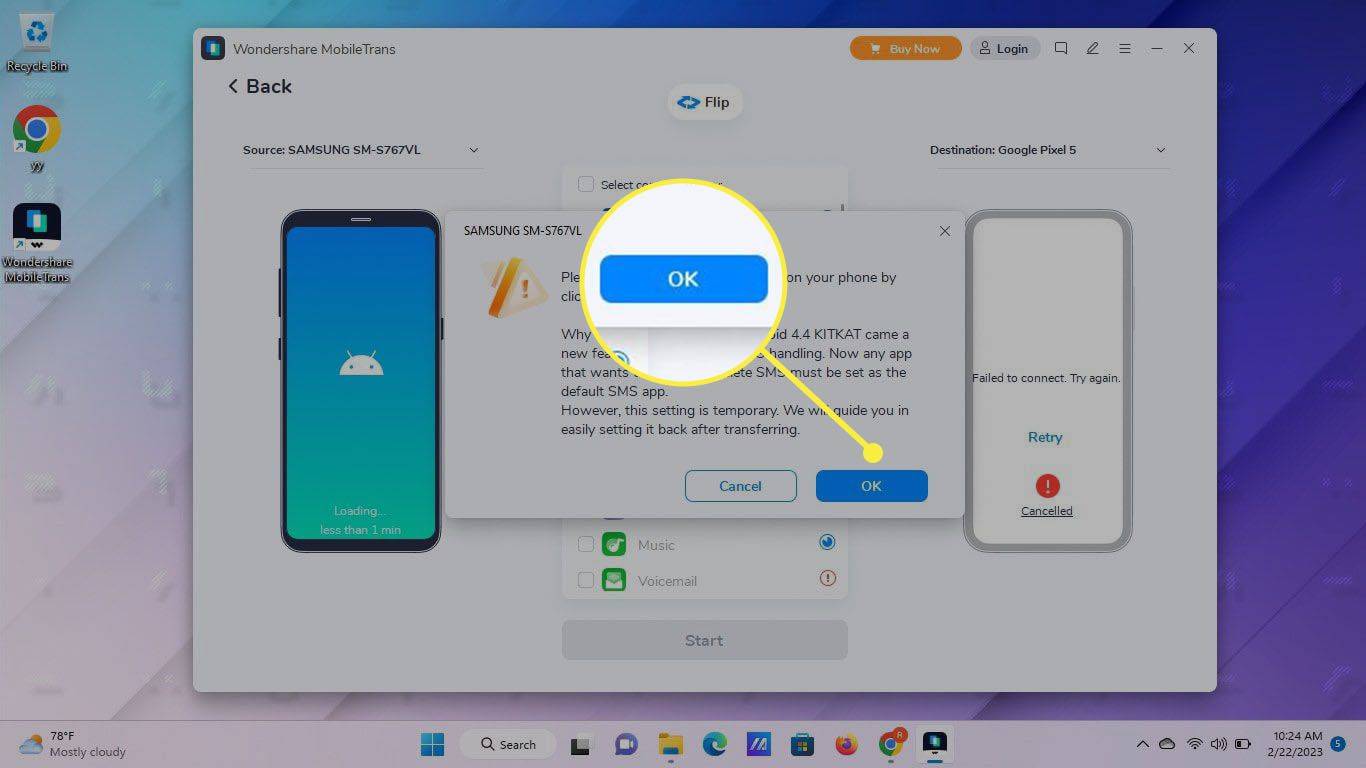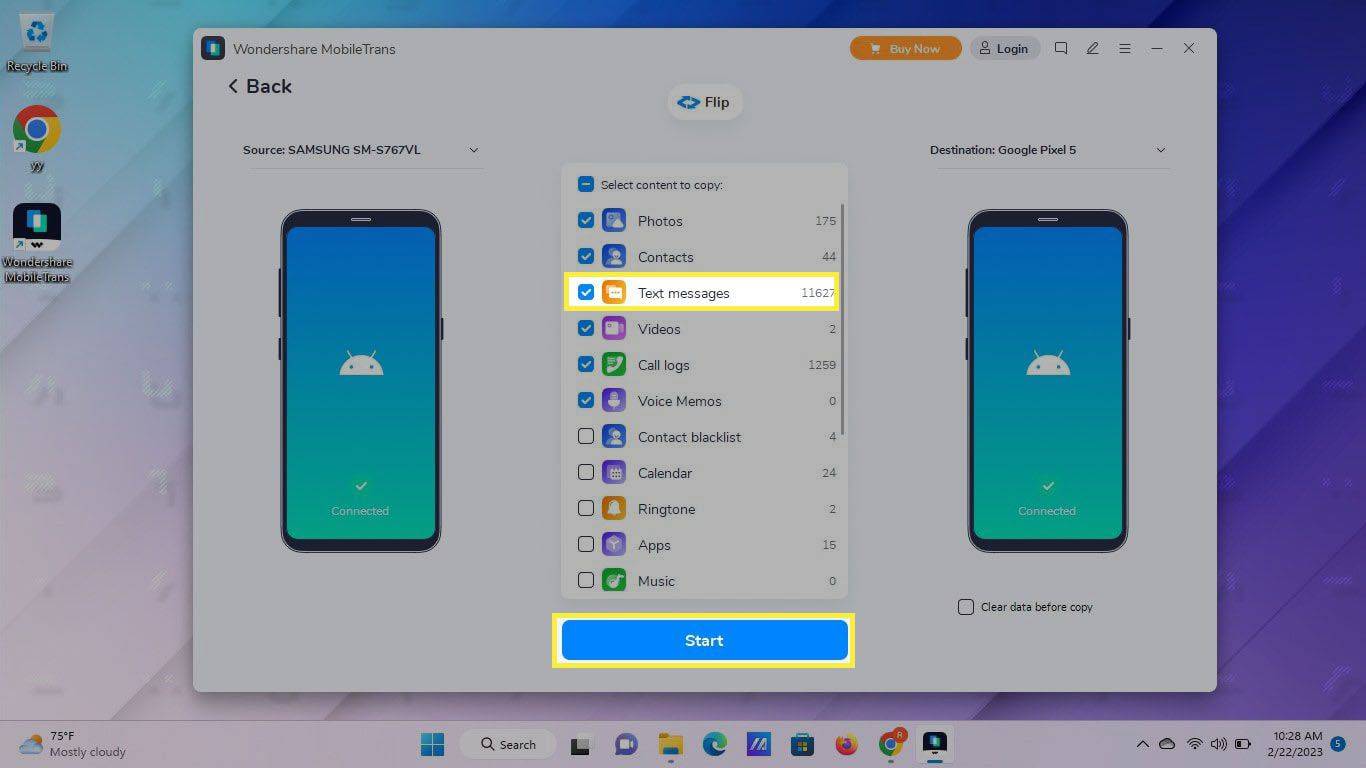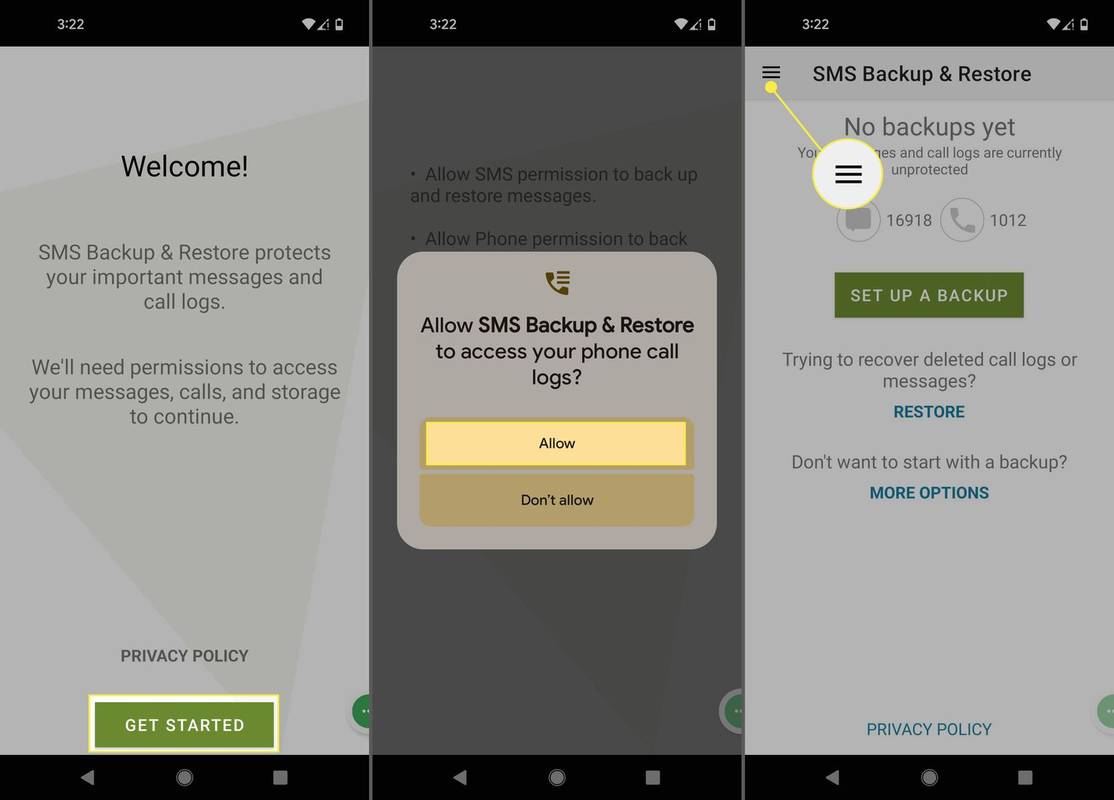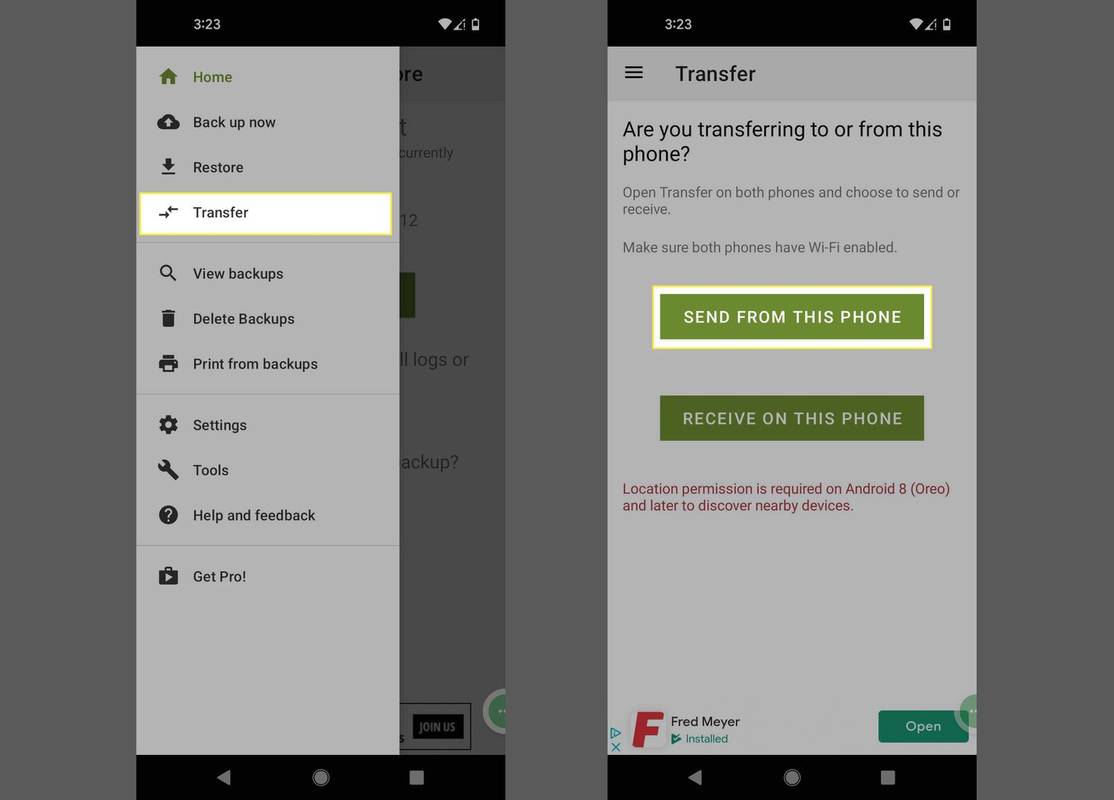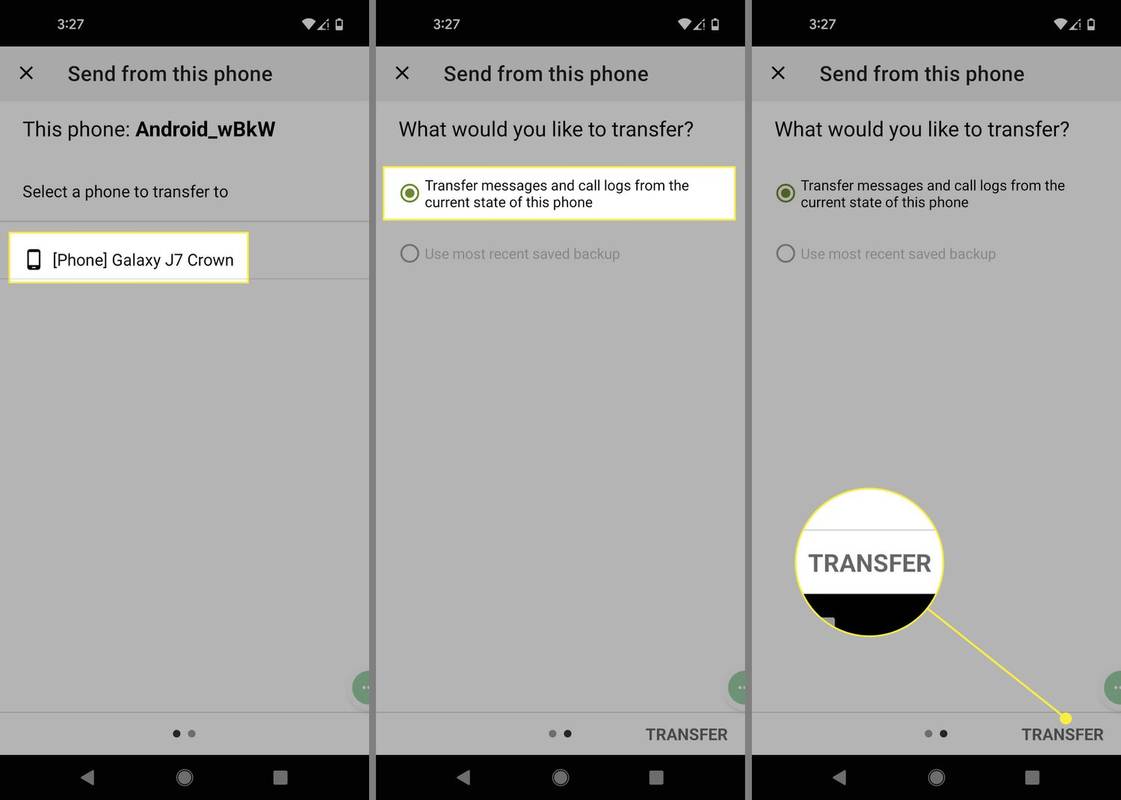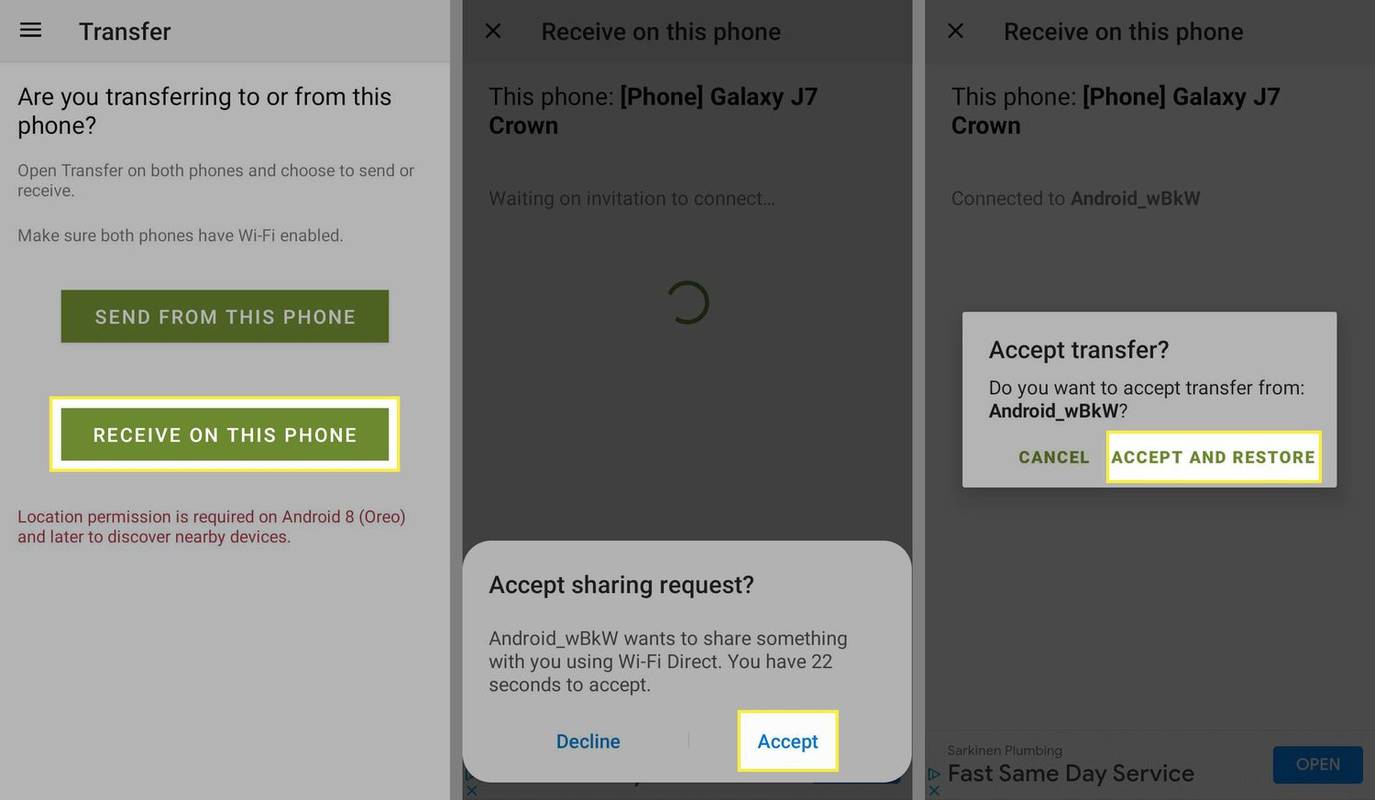Ano ang Dapat Malaman
- Gamitin MobileTrans upang maglipat ng mga text message sa Android gamit ang iyong computer at dalawang USB cable.
- Gamitin ang SMS Backup at Restore app na maglipat ng mga text nang wireless.
- Ang pagkopya ng mga text sa Bluetooth ay hindi inirerekomenda dahil sa mga alalahanin sa seguridad.
Ipinapaliwanag ng artikulong ito kung paano maglipat ng mga text message mula sa Android patungo sa Android. Nalalapat ang mga tagubilin sa lahat ng Android phone anuman ang tagagawa (Google, Samsung, atbp.).
Paano Maglipat ng Mga Text Message sa Android Gamit ang Iyong Computer
Kung mayroon kang computer na may dalawang USB port, maaari kang maglipat ng mga text sa pagitan ng iyong mga telepono gamit ang isang program na tinatawag na MobileTrans. Ganito:
-
I-download ang MobileTrans . Buksan ang file ng pag-install at piliin I-install .
kung paano gumawa ng mga spoiler sa hindi pagkakasundo
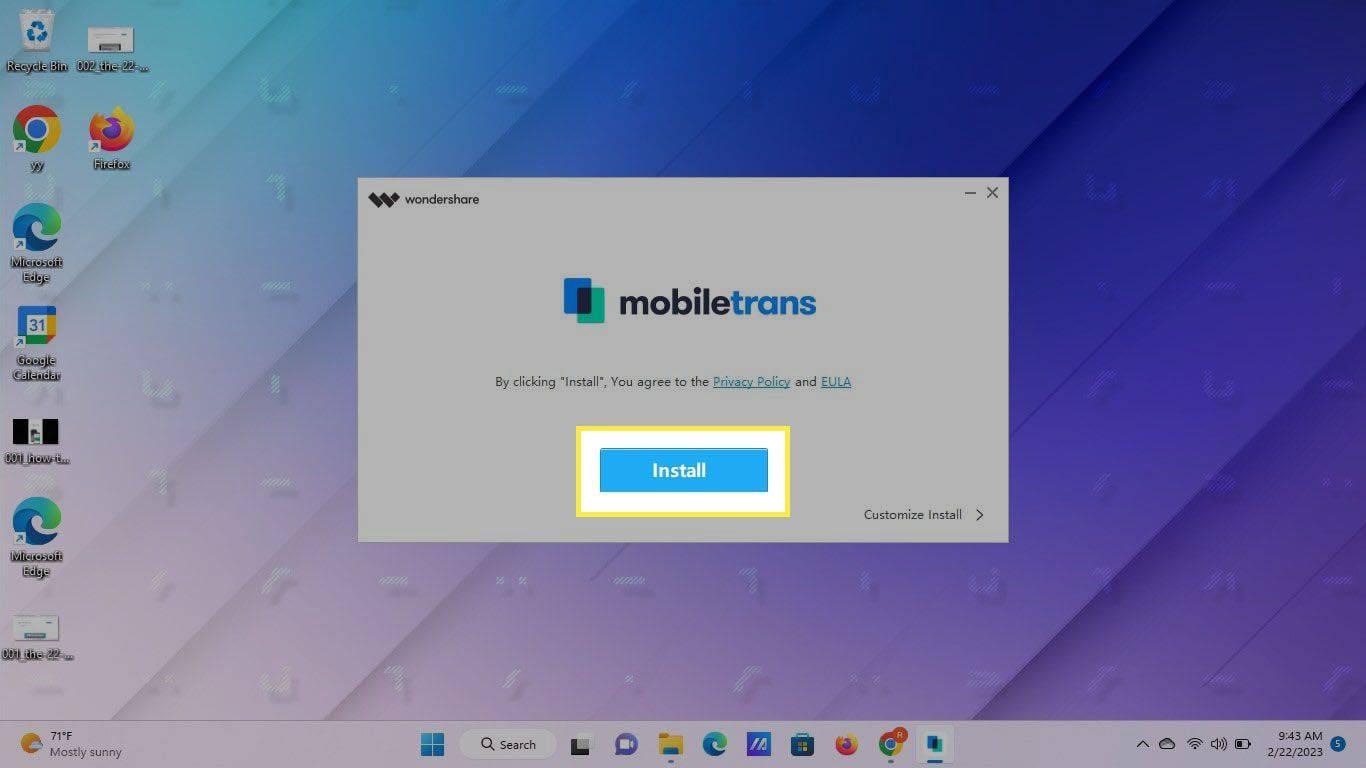
-
Pumili Magsimula na .
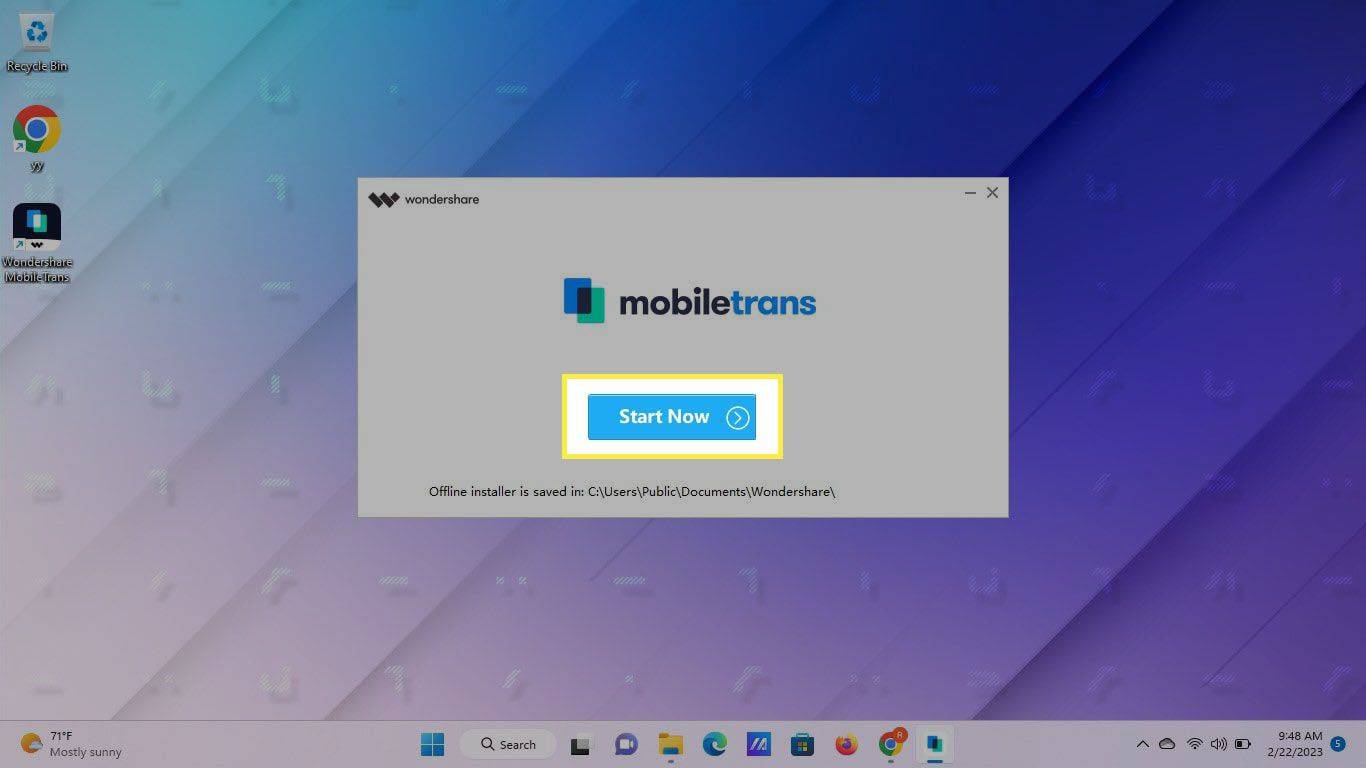
-
Piliin ang Paglipat ng Telepono tab sa itaas.
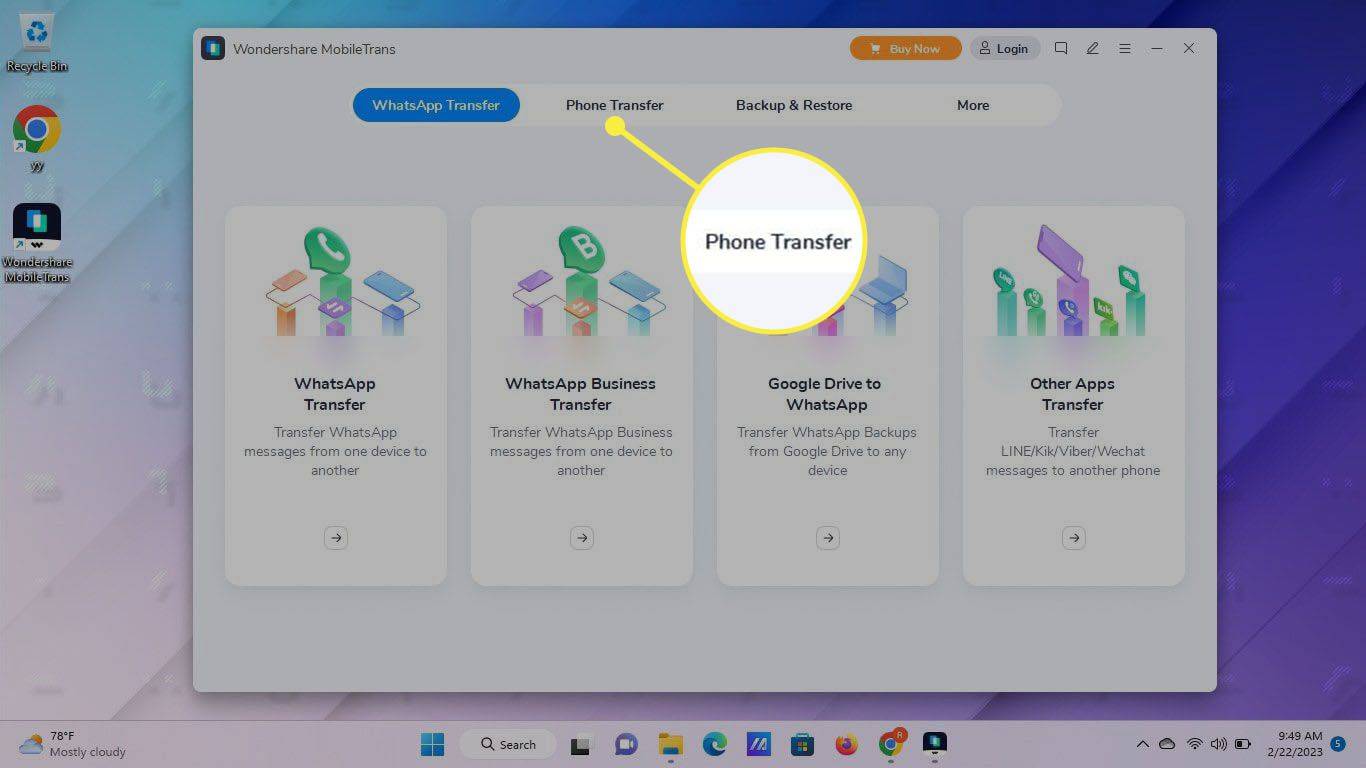
-
Pumili Telepono sa Telepono .
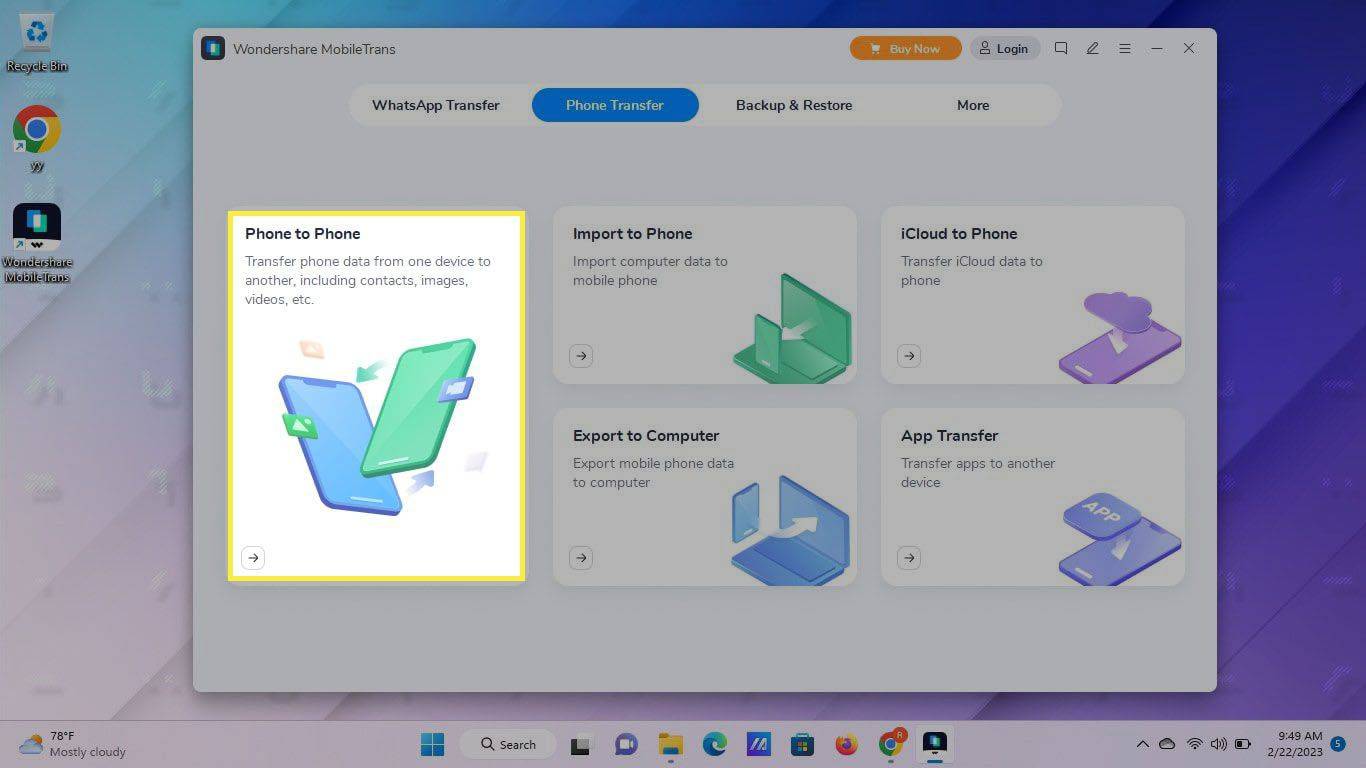
-
Kapag nakita mo ang screen ng paglilipat ng telepono, isaksak ang source device (ang telepono kung saan mo gustong maglipat ng text) sa isa sa mga USB port sa iyong computer.
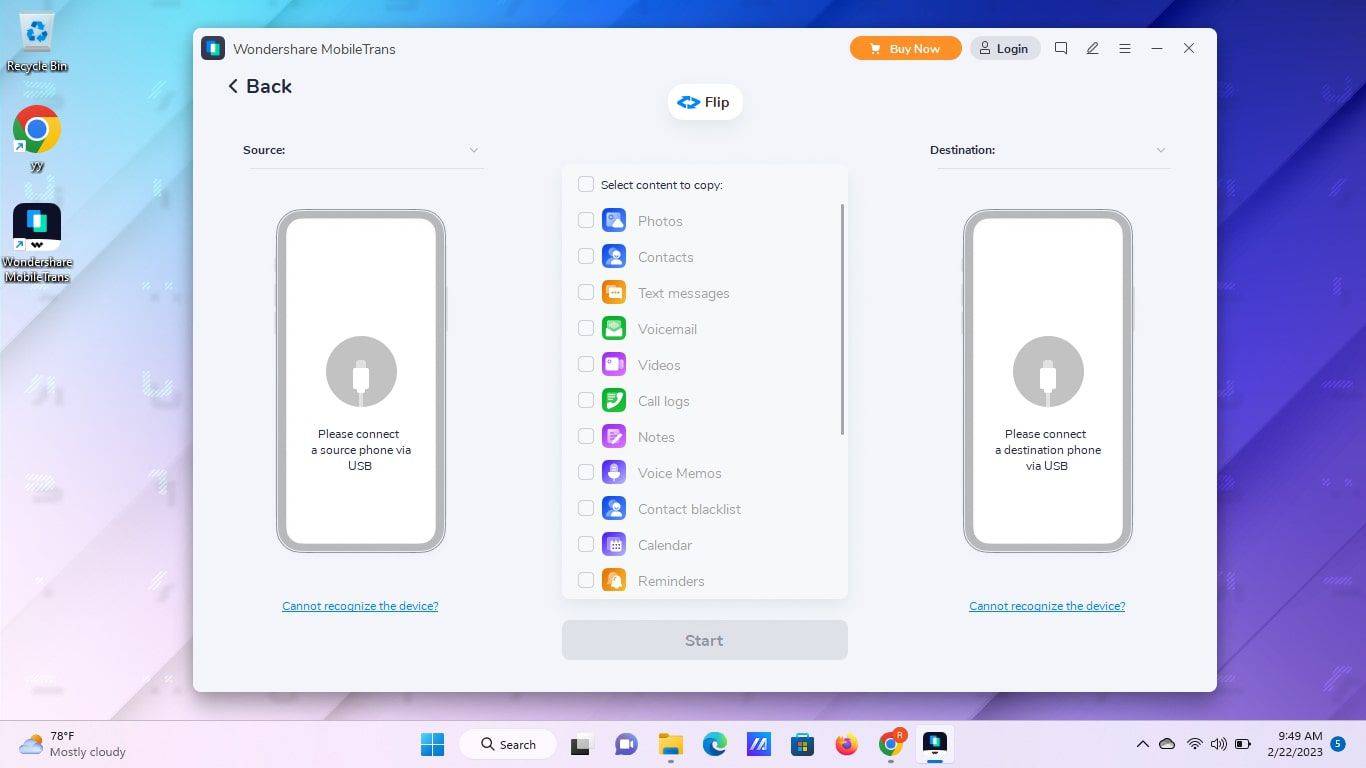
-
Kung hindi mo pa naikonekta ang iyong telepono sa iyong computer dati, maaaring kailanganin mong paganahin ang mga paglilipat ng USB file. Pumunta sa Mga setting > Mga konektadong device > USB at siguraduhin Paglipat ng file ay naka-on.
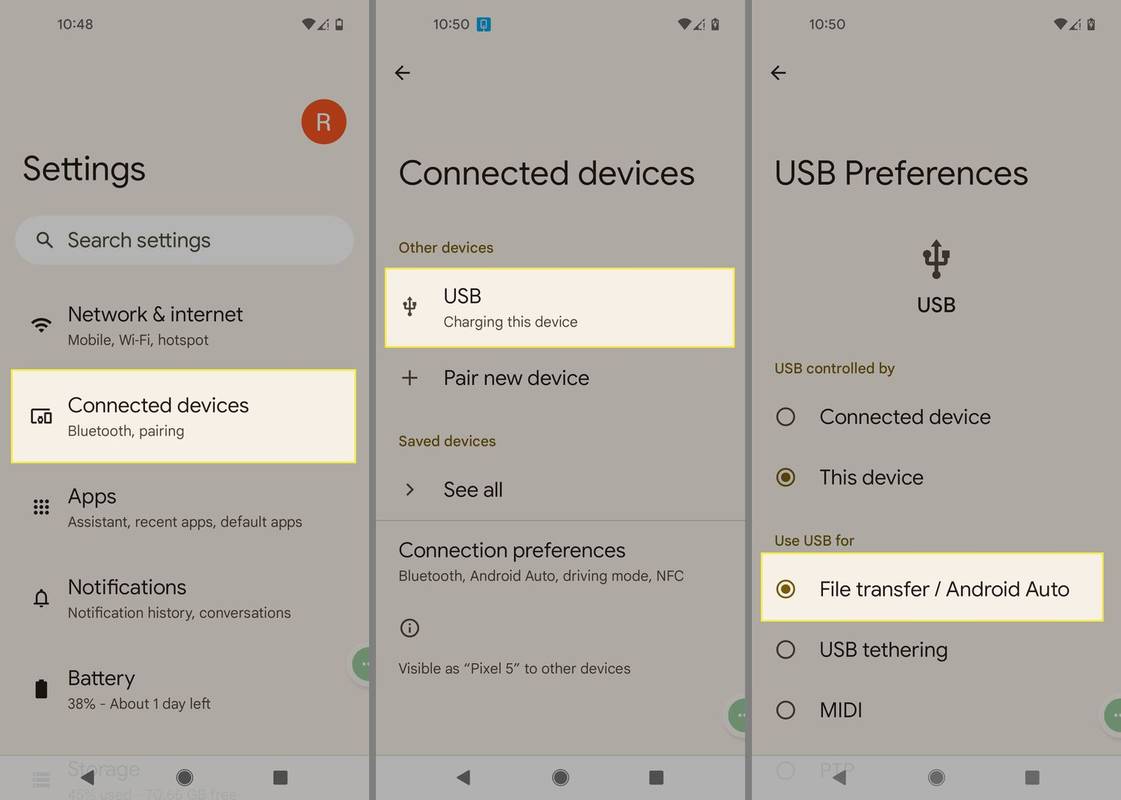
-
Sundin ang mga tagubilin para i-on ang Android Developer mode . Ang hakbang na ito ay nagbibigay-daan sa MobileTrans na ma-access ang iyong device.
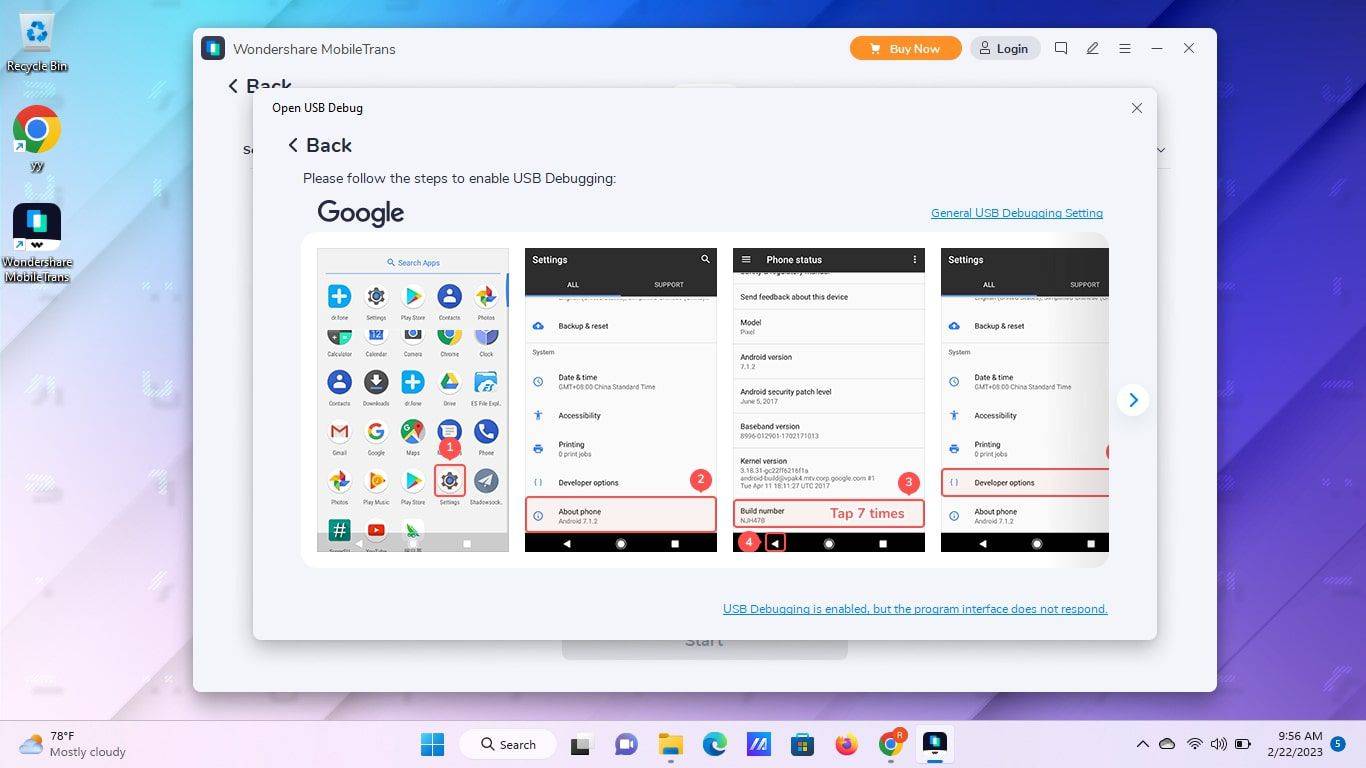
-
I-on ang Android USB debugging mode . Kung makakita ka ng pop-up sa iyong telepono, i-tap OK o Payagan . Kung hindi, kailangan mong dumaan sa mga setting ng iyong telepono gaya ng inilarawan sa link na iyon.
Kung hindi mo nakikita ang pop-up sa iyong telepono, piliin Ipakita muli .
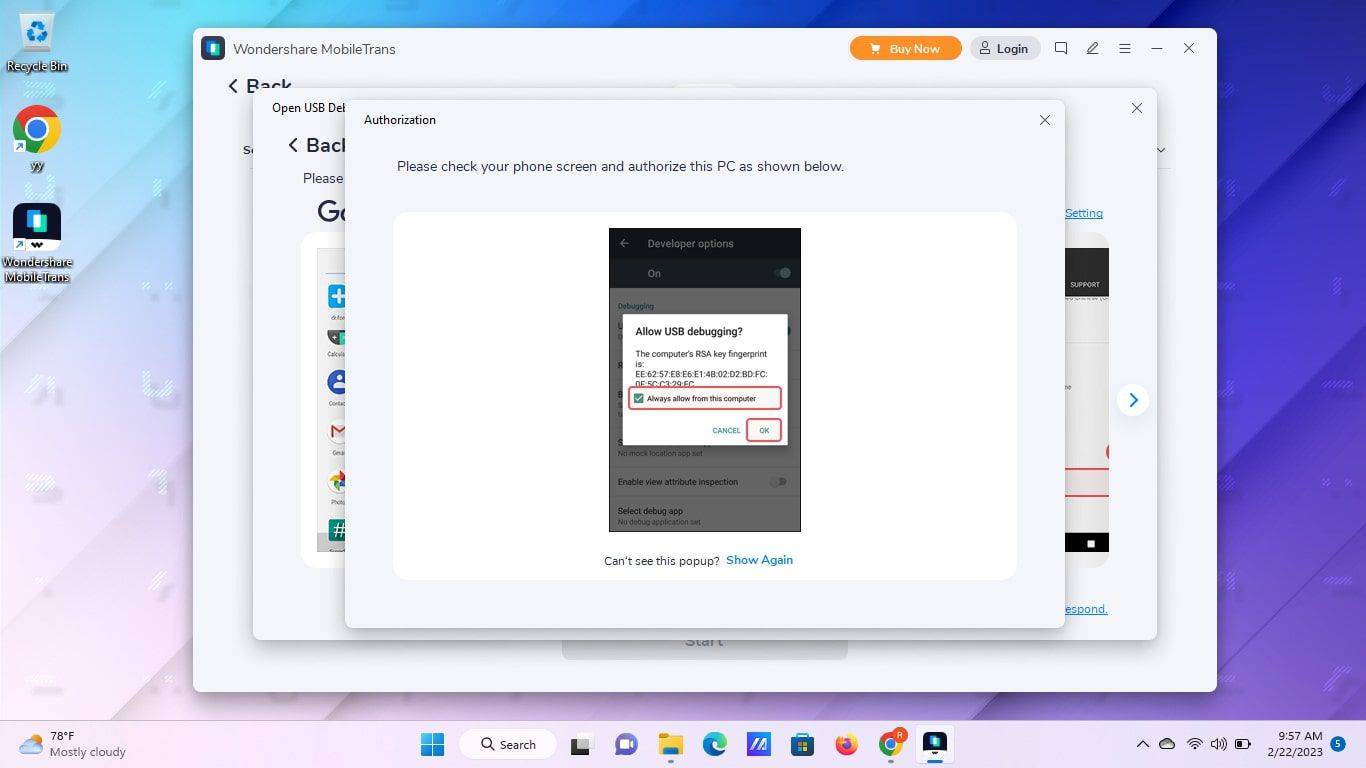
-
Hihilingin sa iyo ng program na gawin ang Connector (ang kasamang mobile app para sa MobileTrans) na iyong default na app sa pagmemensahe. Sa iyong telepono, i-tap OK , pagkatapos ay tapikin ang Itakda bilang default .
Kapag tapos ka na, maaari kang bumalik sa iyong gustong default na app sa pagmemensahe sa pamamagitan ng Mga setting > Mga app > Mga default na app > SMS app .
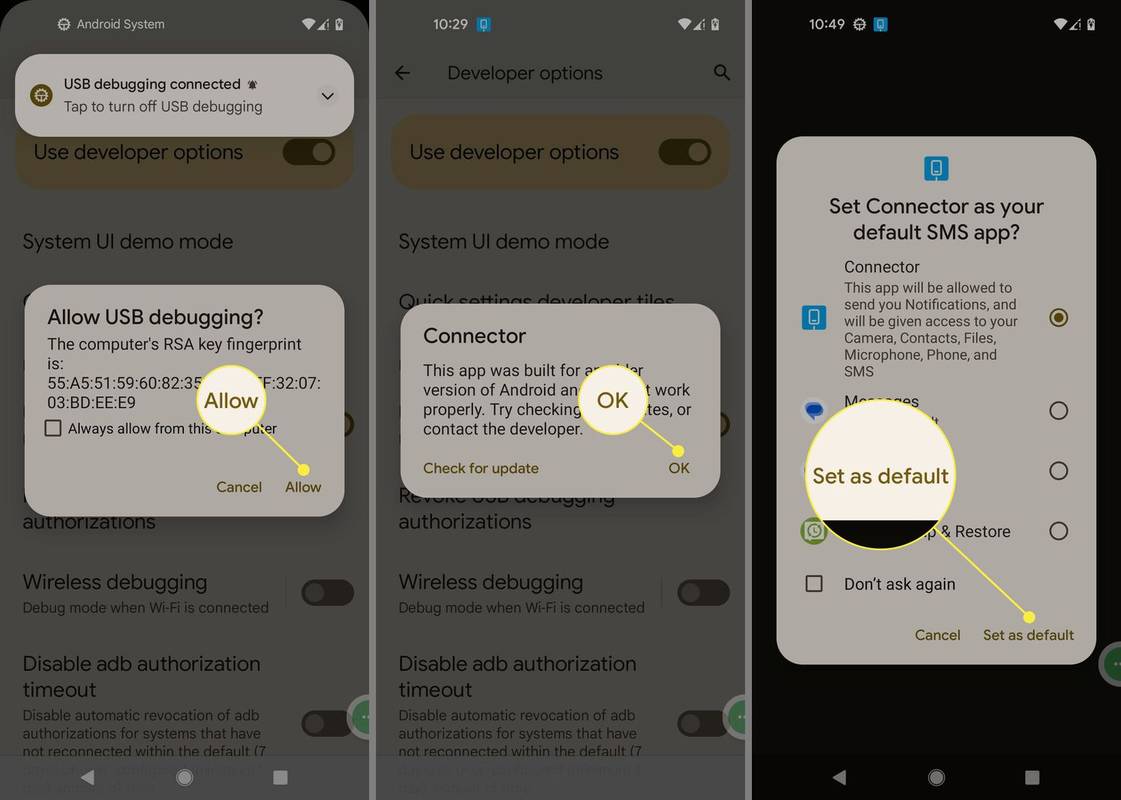
-
Ikonekta ang iyong patutunguhang device (ang telepono kung saan mo gustong maglipat ng mga text) sa iyong computer.
Kung hindi natukoy ang iyong device anumang oras, piliin Subukan muli .
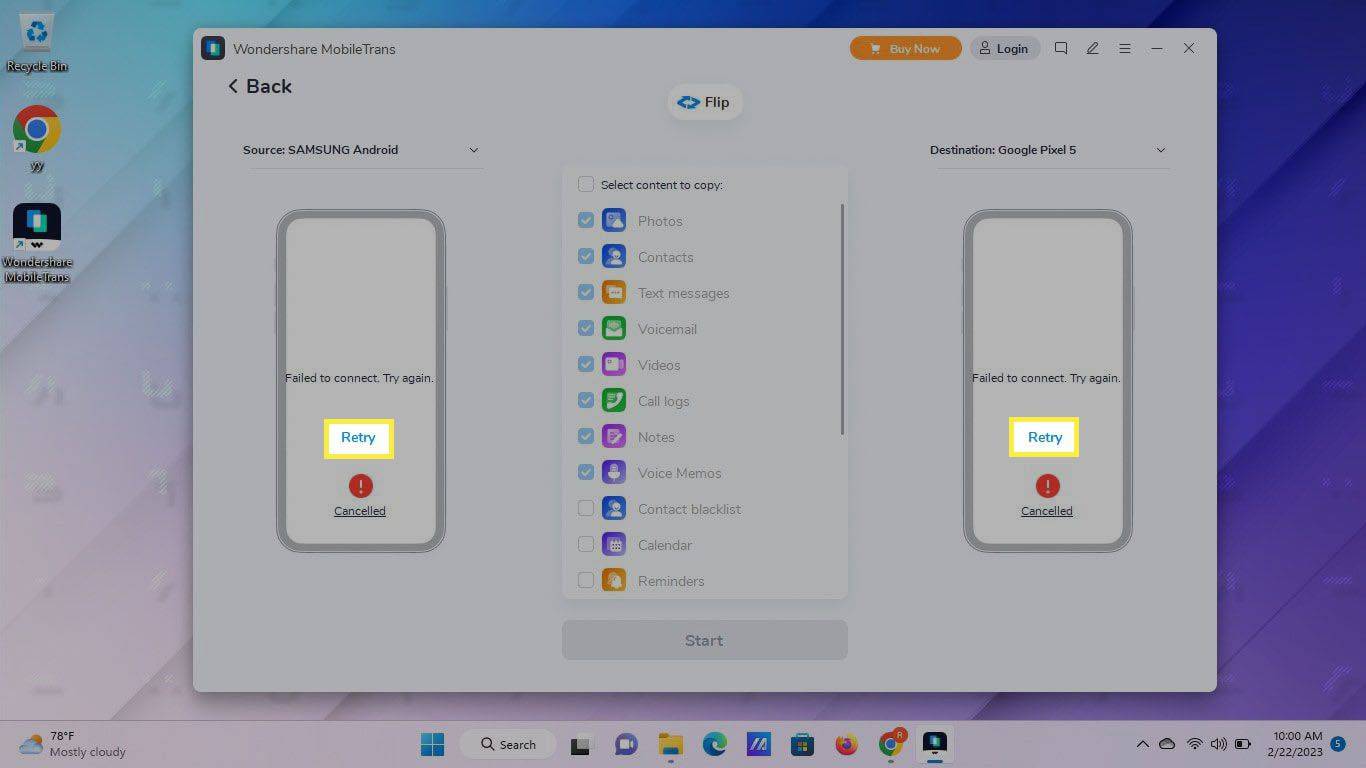
-
Ulitin ang mga nakaraang hakbang sa patutunguhang telepono para i-on ang mga paglilipat ng file, developer mode, at USB debugging.
Sa patutunguhang device, i-tap OK at Oo upang i-on ang USB debugging at gawin ang Connector na iyong default na app sa pagmemensahe (maaari mo itong baguhin kapag tapos ka na).
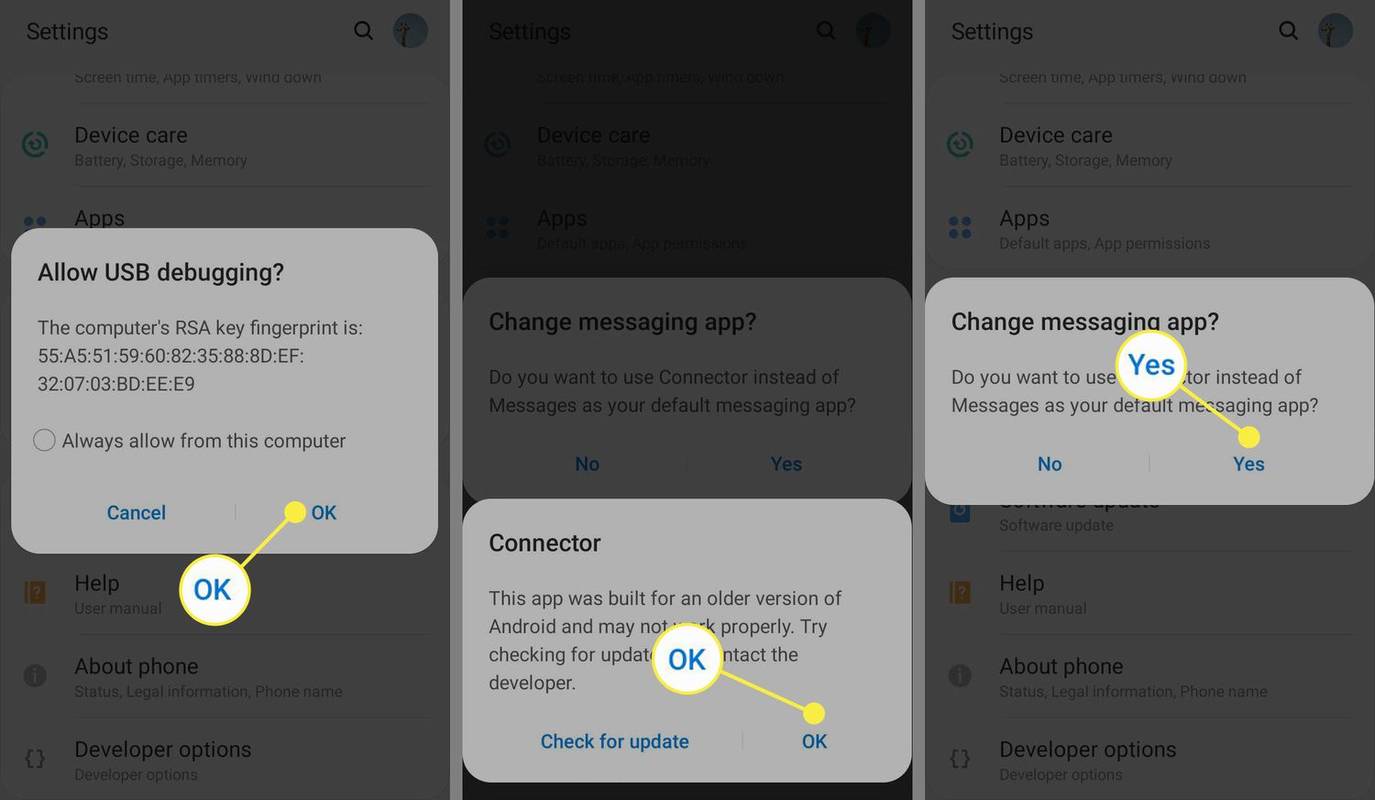
-
Pumili OK sa MobileTrans kapag sinenyasan.
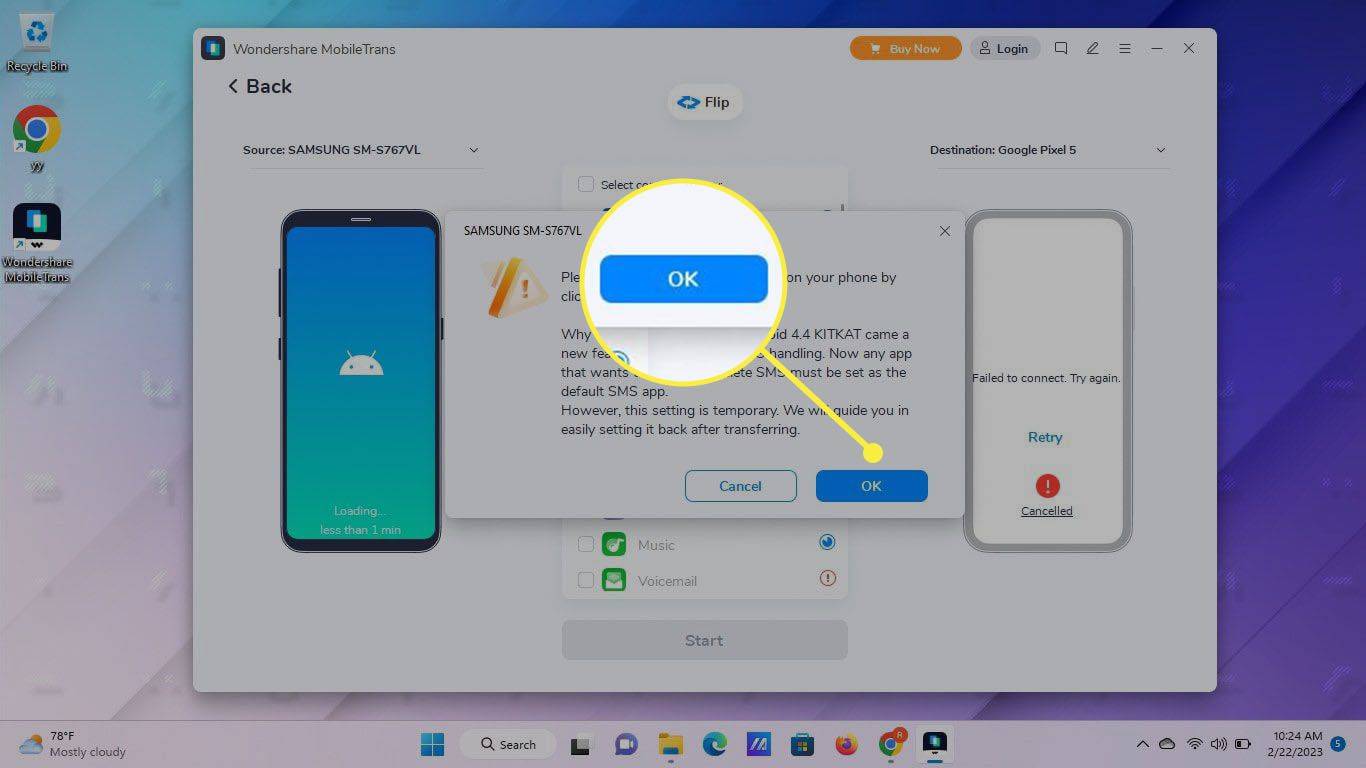
-
Lagyan ng check ang mga kahon sa tabi ng impormasyong gusto mong ilipat. Siguraduhin mo Mga text message ay pinili. Kapag handa ka na, piliin Magsimula .
Ang device sa kaliwa ay ang source device, at ang device sa kanan ay ang destination device. Pumili I-flip sa itaas para palitan sila.
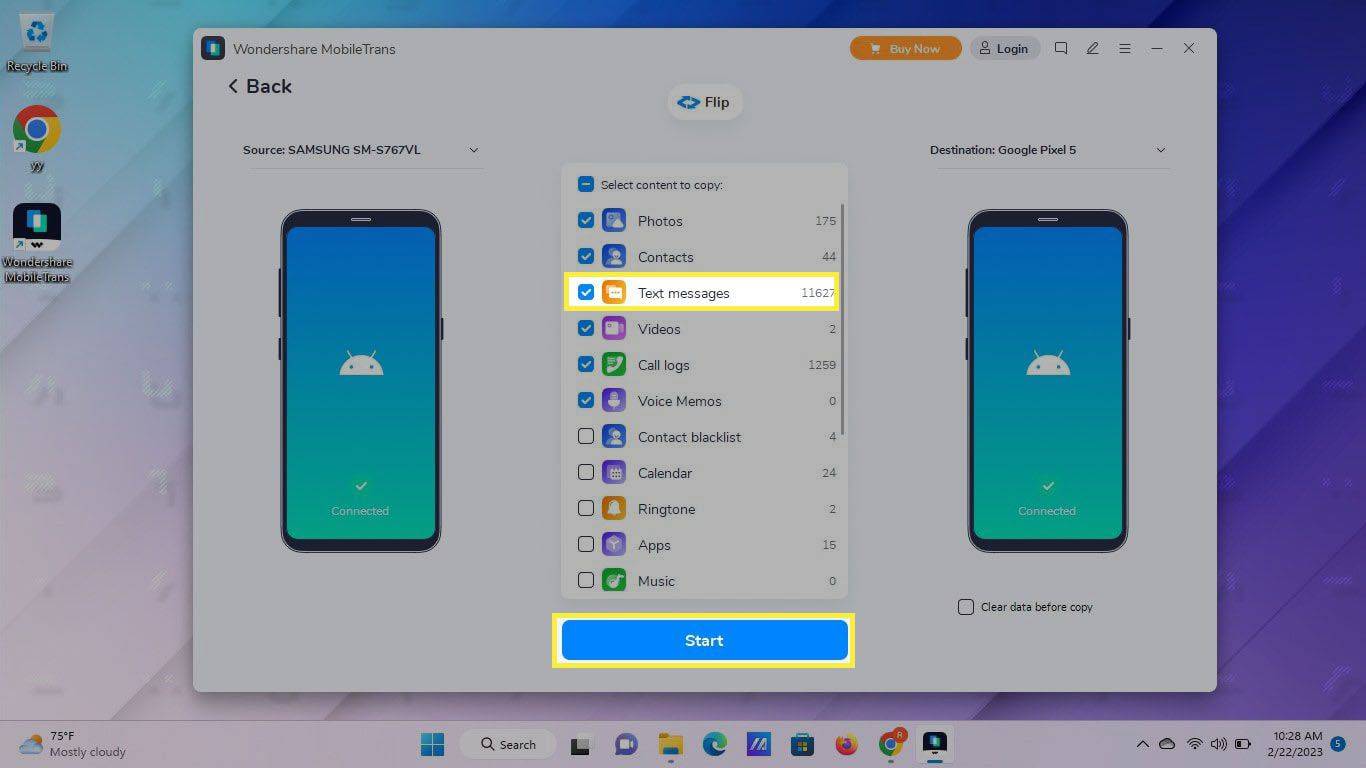
-
Kapag natapos na ang proseso, suriin ang iyong mga text message sa patutunguhang device upang matiyak na matagumpay ang paglipat.
Sa MobileTrans, maaari ka ring gumawa ng backup ng iyong mga text message kung gusto mong ibalik ang mga ito sa ibang telepono sa susunod.
windows 10 simulan ang mga pangkat ng menu
Paano Maglipat ng Android Text Messages nang Wireless
Gamit ang SMS Backup & Restore app, maaari kang maglipat ng mga text message sa pagitan ng mga Android phone gamit ang Wi-Fi. Walang kinakailangang koneksyon sa computer o USB.
-
Sa pinagmulang device (ang telepono kung saan mo gustong maglipat ng text), i-download ang SMS Backup and Restore mula sa Play Store. Buksan ang app at i-tap Magsimula .
-
I-tap Payagan upang magbigay ng mga kinakailangang pahintulot.
-
I-tap ang Menu icon (ang tatlong linya).
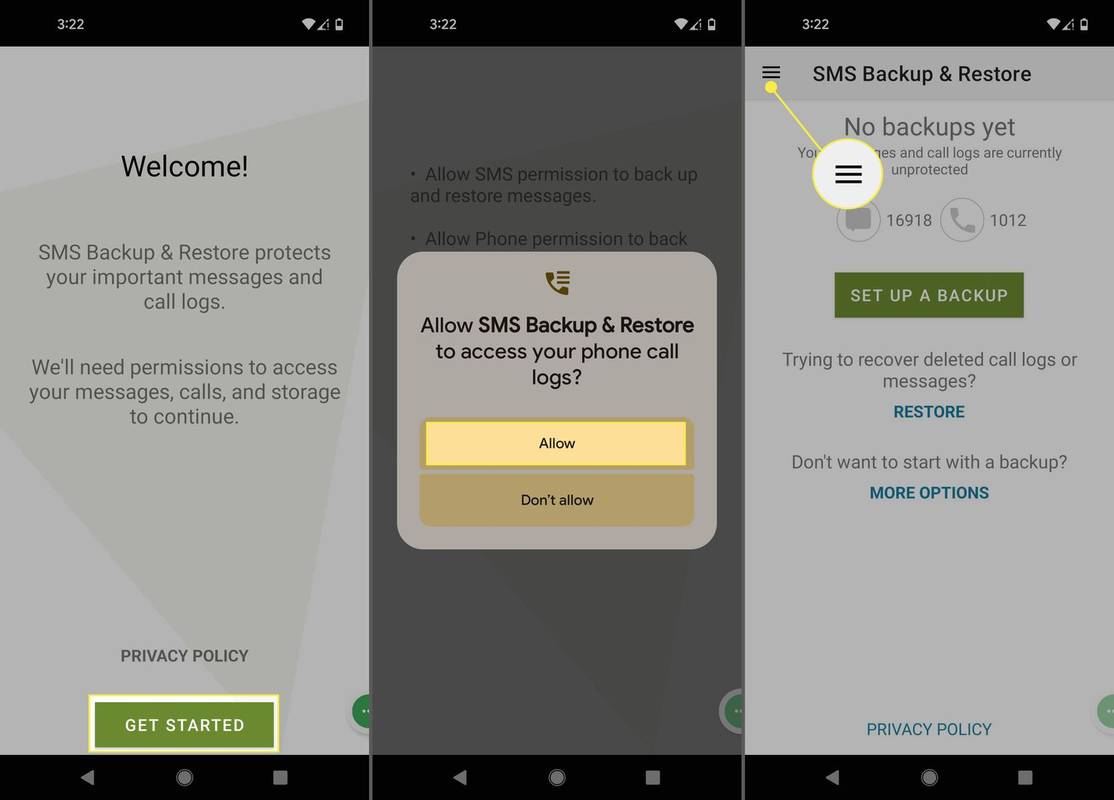
-
I-tap Paglipat , pagkatapos ay tapikin ang Ipadala Mula sa Teleponong Ito . Kung makakita ka ng prompt para i-access ang mga kalapit na device, i-tap Payagan .
nahati ang pangalan at apelyido sa google mga sheet
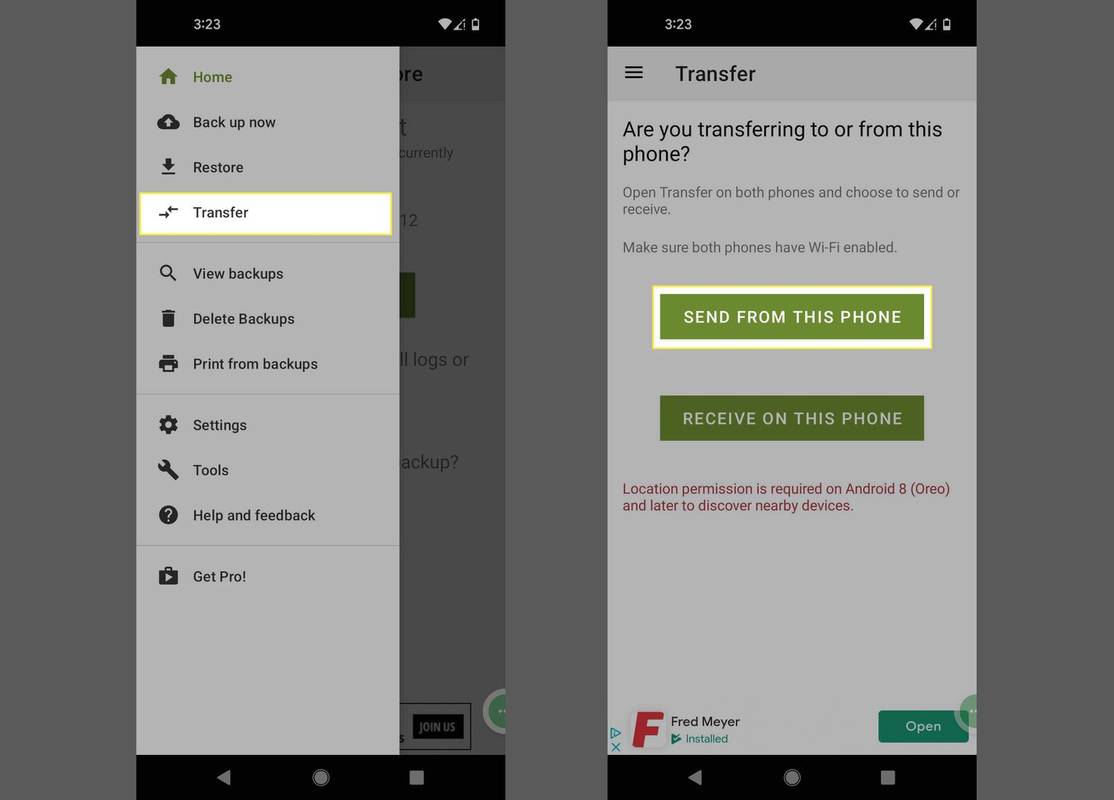
-
Sundin ang parehong mga hakbang sa patutunguhang device (ang telepono kung saan mo gustong maglipat ng mga text), maliban sa tapikin Tumanggap Sa Teleponong Ito .
-
Sa pinagmulang device, i-tap ang iyong patutunguhang aparato .
Kung hindi mo nakikitang nakalista ang iyong patutunguhang device sa pinagmulang device, tiyaking nakakonekta ang parehong telepono sa parehong Wi-Fi network.
-
Sa patutunguhang device, i-tap Tanggapin .
-
Sa pinagmulang device, piliin Maglipat ng mga mensahe at log ng tawag mula sa kasalukuyang estado ng teleponong ito . Sa wakas, piliin Paglipat .
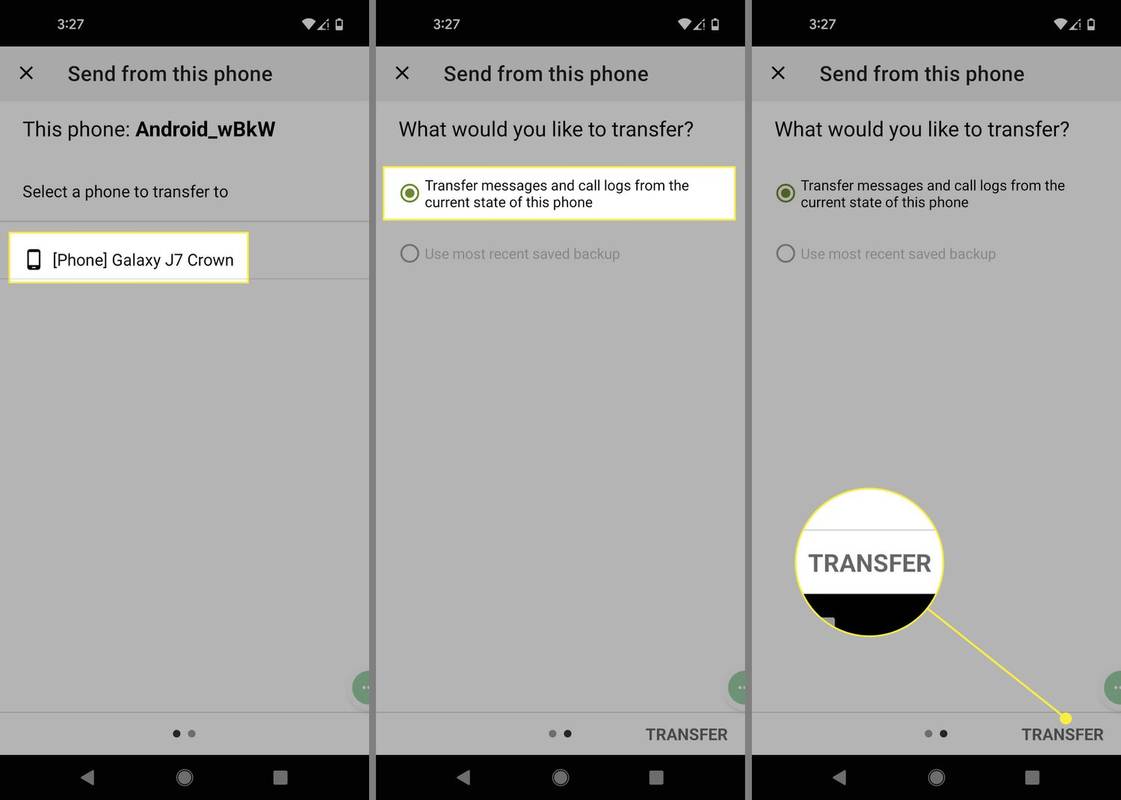
-
Sa patutunguhang device, i-tap Tanggapin at Ibalik .
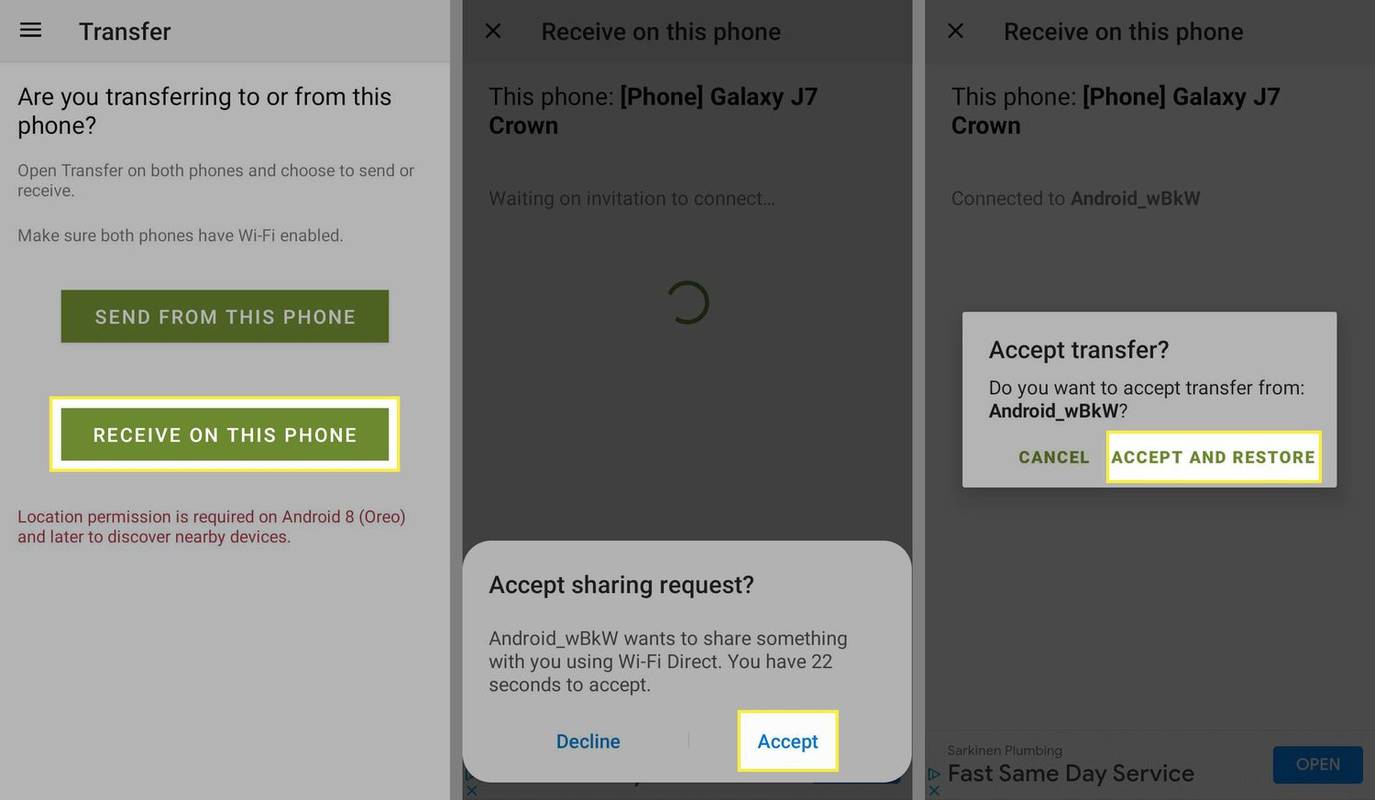
-
Kapag natapos na ang proseso, suriin ang patutunguhang device upang matiyak na matagumpay na nailipat ang iyong mga text message.
- Paano ako maglilipat ng mga contact mula sa Android patungo sa iPhone?
Ang pinakamadaling paraan upang ilipat ang data mula sa isang Android patungo sa isang iPhone ay gamit ang Move to iOS app. Tutulungan ka ng program na ito na i-migrate ang halos lahat ng iyong data sa isang bagong device.
- Paano ako maglilipat ng mga contact mula sa Android patungo sa Android?
Ang isang paraan upang ilipat ang mga contact sa pagitan ng mga Android device ay gamit ang isang SIM card. Sa Contacts app, pumunta sa Mga setting > Import/Export > I-export > SIM card . Pagkatapos, ilipat ang SIM sa bagong telepono. Upang magpadala ng isang contact mula sa isang telepono patungo sa isa pa, piliin ito sa Mga Contact, at pagkatapos ay buksan ang Higit pa menu at pumili Ibahagi .