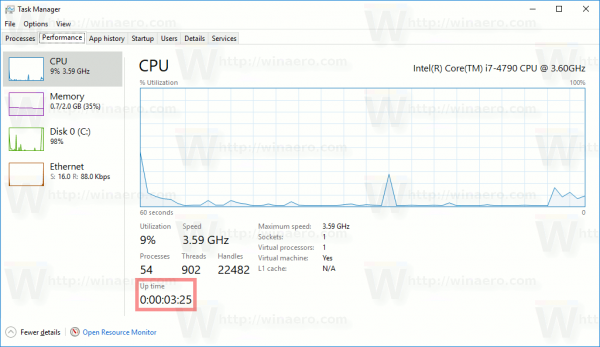Kapag pinag-uusapan ng mga tao ang tungkol sa pag-vectorize ng isang imahe, nangangahulugan ito ng pag-convert ng isang digital na imahe mula sa mga pixel patungo sa mga vector. Ang pagkakaiba sa pagitan ng dalawa ay ang mga imahe ng vector ay hindi nagdurusa sa pagkasira ng imahe tuwing pinalalaki mo ang laki sa mga ito, na nagpapahintulot sa mas mahusay na pagpapasadya. Mahusay ito para sa mga gumagamit ng mga larawan para sa mga webpage o blog, dahil ang pagbawas sa laki ng imahe ay ginagawang mas mabilis ang pag-load ng mga pahina at tumatagal ng mas kaunting espasyo ng server.
Kung nais mong malaman kung paano i-convert ang isang imahe sa vector para sa iba't ibang mga platform ng imaging, basahin ang.
Paano Mag-convert ng Imahe sa Vector sa Illustrator
Kung gumagamit ka Adobe Illustrator bilang iyong pagpipilian sa pag-edit ng imahe ng pagpipilian, ang pag-convert ng imahe sa vector ay maaaring gawin sa pamamagitan ng paggawa ng mga sumusunod:
- Buksan ang imahe na nais mong i-vectorize.
- Mag-click sa iyong icon ng pagpipilian sa kaliwang menu, at piliin ang buong imahe.
- Sa tuktok na menu, i-click ang dropdown arrow sa kanan ng pindutan ng Image Trace upang ilabas ang menu.
- Pumili ng isang pagpipilian mula sa ibinigay na pagpipilian upang i-vectorize ang imahe. Mas mataas ang bilang ng mga pagpipilian sa kulay na ginagamit mo, mas maraming mga kulay ng vector ang magagamit. Ang 16 na kulay, halimbawa, ay mag-vector ng isang imahe sa 16 magkakahiwalay na mga kulay.
- Maaari mong i-undo ang iyong pagpipilian sa pamamagitan ng paggamit ng shortcut Ctrl + z. Mag-scroll sa mga pagpipilian hanggang sa makita mo ang isa na nagpapanatili ng kalidad ng imahe na gusto mo.
- Piliin muli ang imahe, pagkatapos ay mag-click sa Palawakin sa tuktok na menu.
- Mag-right click sa isang bahagi ng imahe, pagkatapos ay piliin ang I-ungroup.
- Piliin ang background ng iyong imahe pagkatapos ay pindutin ang backspace, o i-right click at tanggalin. Ulitin ang proseso hanggang sa matanggal ang buong background.
- Piliin muli ang buong imahe pagkatapos mag-click sa Pangkat.
- Ang iyong imahe ay dapat na na-vectorize ngayon at maaaring baguhin ang laki nang walang pagkawala ng kalidad. I-save ang imahe.
Paano Mag-convert ng Imahe sa Vector sa Photoshop
Ang mga imahe ay maaari ding gawing mga vector kapag gumagamit Adobe Photoshop, ngunit ang dami ng mga kulay na maaaring magamit ay limitado. Kung ang iyong imahe ay gumagamit ng maraming mga kulay, kung gayon mas mahusay na gumamit ng Adobe Illustrator. Kung nais mo pa ring gamitin ang Photoshop, sundin ang mga hakbang na ito:
- Buksan ang iyong napiling imahe sa Photoshop.

- Tiyaking napili ang layer ng imaheng nais mong i-convert.

- Sa tuktok na menu, mag-click sa Window, at pagkatapos ay tiyakin na ang Mga Aklatan ay nasuri. Kung hindi, i-click ito upang i-toggle ito.

- Sa tab na Mga Aklatan, mag-click sa maliit na + icon sa ibabang kaliwang sulok.

- Sa popup menu, mag-click sa Lumikha mula sa Imahe.

- Sa mga tab sa kanang itaas, mag-click sa Mga Hugis.

- Ayusin ang slider ng Detalye hanggang sa nasiyahan ka sa pagpipilian.

- Mag-click sa I-save sa CC Library sa ibabang kanang sulok ng window.

- Kapag na-save na ito, maaari mong isara ang window. Kung titingnan mo ang tab na Mga Aklatan, makikita mo na ang isang vector kopya ng iyong imahe ay nai-save doon.

Paano Mag-convert ng Imahe sa Vector sa InDesign
Hindi tulad ng Adobe Illustrator at Photoshop, ang pag-convert ng mga imahe sa Vector ay hindi posible sa InDesign . Maaari mong gamitin ang mga built-in na tool sa pagguhit upang lumikha ng isang imahe ng vector, ngunit ang conversion mismo ay hindi suportado. Maaari kang mag-import ng mga naka-vector na imahe sa iyong library sa pamamagitan ng pag-click sa tab ng mga aklatan ng CC sa kanan ng screen.
Paano Mag-convert ng Imahe sa Vector sa CorelDraw
Kung gumagamit ka Corel Draw , maaari mong i-vectorize ang isang imahe sa pamamagitan ng paggawa ng mga sumusunod:
kung paano mag-install ng mods sims 4
- Buksan ang Imahe sa CorelDraw.

- Sa tuktok na menu, mag-click sa Bitmaps, pagkatapos ay mag-hover sa Outline Trace.

- Pumili ng isang setting depende sa trace pagiging sensitibo na nais mong gamitin.

- Sa popup window, ayusin ang mga setting sa tamang menu hanggang sa makita mo ang pinakamahusay na mga setting upang umangkop sa iyong mga pangangailangan.

- Maaari kang pumili upang tanggalin ang orihinal na imahe sa pamamagitan ng pagpili ng naaangkop na pagpipilian ng toggle. Kapag tapos ka nang mag-edit, mag-click sa OK.

- I-save ang vectorized na imahe.

Paano Mag-convert ng Imahe sa Vector sa Gimp
Gimp ay isang open source na software ng pag-edit ng imahe na patok sa mga graphic artist dahil sa malawak na hanay ng mga tampok nito. Kung gumagamit ka ng Gimp bagaman, kakailanganin mong gumamit din ng Inkscape kung nais mong i-vector ang isang imahe. Maaaring magamit ang gimp upang alisin ang anumang mga background sa iyong imahe nang madali, at pagkatapos ay maaaring hawakan ng Inkscape ang pag-vector.
Paano Mag-convert ng Imahe sa Vector sa Inkscape
Kung gumagamit ka Inkscape bilang iyong editor ng imahe, pagkatapos ay ang pag-convert ng mga imahe sa isang vector ay maaaring gawin sa pamamagitan ng pagsunod sa mga hakbang sa ibaba:
- 500Buksan ang iyong imahe sa Inkscape, pagkatapos ay piliin ang buong imahe.

- Kung wala kang isang transparent na background, alisin ang background sa pamamagitan ng paggamit ng pen tool upang piliin ang mga detalye sa background, pagkatapos ay pagpindot sa backspace. Bilang kahalili, maaari mong gamitin ang iba pang software sa pag-edit ng imahe upang madaling alisin ang mga background, pagkatapos ay buksan ang mga ito sa Inkscape pagkatapos.

- Sa napiling imahe, mag-click sa Path sa tuktok na menu.

- Mag-click sa Trace Bitmap.

- Ayusin ang mga pagkakaiba sa pamamagitan ng pag-edit ng mga pagpipilian sa kaliwang menu. Ito ay medyo nakasalalay sa kung paano mo nais ang hitsura ng imahe. Kung mag-e-edit ka ng isang pagpipilian, mag-click sa pindutang I-update sa ibabang kaliwang bahagi ng imahe upang makita ang hitsura nito.

- Maaari kang mag-click sa Bumalik sa kanang ibaba upang i-undo ang iyong mga pagbabago. Tandaan na ang pagpili ng Auto Trace sa alinman sa mga pagpipilian sa Single Scan o Multiple Scan ay magpapabagal nang malaki sa iyong computer.

- Kung nais mo ang isang may kulay na imahe ng vector, piliin ang tab na Maramihang Mga Pag-scan, at piliin ang Mga Kulay sa dropdown na menu. Ang pag-edit ng bilang ng mga kulay na ginamit ay magpapataas sa detalye ng iyong imahe.

- Maaari kang mag-click sa Bumalik sa kanang ibaba upang i-undo ang iyong mga pagbabago. Tandaan na ang pagpili ng Auto Trace sa alinman sa mga pagpipilian sa Single Scan o Multiple Scan ay magpapabagal nang malaki sa iyong computer.
- Kapag tapos ka na, mag-click sa OK.

- Ang iyong imahe ay na-convert na ngayon. I-save ang imahe.
Paano Mag-convert ng Imahe sa Vector sa isang Mac
Kung gumagamit ka ng isang Mac upang mag-edit ng mga imahe, pagkatapos ang pag-convert ng isang imahe sa vector ay nangangahulugang paggamit ng software sa pag-edit ng imahe para sa trabaho. Adobe Illustrator ay isang mahusay na tool para sa buong pag-edit ng imahe at pag-convert ng vector. Gimp at Inkscape magagamit din para sa Mac, at maaaring magamit bilang isang libreng kahalili kung hindi mo nais na bumili ng Illustrator, o naubos ang panahon ng libreng pagsubok.
Paano Mag-convert ng Imahe sa Vector sa isang PC
Ang lahat ng mga application na ibinigay sa itaas ay magagamit para sa PC. Tulad ng Mac, ang pag-convert ng isang imahe sa mga vector sa isang PC ay isang bagay sa pagbubukas ng imahe sa naaangkop na software ng pag-edit ng imahe. Pumili ng isa sa mga application, at sundin ang mga hakbang sa itaas.
Paano Mag-convert ng Imahe sa Vector sa isang iPhone
Hindi tulad ng isang desktop computer, ang mga mobile phone ay may limitadong mga pagpipilian patungkol sa pag-edit ng imahe, dahil hindi sila kadalasang maraming nalalaman at malakas. Kung nais mong gumamit ng isang iPhone upang i-convert ang iyong mga imahe, maaari kang mag-download ng mga app upang gawin ang trabaho para sa iyo. Ang ilan sa mga mas tanyag ay:
Gumuhit ng Adobe Illustrator
Medyo ang unang pagpipilian pagdating sa pag-edit ng imahe, kahit na sa isang mobile, dapat madali tapusin ng Adobe Illustrator ang trabaho. Nakalista ito bilang libre sa mga in-app na pagbili sa Apple App Store.
Imaengine Vector
Isang medyo tanyag na app na may magagandang pagsusuri. Ang isa sa pinakamalaking critisism ay ang ilang mga mas bagong aparato ng iOS na may posibilidad na mag-bug out, ngunit kung hindi man, gumagana ito tulad ng na-advertise. Nakalista ito bilang libre kaya't walang pinsala sa pagsubok na ito.
Paglalarawan ng Vector Draw Pro
Isang napakahusay na na-rate na programa sa imaging ng vector. Nakalista ito bilang libre, ngunit babayaran ka ng mga premium na tampok. Maraming mga gumagamit ang nagsasabi na ito ay halos Adobe Illustrator sa iPhone, kaya tila isang mahusay na pagpipilian. Ang mga pangunahing pag-andar nito ay libre kaya ang pagsubok nito ay mabuti.
Ang Vector Converter
Inaangkin ng app na ito na nai-convert nito ang maraming pangunahing mga uri ng file ng graphics sa mga imahe ng vector, ngunit mayroon itong magkahalong pagsusuri. Sinasabi ng ilan na gumagana ito, tulad ng na-advertise, sinasabi ng ilan na ang ilang mga file na sinubukan nilang i-convert ay hindi nag-convert nang maayos. Gayundin, nakalista ito bilang libre, ngunit asahan mong magbayad para sa paggamit pagkatapos ng panahon ng pagsubok. Kasama ito sa listahang ito dahil mayroon itong mataas na rating, ngunit pinakamahusay kang manatili sa mga pagpipilian sa itaas.
Paano Mag-convert ng Imahe sa Vector sa isang Android Device
Katulad ng iPhone, ang isang Android device ay nangangailangan ng mga app upang ma-vectorize ang mga imahe. Hindi rin ito napakalakas at kasing-gamit ng mga desktop computer, kaya asahan ang limitadong mga kakayahan sa pag-edit. Ang ilan sa mga app na maaari mong gamitin upang i-vectorize ang mga imahe sa isang Android ay:
Gumuhit ng Adobe Illustrator
Tulad ng bersyon ng iOS nito, ang Adobe Illustrator para sa Android ang dapat na unang pumili kapag pumipili ng isang software sa pag-edit ng imahe para sa mobile. Libre itong mai-install ngunit nag-aalok ng mga in-app na pagbili tulad ng katapat nitong iOS.
Omberlite
Ang isang app ng disenyo ng vector na pangunahing dinisenyo upang gumana sa mga vector graphics, mayroon itong magagandang pagsusuri sa Google Play store at libre din ito. Gayunpaman, asahan ang mga pagbili o in-app na ad, ngunit kung mahawakan mo iyon, ito ay lubos na maraming nalalaman na tool.
kung paano harangan ang mga tao sa mga hangout
Iskedyul
Ang isa pang application na vector-centric, inangkin ni Skedio na ito ay isang tool sa pagguhit ng vector na may kakayahang parehong mag-import at mag-export ng mga file ng vector. Halo-halong mga pagsusuri ito, subalit. Ngunit libre ito, kaya talagang walang pinsala sa pagsubok na ito.
Paano Mag-convert ng Imahe sa Vector sa isang Chromebook
Hindi tulad ng ibang mga computer, hindi maaaring mag-install ang mga Chromebook ng mga third-party na app maliban kung ang mga app mismo ay inilabas ng Google. Ang paghihigpit na ito ay ginagawang mas mahirap para sa isang gumagamit ng Chromebook na makahanap ng naaangkop na software sa pag-edit ng imahe. Sa kasamaang palad, may mga workaround dito, katulad ng Google Play Store Apps at mga Online Vectoring site.
Google Play Store
Kung pinagana mo ang Google Play Store sa iyong Chromebook pagkatapos ay maaari mong mai-install ang alinman sa mga app na ibinigay sa seksyon ng Android sa itaas at gamitin ang mga ito upang i-convert ang iyong mga imahe. Upang paganahin ang Google Play Store:
- Buksan ang menu ng Mabilisang Mga Setting sa pamamagitan ng pag-click sa icon ng Mabilisang Mga Setting sa kanang ibabang sulok ng screen.
- Mag-click sa icon na gear sa kanang itaas ng menu.
- Mag-scroll pababa hanggang makita mo ang tab na Google Play Store.
- Mag-click sa I-on.
- Tanggapin ang mga tuntunin ng serbisyo.
Mga Online Image Converter
Bilang kahalili, maaari mong maiwasan ang paggamit ng mga app sa pamamagitan lamang ng paggamit ng mga online image converter upang gawing mga vector ang mga imahe ng pixel. Ang kabiguan nito ay hindi mo talaga mai-e-edit ang imahe mismo, dahil ginagawa lamang itong mga vector file. Kung nais mong subukan ang mga ito, ang ilang mga site ay ibinibigay sa ibaba:
Mas mahusay na Pagkontrol sa Dimensyon ng Imahe
Ang Vectorizing ng isang imahe ay isang mahusay na paraan upang gawing mas madali itong baguhin ang laki nang walang pagkawala ng detalye. Sa halip madaling gamitin ito para sa mga nais ng mas mahusay na kontrol sa mga sukat ng mga imaheng ginagamit nila. May alam ka bang ibang mga paraan upang mai-convert ang isang imahe sa vector para sa mga tool sa pag-edit ng imahe na hindi nabanggit dito? Ibahagi ang iyong mga saloobin sa seksyon ng mga komento sa ibaba.