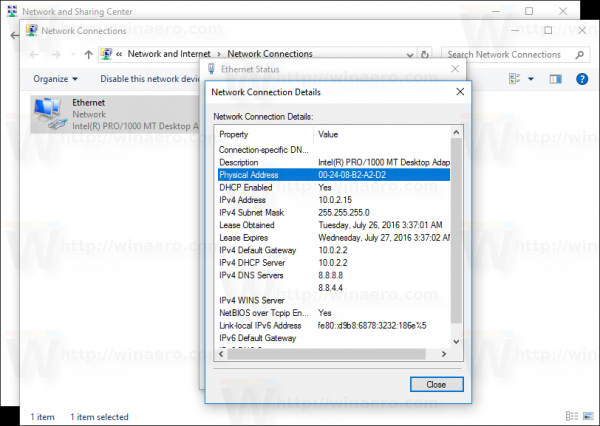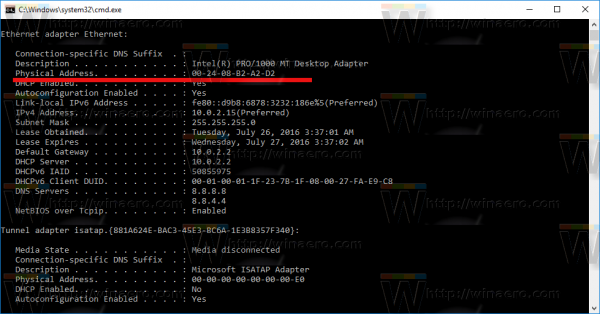Ang bawat network adapter na na-install mo sa iyong PC, laptop o tablet ay may isang pisikal na address na tinatawag na 'MAC address'. Ang MAC address ay isang natatanging identifier na nakatalaga sa bawat interface ng network para sa komunikasyon sa segment ng pisikal na network. Mayroong isang bilang ng mga sitwasyon kung kailangan mong baguhin ang MAC address ng iyong network card sa Windows 10. Tingnan natin kung paano ito magagawa.
Anunsyo
Una sa lahat, baka gusto mong malaman ang iyong kasalukuyang MAC address. Maaari itong magawa nang mabilis tulad ng sumusunod:
- Buksan ang a bagong halimbawa ng prompt ng utos .
- I-type ang sumusunod:
ipconfig / lahat
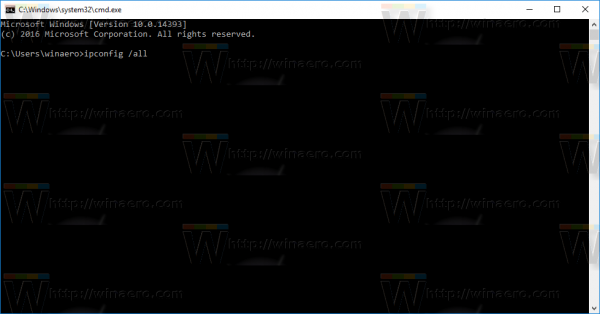
- Sa output, tingnan ang halaga ng Physical address:
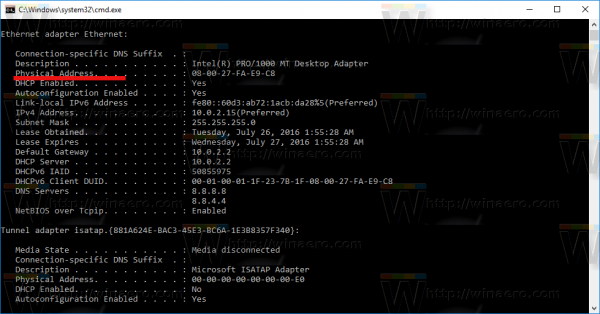
Maaaring gusto mong baguhin ito upang masuri ang mga isyu sa network. Gayundin, maaaring magamit ang MAC address upang subaybayan ang iyong lokasyon kung mayroon kang naka-Wi-Fi na aparato sa iyong aparato. Ito ang dalawang karaniwang kadahilanan na baka gusto mong baguhin ito.
ang windows 10 ay nagpapakita ng porsyento ng baterya sa taskbar
Narito kung paano ito magagawa.
Una, dapat mong suriin ang mga pag-aari ng iyong network card sa Device Manager. Ang ilang mga adaptor ng network ay mayroong isang espesyal na pagpipilian ng MAC address sa interface ng gumagamit sa Device Manager upang baguhin ito.
windows 10 hindi ma-click ang start menu
- Pindutin nang magkasama ang mga pindutan ng shortcut na Win + X o i-right click ang Start button upang buksan ang menu ng konteksto nito .
- Piliin ang item ng Device Manager:
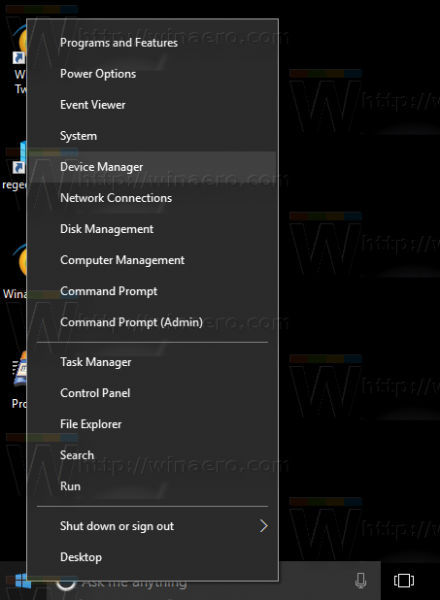
- Mag-navigate sa mga adaptor sa Network at hanapin ang iyong adapter doon. I-double click ito upang buksan ang mga pag-aari nito:
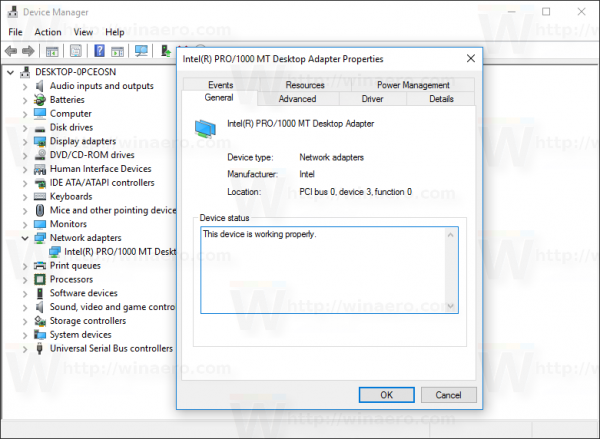
- Lumipat sa tab na Advanced. Doon, hanapin ang isang parameter na pinangalanang 'Network address' o 'MAC address' o 'Physical address'. Kung sinusuportahan ng iyong adapter ang tampok na ito, dapat kang makakuha ng katulad nito:
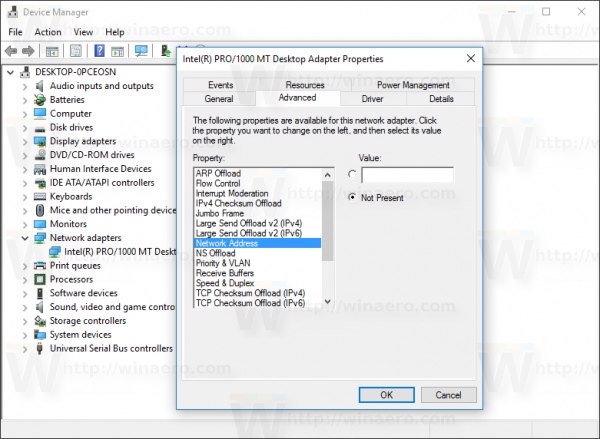
Doon, maaari mong tukuyin ang isang bagong halaga ng MAC address.
Kung hindi suportado ng iyong adapter ang tampok na ito, maaari mong subukang baguhin ito gamit ang isang Registry tweak.
- Buksan ang Registry Editor .
- Pumunta sa sumusunod na key ng Registry:
HKEY_LOCAL_MACHINE SYSTEM CurrentControlSet Control Class {4D36E972-E325-11CE-BFC1-08002bE10318}Tip: Maaari mo i-access ang anumang nais na Registry key sa isang pag-click .
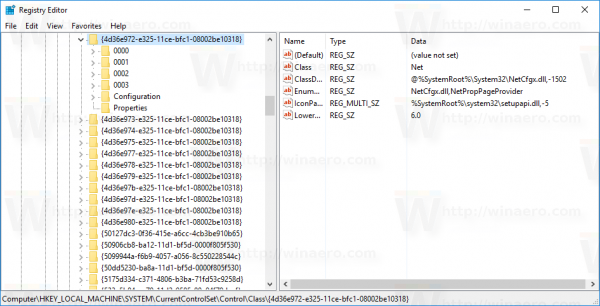
- Dito, hanapin ang mga subkey na pinangalanang 0000, 0001, 000x. Kinakatawan nila ang mga adapter ng network na naka-install sa iyong aparato. Suriin ang parameter na pinangalanang 'DriverDesc' sa ilalim ng bawat subkey upang mahanap ang tamang adapter:
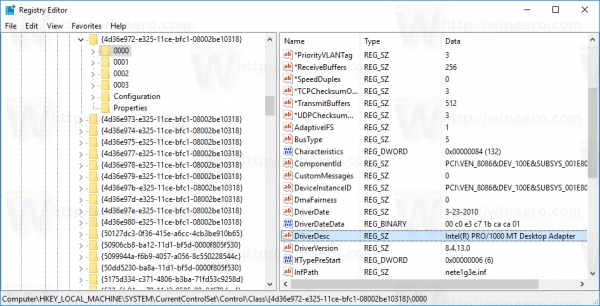
- Ngayon, hanapin ang parameter na pinangalanang 'NetworkAddress'. Dapat itong isang halaga ng string. Kung mayroon ito, gagamitin ng Windows ang data ng halaga nito sa halip na ang hardcoded MAC address sa hardware.
Kung wala ang parameter, maaari mo itong likhain mismo at itakda ang halaga nito sa bagong MAC address. Gagamitin ko ang halagang ito: '002408B2A2D2'.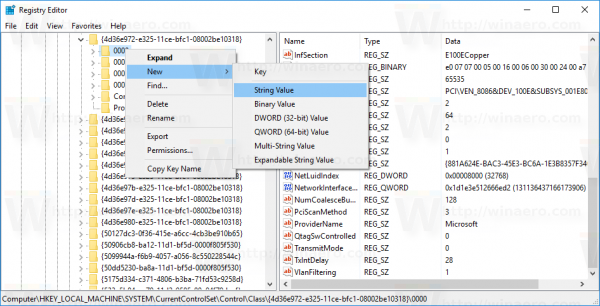
- Ngayon, idiskonekta ang adapter mula sa network. Pumunta sa Control Panel Network at Internet Network at Sharing Center:
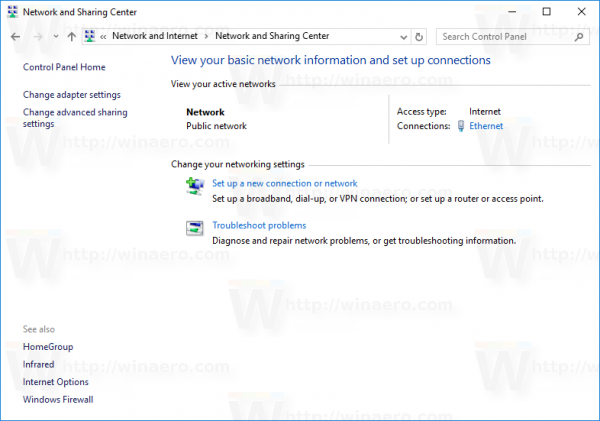
- Sa kaliwa, i-click ang Baguhin ang mga setting ng adapter:
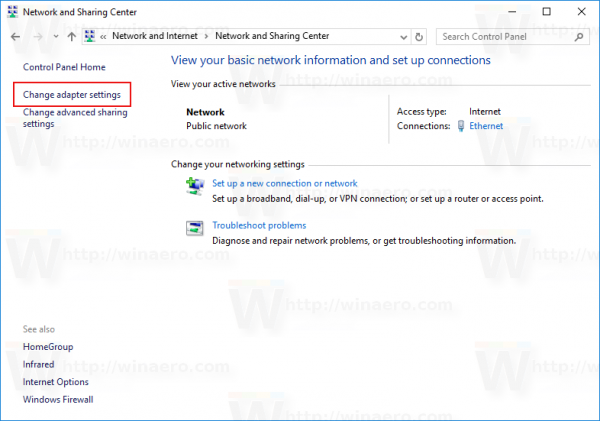
- Sa bagong bukas na window ng Mga Koneksyon sa Network, i-right click ang iyong adapter at piliin ang 'Huwag paganahin' sa menu ng konteksto:
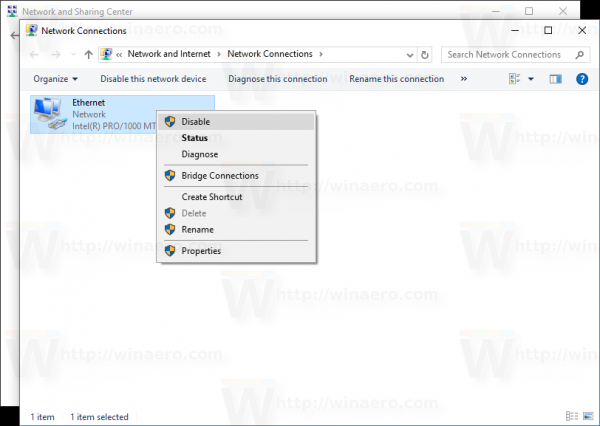
- Ngayon, i-right click ang adapter at paganahin ito mula sa menu ng konteksto:
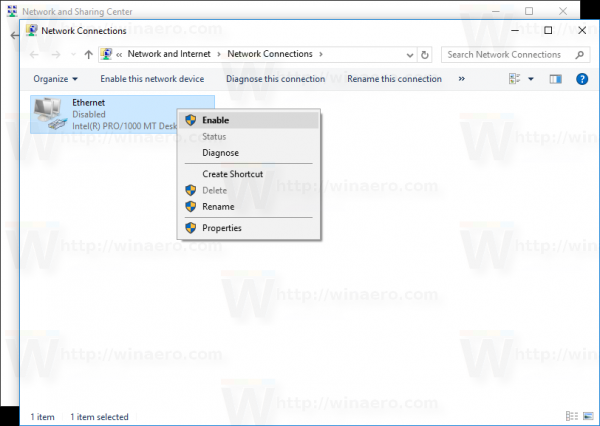 Ilalapat nito nang direkta ang iyong bagong MAC address:
Ilalapat nito nang direkta ang iyong bagong MAC address: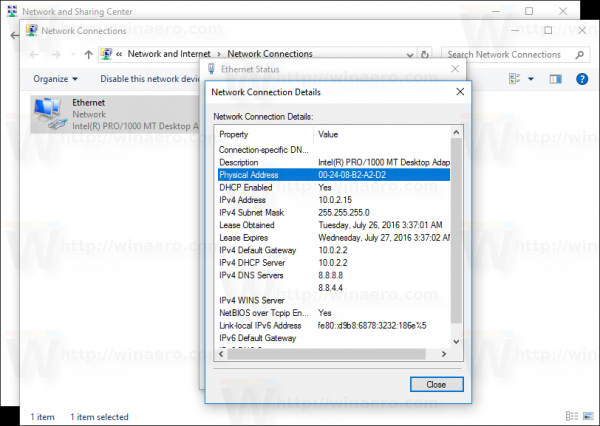
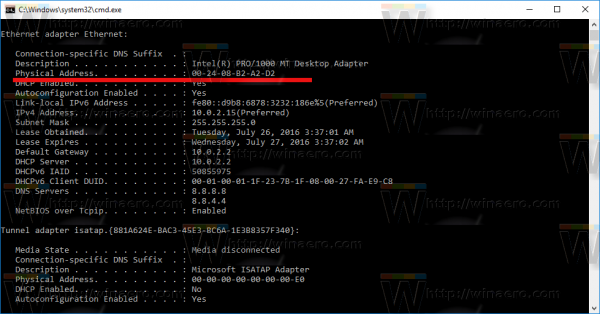
Ayan yun.

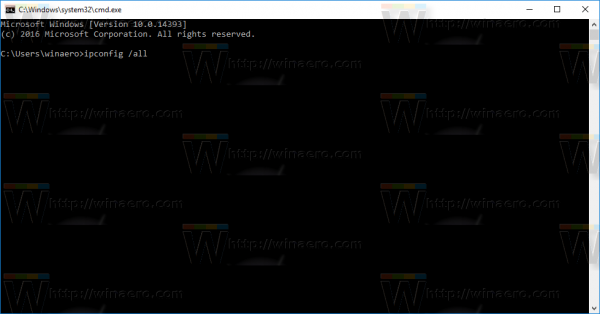
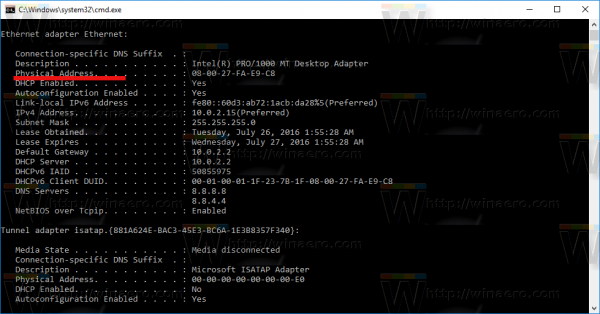
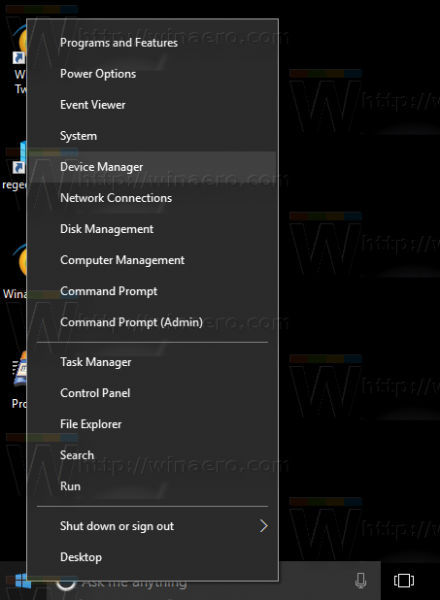
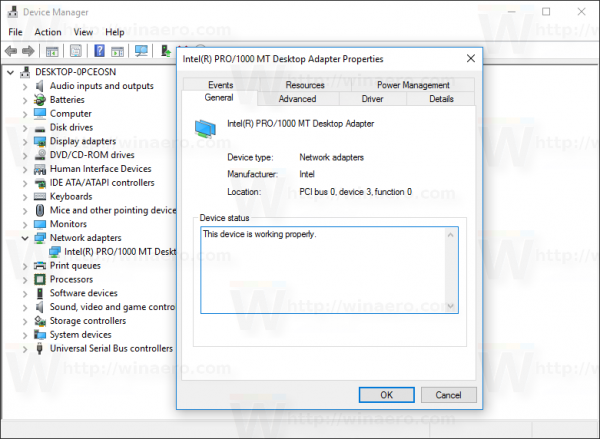
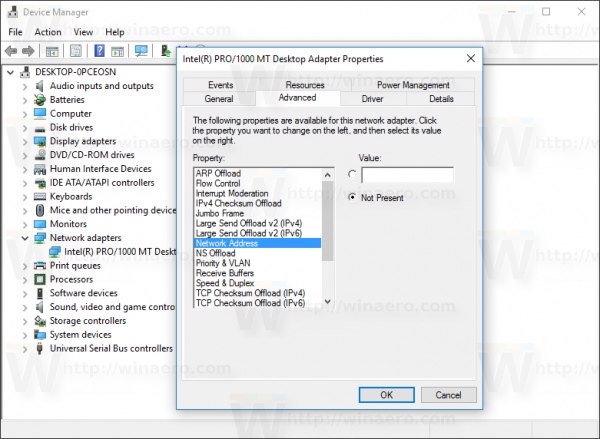
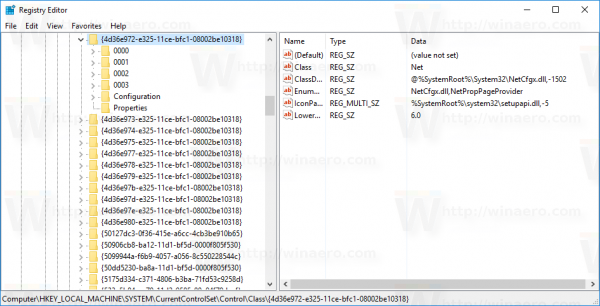
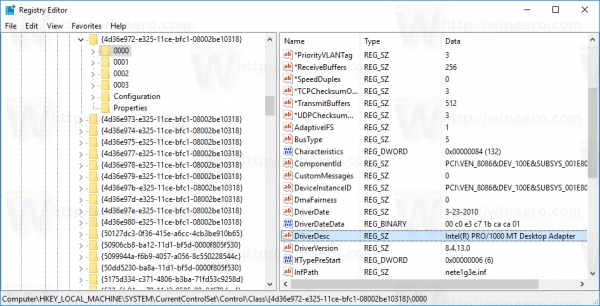
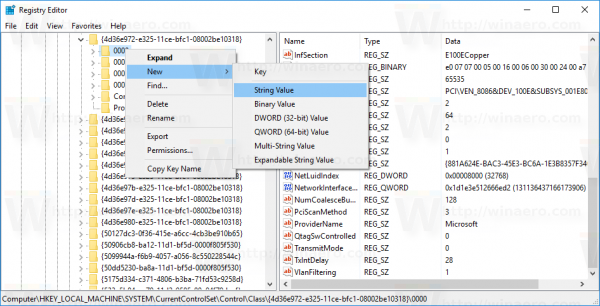
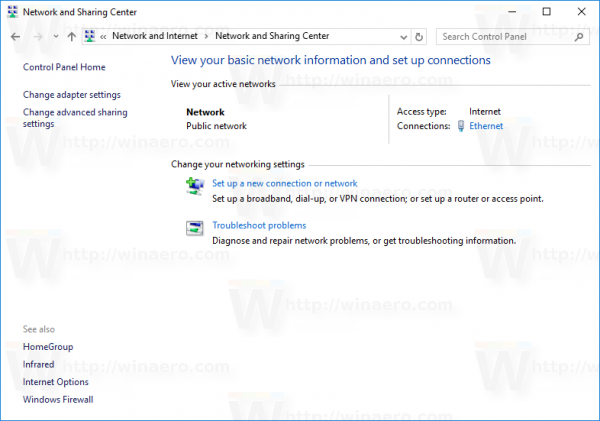
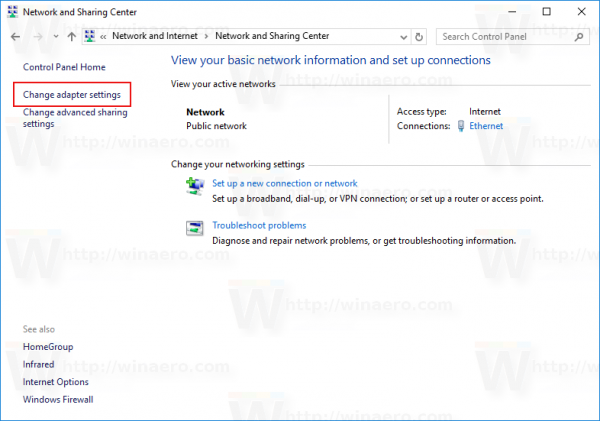
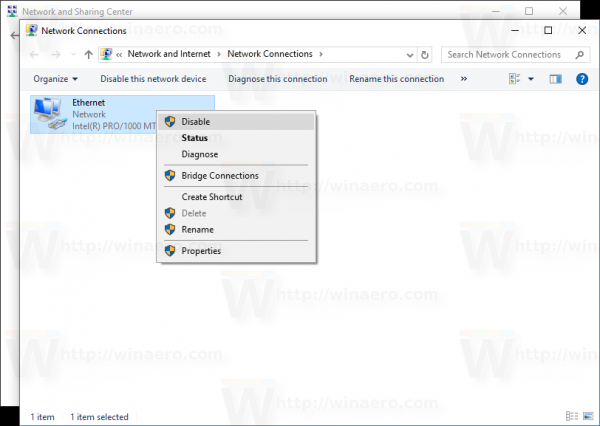
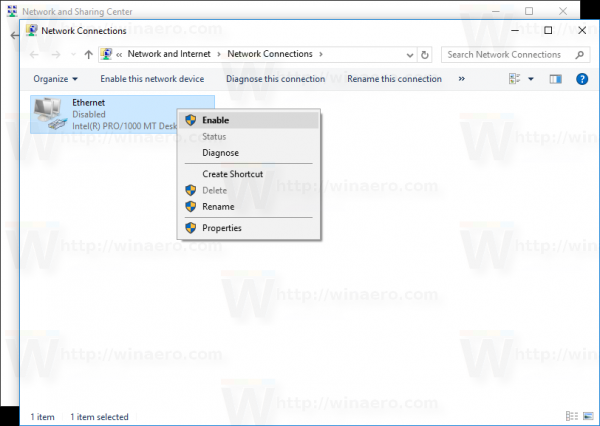 Ilalapat nito nang direkta ang iyong bagong MAC address:
Ilalapat nito nang direkta ang iyong bagong MAC address: