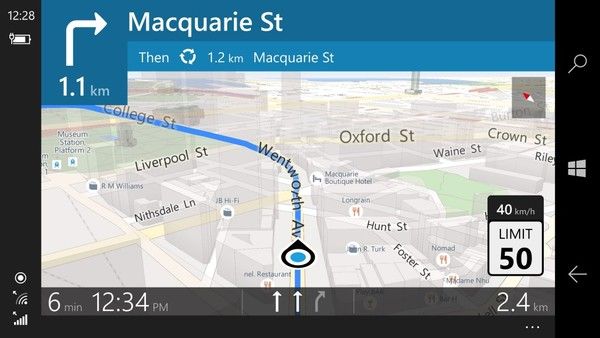Ang Google Photos ay isang Cloud app na nagbibigay-daan sa iyong iimbak at i-back up ang iyong mga mahahalagang larawan at maiwasang mawala ang mga ito dahil sa malfunction ng hardware.

Kung isa kang user ng Windows, maaari mong ilipat ang mga larawan sa iyong hard drive upang makatipid ng espasyo o ayusin ang iyong mga album. Gayunpaman, ang pagpapadala sa kanila sa pamamagitan ng iba't ibang app ay maaaring makahadlang sa kalidad, at ang pag-download ng mga ito ay tumatagal ng maraming oras.
Sa kabutihang palad, mayroong isang paraan upang i-sync ang Google Photos sa pamamagitan ng app na nagbibigay-daan sa iyong ayusin ang mga larawan sa iyong Cloud kahit na offline ka. Basahin ang artikulong ito para malaman ang higit pa.
Unang Hakbang: Kunin ang Backup at Sync App
Noong 2018, inilunsad ng Google ang isang opisyal na app para sa Microsoft Windows na tinatawag na Backup and Sync. Binibigyang-daan ka ng app na ito na pumili kung aling mga folder ang awtomatikong isi-sync sa iyong PC.
Salamat sa app, nagagawa mo na ngayong mag-upload at mag-download ng mga larawan nang direkta sa iyong PC, piliin ang kalidad ng mga larawan, at magpalipat-lipat sa pagitan ng mga device upang i-upload ang mga larawang iyon sa Cloud.
Ang kailangan mo lang gawin ay i-download ang Backup at Sync app mula sa opisyal na website , at i-set up ang lahat. Upang gawin ito, sundin ang mga simpleng hakbang na ito:
kung paano ilipat ang candy crush sa bagong telepono
- Ilunsad ang Backup at Sync app kapag na-install mo ito.
- Mag-sign in sa iyong Google account. Tiyaking ito ang parehong account na ginagamit mo para sa iyong Google Photos app, kung hindi, hindi mo masi-sync ang mga ito.

- Piliin na i-back up lang ang mga larawan at video (o lahat ng file kung gusto mo).
- Piliin ang mga folder ng computer na gusto mong i-back up.

- Piliin ang laki ng pag-upload ng iyong mga larawan sa ilalim ng seksyong 'Laki ng pag-upload ng Larawan at Video'.

- Piliin ang 'Start.'
Ngayon, isi-sync ng Google ang lahat ng mga folder sa iyong Google Photos account.
Ikalawang Hakbang: I-access ang Google Drive Folder mula sa Iyong Computer
Ngayon ay na-sync mo na ang mga device, kailangan mong i-customize ang mga kagustuhan ng app para mahanap mo ang folder ng Google Drive sa iyong computer. Pagkatapos ay lalabas ito bilang isang tab sa sidebar sa File Explorer, at maa-access mo ang mga nilalaman nito sa ilang simpleng pag-click.
Upang ma-access ang Google Drive Folder mula sa iyong computer, kailangan mong:
kung paano pag-uri-uriin ang gmail ayon sa laki
- I-click ang icon ng Backup at Sync sa kanang ibaba ng taskbar. Ang isang maliit na window ng monitor ay lilitaw sa sulok.

- Piliin ang icon na ‘Higit Pa’ (tatlong patayong tuldok) sa kanang tuktok ng menu.
- I-click ang ‘Preferences’ mula sa drop-down na menu.

- Piliin ang window ng ‘Google Drive’ mula sa sidebar sa kaliwa.
- I-toggle ang ‘I-sync ang Aking Drive sa computer na ito’ sa ilalim ng seksyong ‘Google Drive’.
- Basahin ang lokasyon ng folder sa tabi ng 'Lokasyon ng Folder.'
Ngayon ay maaari mong manu-manong i-access ang iyong Google Drive mula sa File Explorer. Ang lahat ng mga larawang na-upload mo sa iyong Google Photos account mula sa anumang device ay lalabas din sa folder na ito.
Bilang karagdagan, kung mag-upload ka ng mga larawan sa mga folder ng PC na na-sync mo sa iyong Google Drive, lalabas ang mga ito sa Google Photos app ng iyong mobile device.
Ang paraang ito ay talagang magbibigay-daan sa iyong idagdag ang lahat ng mga larawan mula sa iyong Google Photos sa iyong File Explorer. Kopyahin at i-paste lamang ang larawan o i-drag ito sa iyong desktop o sa ibang folder.
Paano Kung Hindi Mo Ma-install ang Backup at Sync?
Hindi ka dapat magkaroon ng anumang mga problema sa pag-install ng app na ito sa iyong PC. Gayunpaman, kung makakaranas ka ng anumang mga paghihirap, may posibilidad na ang app ay naka-install na sa iyong computer. Kailangan mo lang itong i-on. Sundin ang mga tagubiling ito:
- I-click ang icon ng Backup at Sync sa kanang ibaba ng taskbar.
- Piliin ang icon na 'higit pa'.
- I-click ang ‘Preferences.’
- Piliin ang tab na ‘My Computer’ mula sa menu sa kaliwa.
- I-toggle ang ‘Mag-upload ng mga bagong idinagdag na larawan at video sa Google Photos.’ sa ilalim ng seksyong ‘Google Photos’.
Ito ay maaaring mangyari kung mayroon ka dati ng Photos desktop uploader. Pinalitan ito ng mas kamakailang Backup at Sync app, kaya awtomatiko itong na-install sa iyong computer kapag na-update ang nakaraang app. Kung mayroon ka pa ring Photos desktop uploader, maaari mo itong i-uninstall.
Paano Ko Hihinto ang Pag-sync gamit ang Backup at Sync?
Kung gusto mong ihinto ang pag-sync ng iyong mga folder at Photos, madali mong magagawa ito sa pamamagitan ng pagdiskonekta sa iyong account.
- Piliin ang icon ng Pag-backup at Pag-sync.
- Piliin ang 'Higit pa.'
- Pumunta sa Preferences.
- Piliin ang 'Mga Setting.'
- Piliin ang 'Idiskonekta ang Account'
- Kumpirmahin ang iyong pinili sa pamamagitan ng pag-click sa pindutang 'Idiskonekta'.
Kung gusto mong pansamantalang ihinto ang iyong account sa pag-sync ng mga device, sundin ang unang dalawang hakbang at i-click ang ‘I-pause.’ I-freeze nito ang pag-sync hanggang sa magpasya kang ipagpatuloy. Ang pindutan ng 'Ipagpatuloy' ay nasa parehong lokasyon.
Mag-ingat sa Imbakan
Ang default na Google Drive account ay may 15GB na libreng storage. Kung gusto mong magdagdag ng higit pa, kailangan mong bumili ng mas maraming espasyo. Dahil magsi-sync ka ng iba't ibang mga folder mula sa iyong system patungo sa Cloud, may posibilidad na madali itong maubusan ng espasyo.
Tiyaking maingat na iimbak ang mga larawan sa Google Drive maliban kung gusto mong magbayad para sa mas maraming espasyo. Gayundin, kapag napansin mong nauubusan ka na ng megabytes, ilipat ang ilang larawan sa iyong hard drive.
kung paano baguhin ang pangalan ng maramihang mga file nang sabay-sabay
Nagtitipid ka ba ng espasyo o nakabili ka ba ng mas maraming gigabytes? Mag-iwan ng komento sa seksyon sa ibaba upang ipaalam sa amin.