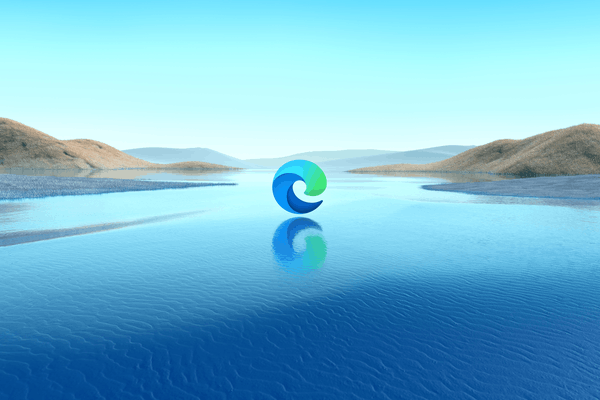Ano ang Dapat Malaman
- Desktop: Mga setting > Autofill at Mga password > Tagapamahala ng Password . Piliin ang password at piliin ang mata icon.
- Mobile app: I-tap ang tatlong tuldok > Mga setting > Tagapamahala ng Password . Piliin ang password at i-tap ang mata icon.
Ipinapaliwanag ng artikulong ito kung paano tingnan ang iyong mga naka-save na password sa Chrome sa desktop at mga mobile na bersyon ng Google Chrome para sa lahat mga operating system .
Paano Ipakita ang Mga Naka-save na Password sa Chrome
Upang tingnan ang iyong mga naka-save na password sa Chrome sa Chrome OS, Linux, macOS, at Windows, pumunta sa Google Chrome password manager .
-
Piliin ang tatlong tuldok sa kanang sulok sa itaas ng browser window, pagkatapos ay piliin Mga setting mula sa dropdown na menu.
Maa-access mo rin ang mga setting ng Chrome sa pamamagitan ng pagpasok chrome://settings sa address bar.

-
Sa kaliwang column, piliin Autofill at mga password , pagkatapos ay piliin Tagapamahala ng Password .

-
Ang isang listahan ng mga naka-save na password ay lilitaw, bawat isa ay sinamahan ng kanilang kaukulang website at username. Piliin ang kanang arrow sa tabi ng password na gusto mong tingnan.
Maaari kang makatanggap ng prompt upang ipasok ang iyong password sa Windows.

-
Sa ilalim ng Password, piliin ang mata icon upang tingnan ang password. Upang itago itong muli, piliin ang icon ng mata sa pangalawang pagkakataon.

Paano Tingnan ang Mga Naka-save na Password sa Chrome para sa Android at iOS
Sundin ang mga tagubilin sa ibaba upang ipakita ang iyong mga naka-save na password sa Chrome sa mga Android o iOS device.
-
I-tap ang tatlong tuldok sa kanang sulok sa itaas ng Chrome app.
-
I-tap Mga setting .
-
Pumili Tagapamahala ng Password .

-
Lilitaw na ngayon ang isang listahan ng mga naka-save na password, na sinamahan ng kanilang kaukulang website at username. I-tap ang password na gusto mong tingnan.
-
I-tap ang mata upang ipakita ang password. Maaari kang makatanggap ng prompt upang ilagay ang passcode ng iyong device, o hilingin na patotohanan gamit ang iyong fingerprint o Face ID . Sa sandaling matagumpay na napatotohanan, ang napiling password ay ipapakita. Para itago itong muli, i-tap ang mata icon sa pangalawang pagkakataon.

- Paano ko tatanggalin ang mga naka-save na password sa Chrome?
Sa desktop browser, pumunta sa Mga setting > Autofill at Mga password > Tagapamahala ng Password . Piliin ang password na gusto mong tingnan, pagkatapos ay piliin Tanggalin . Sa mobile app, piliin ang Higit pa (tatlong pahalang na tuldok) > Mga setting > Tagapamahala ng Password . I-tap ang password, pagkatapos ay i-tap Tanggalin .
windows 10 maaari t open start menu
- Paano ko aalisin ang lahat ng aking naka-save na password sa Chrome?
Ang Chrome ay hindi nagsasama ng isang mabilis na paraan upang agad na tanggalin ang lahat ng iyong mga naka-save na password. Kakailanganin mong i-clear ang mga ito nang paisa-isa sa mobile app o sa desktop browser.
- Paano ako magse-save ng mga password sa Chrome para sa iOS?
Para mag-save ng mga password sa Chrome para sa iOS , i-tap Menu (tatlong tuldok) > Mga setting at i-on Alok na I-save ang Mga Password . Kapag naglagay ka ng bagong password para sa isang site, tatanungin ng Chrome kung gusto mo itong i-save. I-tap I-save .