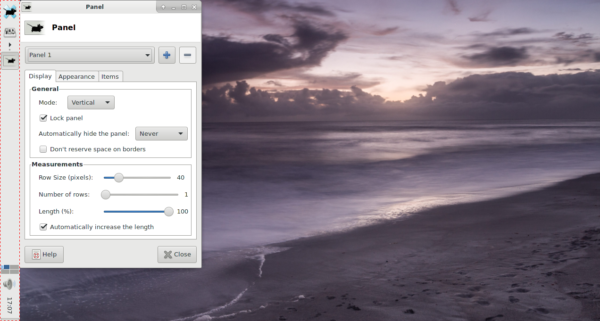Ang iTunes ay ang all-in-one media manager ng Apple, storefront, at playback app para sa parehong Mac at Windows. Bagaman napapasadya ang ilang mga lugar ng app, ang Apple ay may mahabang tala ng pagpapasya lamang kung paano gagana ang ilang mga bagay.
Ang isang lugar kung saan nagpasya ang kumpanya na mamuno sa isang bakal na kamao ay ang pagtatakda ng lokasyon ng pag-backup para sa iTunes sa Windows 10. Ang default ay C: Mga Gumagamit% USERNAME% AppDataRoamingApple ComputerMobileSyncBackup at walang setting sa loob ng iTunes upang baguhin ito. Iyon ay ilalagay ng iTunes ang iyong mga mobile sync at pag-backup kung nais mo ito o hindi.
Para sa ilang mga gumagamit, hindi ito malaking pakikitungo. Gayunpaman, maraming mga gumagamit ang gumagawa ng mga bagay tulad ng pagkakaroon ng isang C: pagkahati na nagsasama lamang ng Windows at napakaliit, na matatagpuan sa isang solid-state drive (SSD) para sa pinakamainam na pagganap. Hindi nila nais na magkaroon ng isang lumalaking akumulasyon ng mga backup ng telepono na nagbabara sa drive na iyon at ginagamit ang mga siklo ng pagsulat nito.
Anuman ang mga kadahilanan kung bakit maaaring gusto mong baguhin ang lokasyon ng pag-backup ng iTunes sa Windows 10, narito kung paano ito gawin.

Baguhin ang Lokasyon ng Pag-backup ng iTunes sa Windows 10
Ang paraan upang ma-override ang paggawa ng desisyon ng iTunes tungkol sa iyong lokasyon sa pag-backup ng iTunes ay sa pamamagitan ng paggamit ng isang simbolikong link.
Sa Windows 10, ang isang simbolikong link ay lumilikha ng isang koneksyon sa pagitan ng dalawang folder. Gawin mo ang link sa operating system antas, at mula sa kanila sa anumang ipinadala sa unang direktoryo sa link (sa kasong ito, ang default na lokasyon ng pag-backup), sa halip ay ipinadala sa pangalawang direktoryo (ang direktoryo na na-set up mo.)
Nagsasangkot ito ng ilang command prompt na finagling, ngunit lalakayan kita sa proseso.
- Gumawa ng isang manu-manong pag-backup ng % APPDATA% Apple ComputerMobileSyncBackup direktoryo
- Lumikha ng isang direktoryo kung saan mo nais ang iyong mga pag-backup mula ngayon. Sa halimbawang ito, lumikha ako c: itunesbackup .

- Gamitin ang CD utos na gawin ang direktoryo ng backup na iyong aktibong direktoryo.

- Sa File Explorer, mag-navigate sa % APPDATA% Apple ComputerMobileSyncBackup at tanggalin ang direktoryo ng Backup at ang mga nilalaman nito.
- I-type ang utos: mklink / J% APPDATA% Apple ComputerMobileSyncBackup c: itunesbackup Tiyaking isama ang mga quote.

Mayroon ka na ngayong isang link sa pagitan ng dalawang direktoryo na ito, at ang iyong mga backup ay pupunta sa c: itunesbackup, o anumang direktoryo na iyong pinili.
Baguhin ang Lokasyon ng File ng iTunes sa Windows 10
Ang pagbabago ng default na lokasyon ng imbakan ng musika ay medyo madali kaysa sa pagbabago ng lokasyon ng pag-backup ng iyong telepono.
Dito, maaari mo lamang sabihin sa iTunes kung saan iimbak ang iyong musika at media at hayaang makasama ang programa.
- Buksan iTunes sa iyong PC.

- Pumili I-edit at Mga Kagustuhan .

- Pumili Advanced at Magbago .

- Piliin ang drive o lokasyon kung saan mo nais na iimbak ng iTunes ang iyong media.

Ito ay isang simpleng pagbabago ng folder at hindi isang simbolikong link. Gayunpaman, ang resulta ay pareho. Kapag nabago, ang lahat ng media na idinagdag mo sa iTunes ay maiimbak sa bagong lokasyon. Kasama rito ang anumang bibilhin mo at anumang na-import mo sa iTunes.

I-import ang Iyong iTunes Media Library sa Windows 10
Kung gagawin mo ang paglipat mula sa Apple patungo sa Windows, gugustuhin mong magamit ang lahat ng iyong musika sa iyong PC. Narito kung paano i-import ang iyong iTunes media library sa Windows 10.
- Ilunsad iTunes sa iyong PC.

- Pumili File at Magdagdag ng Folder sa Library .

- Piliin ang iyong folder ng musika o media library at Pumili ng polder .

Maaari mong ulitin ito nang maraming beses hangga't kailangan mo upang isama ang lahat ng iyong media sa iTunes. Hindi mo kailangang ayusin ang mga ito sa iyong sarili muna, maaari mong ayusin ang lahat sa iTunes. Nasa iyo ang lahat.
kung paano suriin ang uri ng ram sa windows 10
Pangwakas na Saloobin
Ang iTunes ay gumagana nang maayos sa Windows 10. Kung mayroon kang isang aparatong Apple o lumilipat mula sa Mac, gumagawa ito para sa isang madaling paglilipat. Kung wala kang isang aparatong Apple o anumang kasaysayan sa iTunes, may mga mas mahusay na paraan upang pamahalaan ang iyong media.
May alam ka bang mga paraan maliban sa mga simbolikong link upang mabago ang lokasyon ng pag-backup ng iTunes sa Windows 10? Sabihin sa amin ang tungkol dito sa ibaba kung gagawin mo!
Kailangan mo ng mas maraming mapagkukunan ng iTunes?
Narito ang aming gabay sa pagkansela ng mga subscription sa pamamagitan ng iOS at iTunes .
Ipapakita namin sa iyo kung paano magdagdag ng musika sa iyong iPod nang hindi gumagamit ng iTunes .