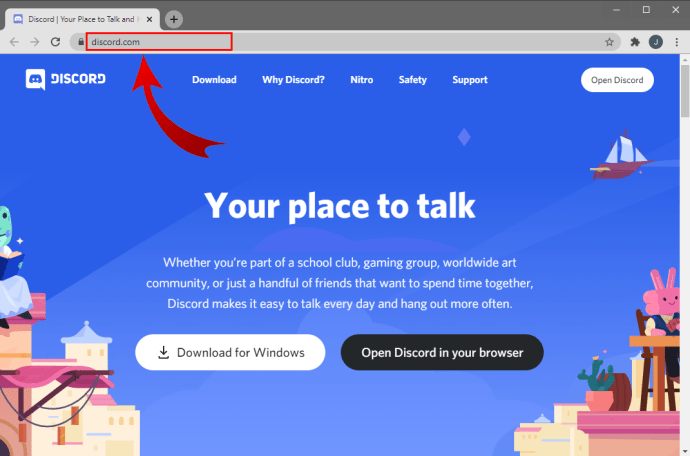Malayo na ang narating ng Google Docs mula sa pagiging isang simpleng text processor hanggang sa pagiging isang malakas na tool na ipinagmamalaki ang mga malikhaing tampok ng teksto. Halimbawa, may mga paraan upang lumikha ng isang hubog na kahon, at magdagdag ng teksto doon, gawing patayo ang teksto, at kahit na gumamit ng mga programa upang magdagdag ng curve na teksto. Gumagamit ka man ng Google Docs para sa trabaho o masaya, ito ay ilan lamang sa mga paraan upang gumawa ng malikhaing teksto.

Kung nais mong malaman kung paano mag-curve ng teksto sa Google Docs, patuloy na basahin.
Paano Mag-curve ng Teksto sa Google Docs
Hindi tulad ng Word, ang Google Docs ay hindi nagtatampok ng built-in na paraan upang ma-curve ang teksto. Gayunpaman, may mga paraan upang magawa ito. Sa pangunahing, maaari kang gumamit ng ilang kamangha-manghang, mga tool na madaling gamitin ng user upang matulungan kang lumikha ng hubog na teksto at kopyahin ito sa Google Docs.
Troygram
Ang Troygram ay isang prangka na online na programa na nagbibigay-daan sa mga gumagamit nito na i-curve ang teksto nang walang kahirap-hirap. Ang kailangan mo lang gawin ay mag-hop sa kanilang website. Narito kung paano mag-curve text:
- Mag-click sa Enter text box sa ibaba Mga Tip.

- Tanggalin ang mayroon nang teksto at simulang isulat ang iyong sarili.

- Kapag natapos mo na, mag-tap sa Piliin ang Font upang ayusin ang uri ng font at laki.

- Kapag nasiyahan ka sa teksto, mag-right click dito upang I-save ang imahe bilang. o piliin ang pagpipilian 2 Mag-click dito upang mag-download.

- Piliin kung saan mo nais i-save ang imahe.
Ngayon na nai-save mo na ang imahe, maaari mo itong magamit sa Google Docs. Narito ang dapat mong gawin:
- Buksan ang Google Docs kung saan mo nais magkaroon ng hubog na teksto.
- Tapikin ang tab na Ipasok.

- Pumili ng Imahe.

- Pagkatapos, mag-click sa Mag-upload mula sa computer.

- Hanapin ang hubog na imahe ng teksto sa iyong computer at i-upload ito sa Google Docs.

- Iposisyon ito sa paraang nais mo.

MockoFun
Tulad ng iba pang mga tool sa aming listahan, ang MockoFun ay libre din, ngunit kailangan mong magparehistro. Kapag nagawa mo na, magagawa mong galugarin ang programa. Ito kung paano i-curve ang teksto:
- Mag-click sa Teksto mula sa menu ng sidebar sa kaliwa.

- Pumili ng Baluktot na Teksto.

- Kapag ginawa mo ito, lilitaw ito sa puting background. I-double tap ito.

- Tanggalin ang mga salita mula sa kahon sa ibaba ng hubog na teksto.
- Simulang i-type ang iyong teksto.

Ito ang pinaka pangunahing pamamaraan upang lumikha ng hubog na teksto. Kung sapat na iyon para sa iyo, ang kailangan mo lang gawin ay i-save ang imahe at i-upload ito sa Google Docs. Narito kung paano:
- Tapikin ang I-download mula sa menu ng sidebar sa kaliwa.

- Kumpirmahin sa pamamagitan ng pag-click sa I-download.

- Buksan ang Google Docs.

- Mag-click sa Ipasok at pagkatapos Mag-upload mula sa computer.

- I-upload ang imaheng ito na nilikha mo lang.
Gayunpaman, kung nais mong gawing mas kawili-wili ang hubog na teksto, galugarin ang iba pang mga pagpipilian sa MockoFun. Halimbawa, pinapayagan ng tab na Curving na piliin ng mga gumagamit ang uri ng curve mula sa drop-down na menu at sa laki. Pinapayagan ka ng spacing na ayusin ang spacing sa pagitan ng mga titik.
PicMonkey
Ang PicMonkey ay isa pang sikat na tool sa pag-edit na maaari mong gamitin upang lumikha ng isang hubog na teksto. Kapag binisita mo ang website, narito ang dapat mong gawin:
- Piliin ang I-edit ang isang larawan.
- Mag-click sa X upang isara ang window ng pop-up.
- Mag-tap sa Mag-click Bago at piliin ang Blank Canvas.

- Mag-tap sa asul na button na Gawin ito.

- Piliin ang Teksto mula sa menu ng sidebar sa kaliwa.

- Tapikin ang Magdagdag ng teksto at i-type ang mga salita sa text box.

- Piliin ang Mga Epekto at piliin ang Curved Text.

- I-download ang file at i-upload ito sa Google Docs.

Tandaan : Hindi posible ang pag-download maliban kung nagsimula ka ng isang libreng pagsubok, kaya isaisip iyon.
Paano Gumawa ng Text Box sa Google Docs
Pinapayagan ng Google Docs ang mga gumagamit nito na magsingit ng mga kahon ng teksto at mga hugis at lumikha ng masaya at natatanging mga dokumento. Maaaring paghiwalayin ng isang kahon ng teksto ang isang bahagi ng teksto mula sa isa pa at maakit ang pansin dito.
- Buksan ang Google Docs.
- Mag-click sa tab na Ipasok mula sa pangunahing menu.

- Piliin ang Guhit.

- Mag-tap sa Bago.

- Makakakita ka ng isang bagong background. Mag-click sa down-arrow sa tabi ng icon ng Linya.

- Piliin ang uri ng linya.

- Gumuhit ng isang kahon ng teksto sa pamamagitan ng pag-drag sa mouse at ilabas ito kapag tapos ka na.

- Piliin ang T upang mai-type ang teksto.

- Tapusin sa pamamagitan ng pag-click sa I-save at Isara.

- Lilitaw ngayon ang text box sa iyong dokumento.
Ngunit bakit huminto doon? Sabihin na nais mong gumamit ng isang tukoy na hugis bilang isang text box:
- Ilunsad ang Google Docs.
- I-tap ang Ipasok, at pagkatapos ay Pagguhit.

- Pumili ng Bago.

- Mag-click sa icon na Hugis.

- Piliin ang hugis na gusto mo.

- Gumamit ng isang mouse upang iguhit ito sa background.

- I-double tap upang magdagdag ng teksto.

- Mag-click sa I-save at Isara upang idagdag sa Google Docs.

Paano Gumawa ng Tekstong Patayo sa Google Dos
Alam mo bang posible na baguhin ang oryentasyon ng teksto sa Google Docs? Tama iyan; ito ay isang kapaki-pakinabang na pagpipilian kung gumagamit ka ng Google Docs upang lumikha ng mga flyer. Sundin ang mga hakbang sa ibaba upang gawing patayo ang teksto:
kung paano makahanap ng kaarawan ng isang tao sa online
- Buksan ang Google Docs.
- Mag-click sa Ipasok, Pagguhit, at pagkatapos ay Bago.

- Mag-double click sa T.

- Isulat ang teksto.

- Tapikin ang tuldok sa itaas ng teksto upang paikutin ang teksto.

- Maingat na paikutin ang teksto upang gawin itong patayo.
- I-tap ang I-save at Isara upang idagdag ito sa Google Docs.

Karagdagang mga FAQ
Nais mo bang malaman ang higit pa tungkol sa mga cool na tampok sa teksto sa Google Docs? Suriin ang susunod na seksyon.
Paano Ka Gumagawa ng isang Curved Text Box sa Google Docs?
Ang isang text box sa Google Docs ay hindi kailangang magkaroon ng mga tuwid na linya. Sa halip, maaari kang gumawa ng isang hubog na text box upang gawing mas kaakit-akit ang dokumento.
Narito kung ano ang gagawin:
• Buksan ang Google Docs.
• Tumungo upang Ipasok at pagkatapos ay piliin ang Guhit.
• Pumili ng Bago.
• Mag-click sa down-arrow sa tabi ng Line.
• Piliin ang Curve.
• Gumuhit ng isang hubog na kahon ng teksto.
• Mag-double click upang magdagdag ng teksto.
• Tapusin sa pamamagitan ng pag-tap sa I-save at Isara.
Paano Ka Gumagawa ng Cool na Teksto sa Google Docs?
Mayroong iba't ibang mga paraan upang gawing cool ang teksto sa Google Docs.
Isa sa mga madaling pamamaraan ay ang paggamit ng Word Art:
• Buksan ang Google Docs.
• Piliin ang Ipasok, Pagguhit, at pagkatapos ay Bago.
• Mag-click sa Mga Pagkilos.
• Pumili ng Word Art.
• Ipasok ang teksto sa text box.
• Baguhin ang font sa pamamagitan ng pag-click sa tab na Font.
• Piliin ang kulay ng teksto sa pamamagitan ng pagpindot sa icon ng pintura ng bucket.
• Mag-click sa panulat sa tabi nito upang pumili ng kulay ng hangganan.
• Tapusin sa pamamagitan ng pag-click sa I-save at Isara.
Ang isa pang paraan upang gawing cool ang teksto ay ang paggamit ng isang add-on:
• Kapag nasa Google Docs, mag-tap sa Mga Add-on.
• Piliin ang Kumuha ng Mga Add-on.
• Mag-type ng nakakatuwang teksto sa box para sa paghahanap.
• Mag-click sa add-on upang mai-install ito.
• Isulat ang teksto sa Google Docs.
• Piliin ito.
• Pumunta sa Mga Add-on at mag-hover sa Masayang Teksto.
Makikita mo rito ang iba't ibang mga pagpipilian. Ang mga salita ay maaaring maging kulay ng bahaghari sa halip na ang karaniwang mga kulay. Maaari silang baligtarin at kahit magmukhang isang medieval na teksto kung pinili mo ang Enchanted sa ilalim ng Mga Character. Tuklasin ang lahat ng mga kapanapanabik na tampok na mayroon ang add-on na ito!
Paano Ako Maglalagay ng isang Imahe sa Likod ng Teksto sa Google Docs?
Upang maglagay ng isang imahe sa likod ng teksto, sundin ang mga hakbang sa ibaba:
• Buksan ang imaheng nais mong gamitin at i-minimize ito.
• Buksan ang Google Docs.
• Piliin ang Ipasok at pagkatapos ay Pagguhit.
• Pumili ng Bago.
• I-drag ang imahe at i-drop ito sa background.
• Lumikha ng isang text box sa pamamagitan ng pag-drag sa mouse sa larawang ito.
• I-type ang teksto.
• Baguhin ang kulay upang tumugma sa imahe.
• Mag-tap sa I-save at Isara para ipakita ito sa Google Docs.
Paano Ako Makagagawa ng Text Bubble sa Google Docs?
Maaari ring magdagdag ang Google Docs ng isang bubble ng teksto, na maaaring maging kapaki-pakinabang kung gagamitin mo ang program na ito upang sumulat ng isang komiks. Narito kung paano ito gawin:
• Buksan ang Google Docs.
• Mag-click sa Ipasok, Pagguhit, at pagkatapos ay Bago.
• Mag-tap sa icon ng Hugis at pagkatapos ay sa Mga Callout.
• Hanapin ang bubble ng teksto at i-tap ito.
• Gumamit ng isang mouse upang gumuhit ng isang hugis.
• I-double tap upang magdagdag ng teksto.
• Mag-click sa I-save at Isara upang idagdag ito sa Google Docs.
Paano Ko Magagawa ang Mga Salita na Arc sa Google Docs?
Dahil walang pagpipilian ang Google Docs upang likhain ang hubog na teksto, ang tanging paraan upang magawa ito ay ang paggamit ng iba pang mga programa. Halimbawa, ang TroyGram, MockoFun, at PicMonkey ay madaling gamitin. Ang kailangan mo lang gawin ay pumili ng isa at sundin ang mga hakbang na nailahad namin sa seksyon sa tuktok ng artikulo.
Sa sandaling lumikha ka ng mga hubog na salita, i-save ang imahe, at i-upload ito sa iyong Google Docs.
Maglibang sa Paggalugad sa Google Docs
Sa napakaraming mga nakakatuwang pagpipilian na inaalok ng Google Docs para sa pag-edit ng teksto, ang isa ay dapat lamang magsimulang maglaro sa iba't ibang mga tampok. Maaari kang magdagdag ng mga bula ng teksto kung plano mong gumamit ng Google Docs para sa pagsusulat ng mga komiks o gawing patayo ang teksto para sa mga flyer. Bagaman walang built-in na pagpipilian ang Google Docs upang i-curve ang teksto, madali itong ginagawa sa iba pang mga programa.
Nasubukan mo na ba ang alinman sa mga pamamaraan na nabanggit namin dito? Alin ang pinaka nagustuhan mo? Ibahagi ang iyong karanasan sa seksyon ng mga komento sa ibaba.