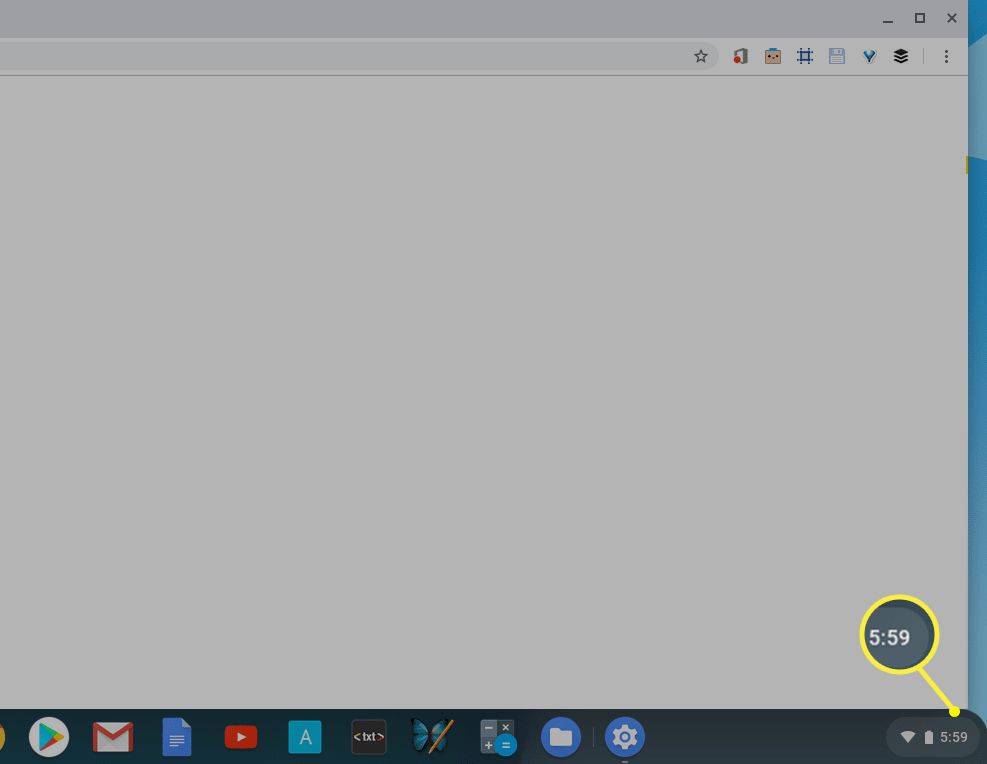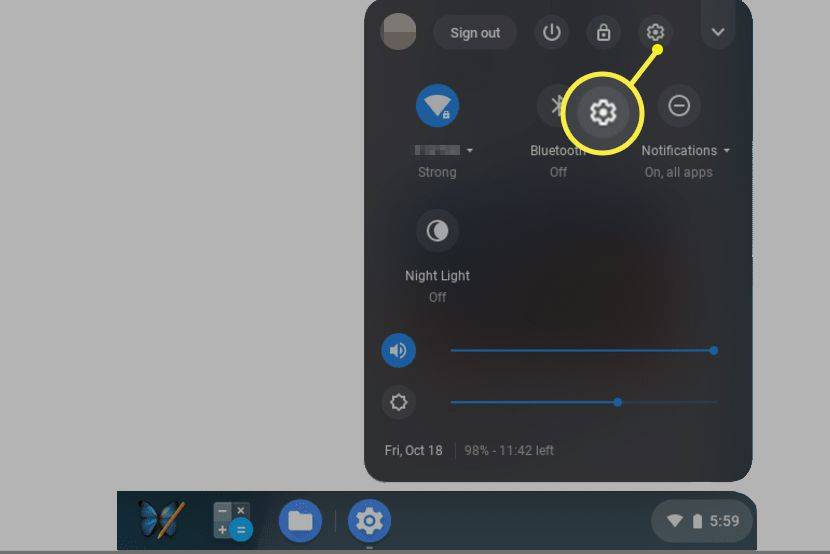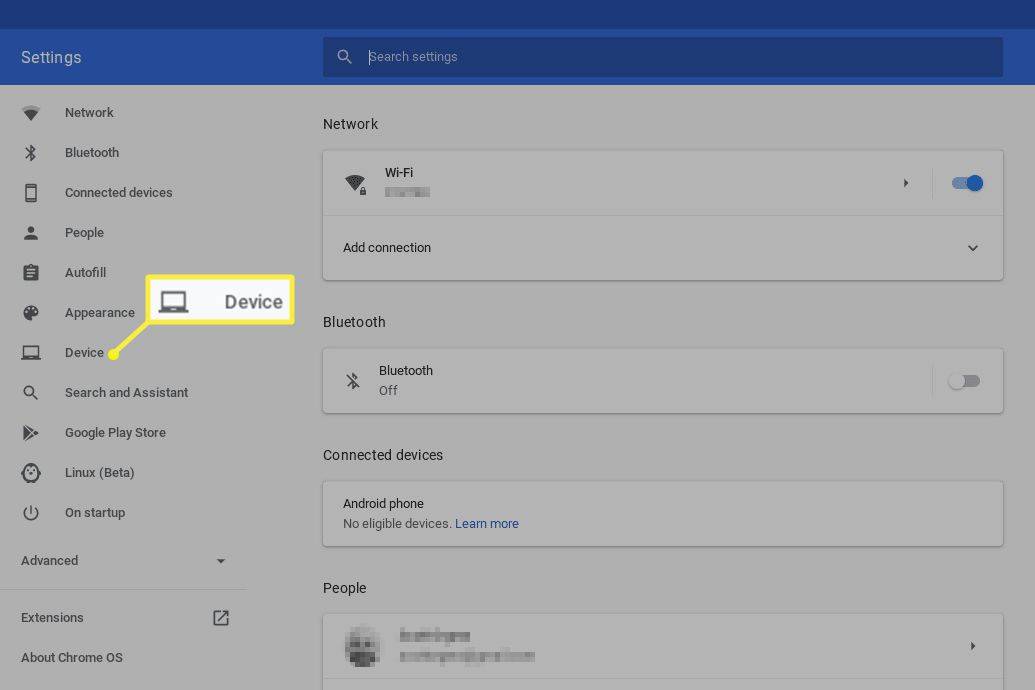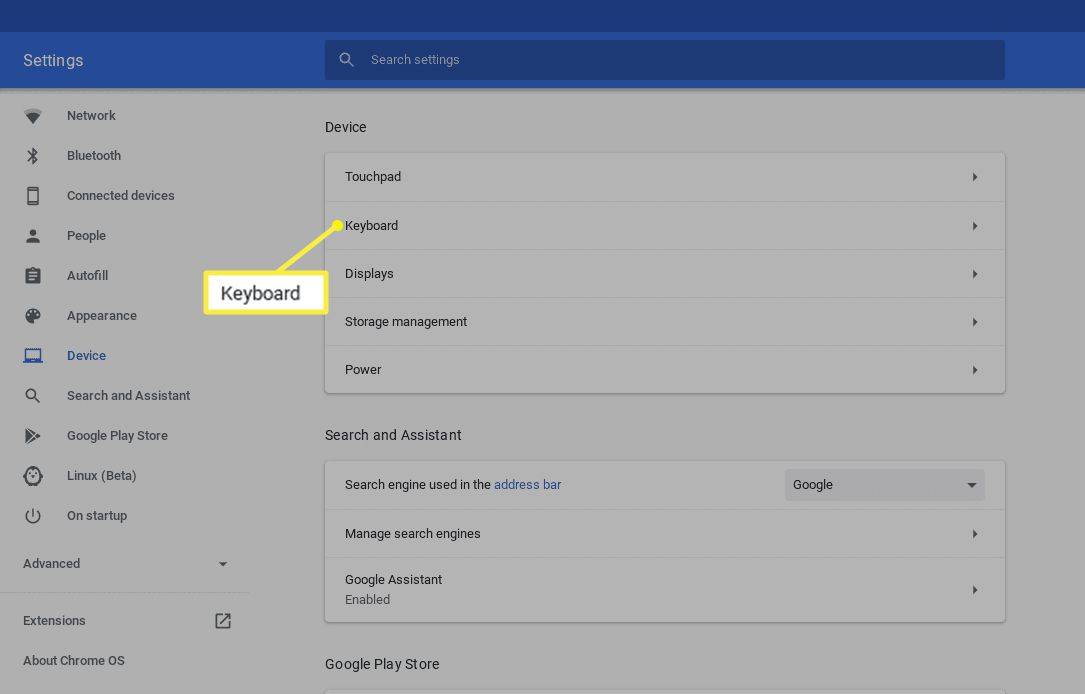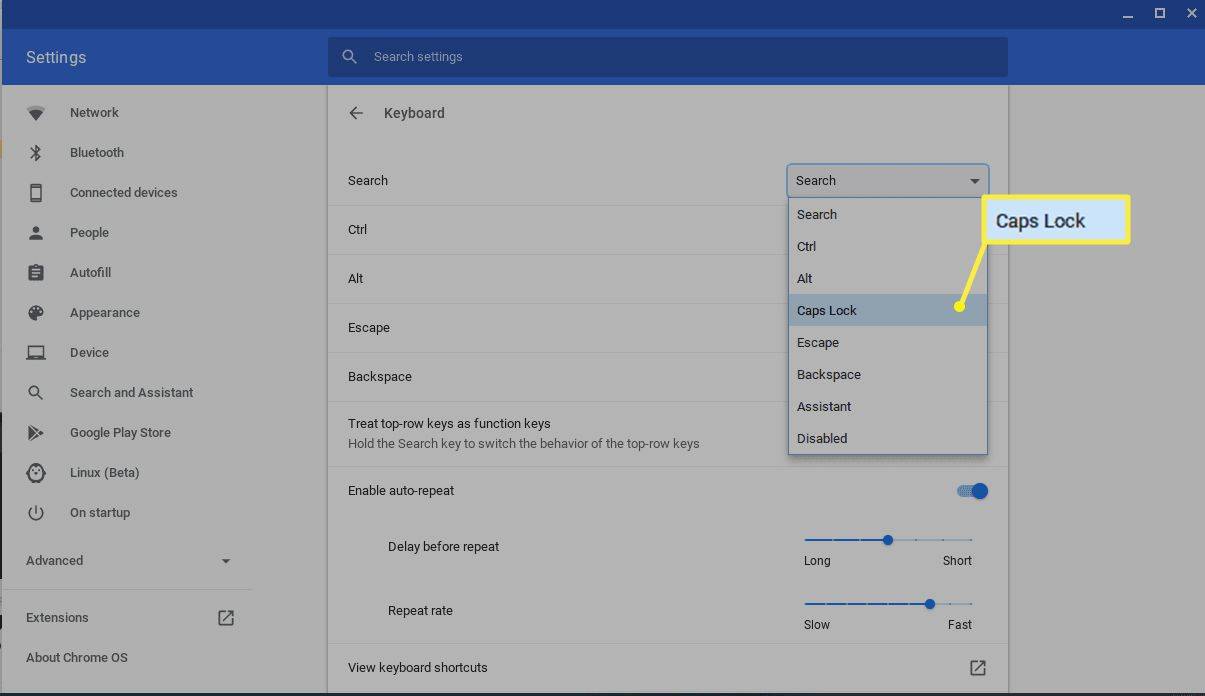Ano ang Dapat Malaman
- Upang gayahin ang Delete key, gamitin ang keyboard shortcut Lahat + Backspace , o i-right-click ang isang item at piliin Tanggalin mula sa menu ng konteksto.
- Mga nawawalang susi: Bahay (Ctrl+Alt+Up Arrow), Tapusin (Ctrl+Alt+Down Arrow), Itaas ang Pahina (Paghahanap+Pataas na Arrow), Pababa ng Pahina (Paghahanap+Pababang Arrow).
- Upang i-map ang isang function sa isang key, i-click Oras > Mga setting > Device > Keyboard at i-click ang drop-down na menu ng key upang pumili ng isa pang function.
Ipinapaliwanag ng artikulong ito kung paano gumawa ng Chromebook delete key function at gumamit ng mga kumbinasyon ng key para makabawi sa iba pang nawawalang Chromebook key.
Paano Mag-delete sa Chromebook
Upang gayahin ang pagpapagana ng Delete key sa Chrome OS, maaari mong gamitin ang sumusunod na keyboard shortcut: Lahat + Backspace . Maaaring pindutin ang key combo na ito para sa iba't ibang dahilan, gaya ng pagtanggal ng file o pagbubura ng character sa kanan (o sa harap ng) iyong kumikislap na cursor.
Sa kabaligtaran, ang Backspace key ay mahalagang Chromebook Delete key at magagamit mo ito nang walang anumang karagdagang key upang tanggalin ang character sa kaliwa (o sa likod) ng iyong cursor.
Sa ibang mga pagkakataon, tulad ng kapag nakikipag-usap ka sa mga file o kahit isang piniling bloke ng text, maaari mong i-right-click ang item na gusto mong alisin, pagkatapos ay piliin Tanggalin mula sa menu ng konteksto.
Iba pang Mga Shortcut ng Chromebook
Bilang karagdagan sa Tanggalin, may iba pang mga key na makikita sa mga tradisyonal na keyboard na maaaring hindi available sa isang karaniwang Chromebook. Sa kabutihang palad, karamihan sa mga nawawalang key na ito ay maaari ding gayahin sa pamamagitan ng paggamit ng mga sumusunod na shortcut.
Maaari ba akong gumamit ng isang imac bilang isang monitor
-
Mag-log in sa iyong Chromebook, kung kinakailangan.
-
I-click ang Oras indicator sa ibabang kanang sulok ng screen.
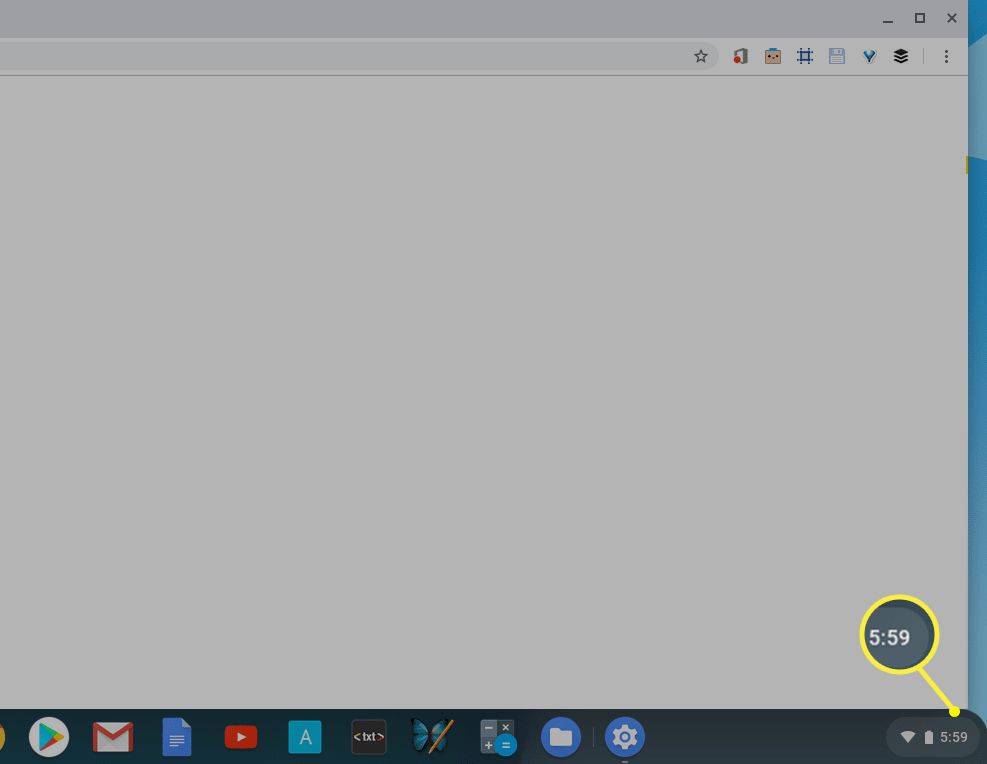
-
Kapag lumitaw ang pop-up window, i-click Mga setting , na kinakatawan ng icon na gear at makikita sa kanang sulok sa itaas.
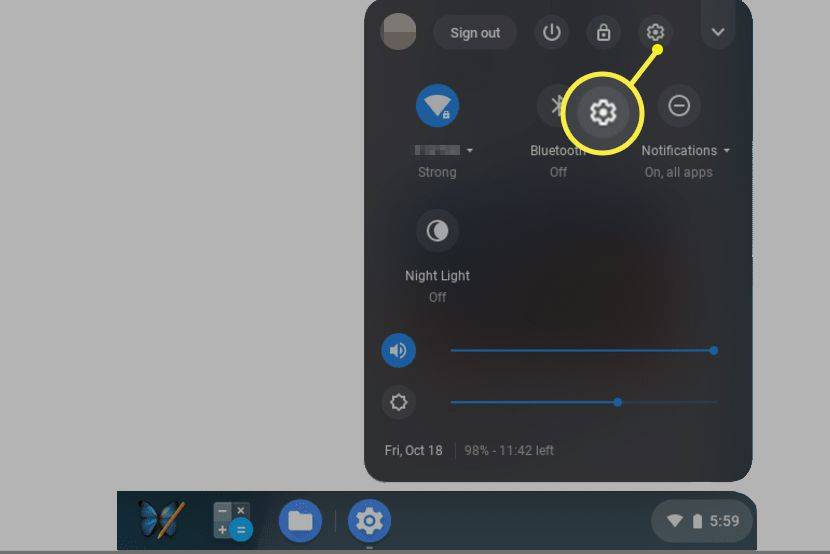
-
Ang interface ng Mga Setting ng Chrome OS ay dapat na ngayong ipakita. I-click Device , na matatagpuan sa kaliwang pane ng menu.
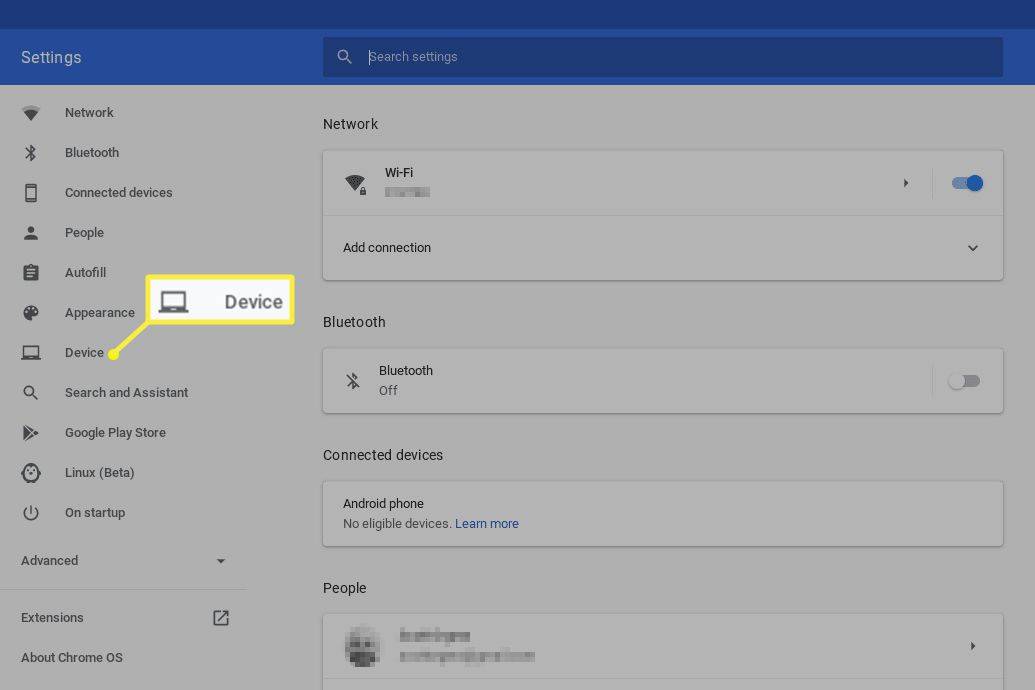
-
I-click Keyboard .
kung nasaan margin sa google docs
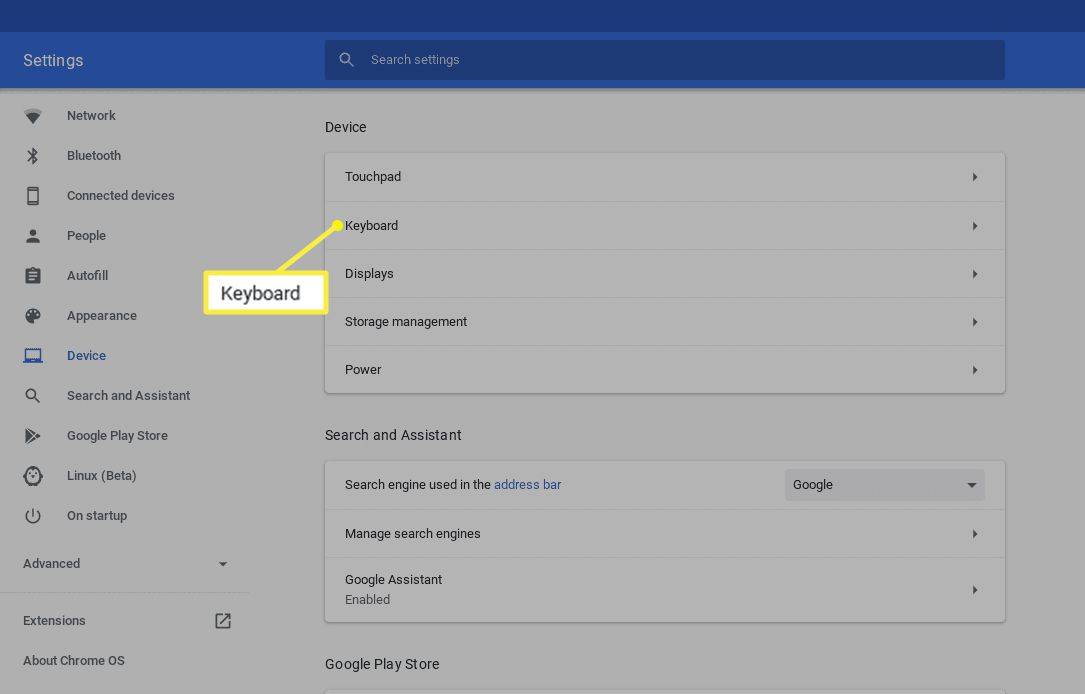
-
Ang mga setting ng Chromebook Keyboard ay makikita na ngayon. Sa tuktok ng screen na ito ay ang Search, Ctrl, Alt, Escape, at Backspace, bawat isa ay sinamahan ng drop-down na menu. Maaari mong baguhin kung ano ang ginagawa ng mga indibidwal na key na ito kapag pinindot sa pamamagitan ng pagpili ng ibang value mula sa menu ng kaukulang key. Kaya, halimbawa, kung hindi mo madalas ginagamit ang Search key, ngunit hindi mo na kailangang magkaroon ng Caps Lock key na available sa iyong Chromebook, i-click lang ang drop-down na menu nito, pagkatapos ay i-click Caps Lock .
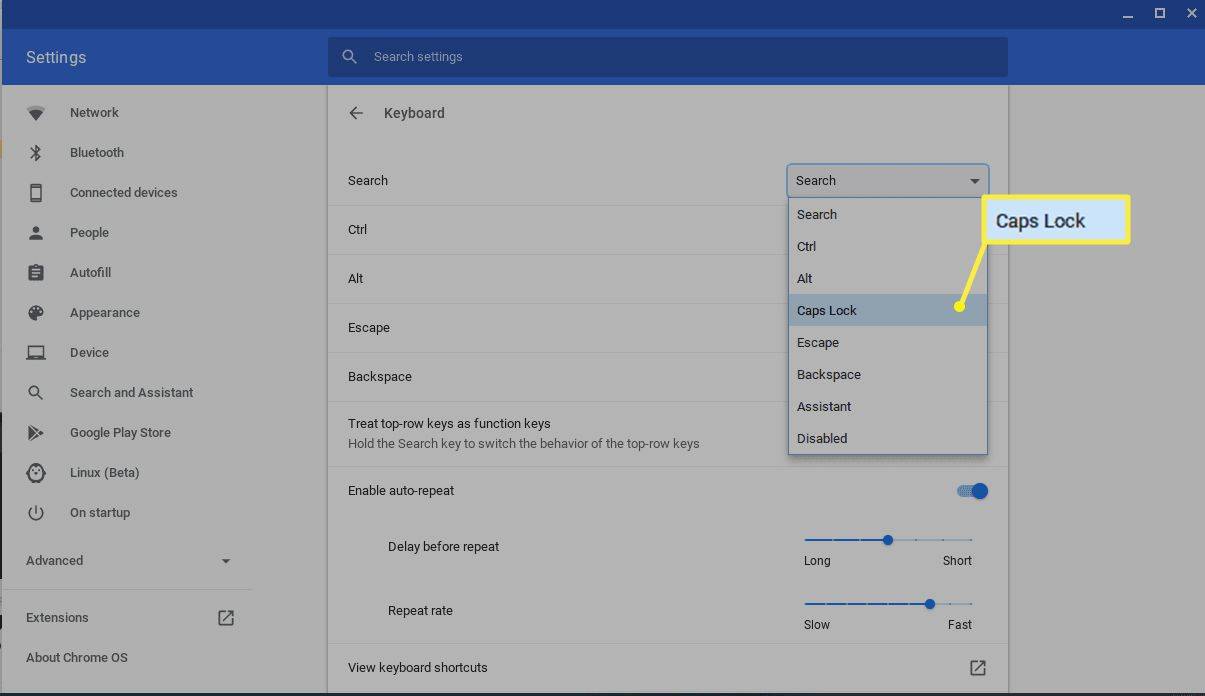
-
Kapag nasiyahan sa iyong mga update, i-click ang X sa kanang sulok sa itaas upang isara ang interface ng Mga Setting. Dapat magkabisa kaagad ang iyong mga bagong takdang-aralin sa keyboard.
Upang makakita ng buong listahan ng mga keyboard shortcut na available sa Chrome OS, na nakapangkat ayon sa kategorya, piliin ang Tingnan ang mga keyboard shortcut opsyon na matatagpuan sa ibaba ng pahina ng mga setting ng Keyboard.
Paano Gumawa ng Mga Custom na Key sa Chromebook
Bagama't hindi ka makakagawa ng custom na Delete key sa iyong Chromebook, mayroon kang opsyon na mag-map ng ilang iba pang function sa ilang umiiral nang key.
Kagiliw-Giliw Na Mga Artikulo
Choice Editor

Magdagdag ng Snipping Tool Context Menu sa Windows 10
Maaari kang magdagdag ng isang kapaki-pakinabang na menu ng konteksto ng Snipping Tool sa Desktop sa Windows 10 at mas mabilis na ma-access ang app. Magagawa ito sa isang pag-aayos ng Registry.

Sa Saang Bansa Mo Mapapanood ang Disney Plus? Kahit saan mo gusto
Saan available ang Disney Plus? Itinatampok ng Disney+ ang lahat ng pinakamahusay na klasikong palabas at pelikula sa Disney. Ito ay mahusay na libangan para sa mga bata, o mga nasa hustong gulang na gustong balikan ang nilalamang nagustuhan nila noong bata pa sila. Kahit na ang serbisyo ay magagamit sa

Paano Gumawa ng Papel sa Minecraft
Upang gumawa ng papel sa Minecraft, maglagay ng 3 Sugar Cane sa isang hilera sa isang Crafting Table. Gamit ang papel, maaari kang gumawa ng mga libro, mapa, at firework rockets.

Paano Ayusin ang App Sound Indibidwal sa Windows 10
Ang Windows 10 ay mayroong bagong pahina ng mga pagpipilian sa tunog sa app na Mga Setting. Pinapayagan nitong ayusin ang tunog ng app nang paisa-isa para sa parehong Store at klasikong desktop / win32 apps.

Paano Palitan ang Voicemail Greeting sa RingCentral
Sa una mong ginawa ang iyong RingCentral account, ang iyong voicemail greeting ay nakatakda bilang default. Kung gusto mong gamitin ang iyong sariling recording para sa voicemail greeting, madali mo itong mapapalitan sa RingCentral mobile app o sa website.

Paano Ayusin ang Isyu sa Pagkatugma sa Windows 10 VMware SVGA 3D
Ang mga gumagamit na sumusubok na i-upgrade ang kanilang Windows 7 at 8 VMware virtual machine sa Windows 10 ay maaaring nagkakaroon ng isang isyu sa isang hindi umano katugma na driver ng display. Narito kung paano i-bypass ang check ng pagiging tugma na ito at i-upgrade ang iyong mga VM sa Windows 10.