Nag-aalok ang Google Sheets ng maraming tool upang pasimplehin ang mga kumplikadong kalkulasyon, isa sa mga ito ang SUM function. Bagama't isa itong pangunahing formula, hindi alam ng bawat user ng Google Sheets ang tungkol sa lahat ng benepisyo ng paggamit nito. Higit pa rito, ang paraan ng pagpasok mo sa formula at mga halaga ay maaaring makaapekto sa kung paano gumagana ang function.

Kung iniisip mo kung paano pagsasama-samahin nang tama ang isang buong row sa app, narito kami para tumulong. Sa gabay na ito, ipapaliwanag namin kung paano magsama ng isang row sa Google Sheets sa tamang paraan. Magbabahagi din kami ng mga tagubilin kung paano magdagdag ng mga napiling value lang o hanay ng mga cell. Bukod pa rito, sasagutin namin ang ilang tanong na nauugnay sa paksa.
Mga SUM Function sa Google Sheets
Ang SUM function sa Google Sheets, tulad ng sa Microsoft Office Excel, ay nagsusuma ng mga napiling value. Nakatutulong ito dahil maaaring napakahirap maglagay ng formula kung kailangan mo lang magdagdag ng ilang value. Oo naman, mahahanap mo ang '2+3+4' nang walang tulong ng isang computer. Ngunit sa pagsasagawa, ang formula ay lubhang kapaki-pakinabang para sa anumang mga halaga.
Ang pangunahing benepisyo ay awtomatikong nag-a-update ang kabuuan kapag binago o idinagdag ang alinman sa mga halaga sa isang napiling row o column. Halimbawa, kung babaguhin mo ang '2' sa nabanggit na halimbawa sa '1,' ang halaga sa sum cell ay mag-a-update mula sa '9' patungong '8' nang mag-isa.
kung paano i-project ang iphone sa laptop
Sa kabilang banda, kung wala ang formula, kailangan mong kalkulahin muli ang kabuuan sa tuwing gagawa ka ng mga pagbabago. Para sa kadahilanang ito, ipinapayo namin sa iyo na huwag ilagay ang mismong halaga kapag ginagamit ang formula na “=SUM”. Sa halip, i-type ang bilang ng isang cell na naglalaman ng halaga. Susuriin natin nang mabuti kung paano gamitin ang function sa susunod na seksyon.
Pagsusuma ng Mga Row sa Google Sheets
Ngayong alam mo na kung bakit kapaki-pakinabang ang SUM function, oras na para malaman kung paano ito gamitin. Upang buuin ang isang buong row, sundin ang mga tagubilin sa ibaba:
kung paano hindi paganahin ang overlay ng discord sa laro
- Buksan ang iyong spreadsheet o sundan ang halimbawang ito.
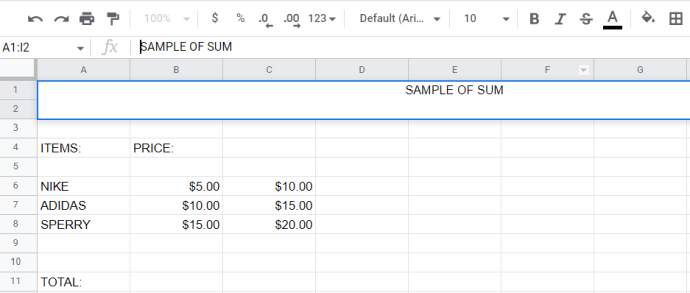
- Ngayon, pumili ng cell, i-type ang “
=SUM(” at pagkatapos ay i-click ang numero sa kaliwa mula sa iyong row, sa halimbawang ito, 6 .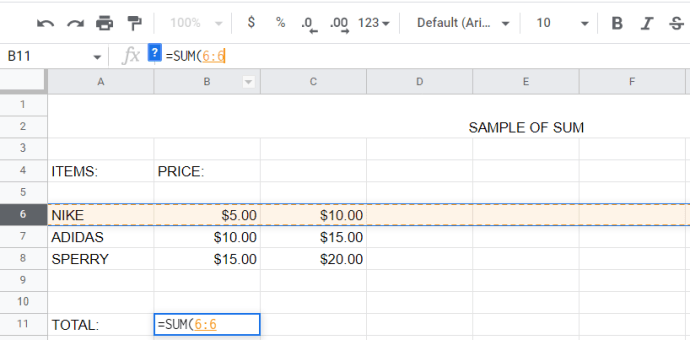
- Pindutin ang Pumasok key o i-click ang berdeng checkmark sa kaliwa mula sa iyong formula. Ang resulta ay lilitaw sa iyong napiling cell.
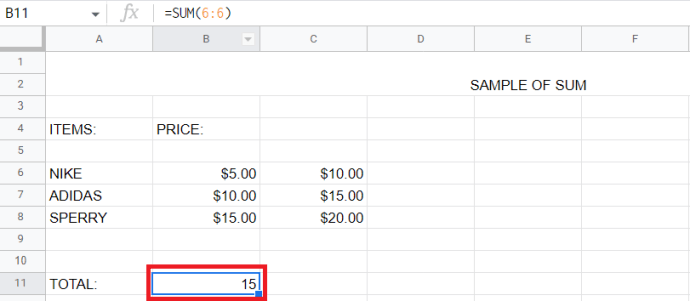
Tandaan: Kapag pumili ka ng isang buong row sa pamamagitan ng pag-click sa numero sa kaliwa, ang mga bagong value na ipinasok sa row na ito ay awtomatikong idaragdag sa kabuuan.
Kung nais mong pumili lamang ng ilang mga cell, narito ang unang paraan upang magdagdag lamang ng mga napiling halaga:
- I-type ang '
=SUM(' sa isang blangkong cell at pindutin nang matagal Ctrl at mag-click sa bawat cell na gusto mong idagdag dito. Makikita mong lumalabas ang mga cell number sa iyong formula.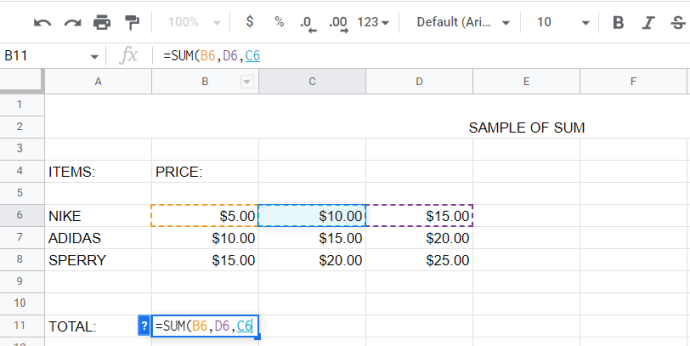
- Ngayon, tamaan Pumasok at ang mga resulta, .00 sa halimbawang ito, ay ipapakita sa cell.
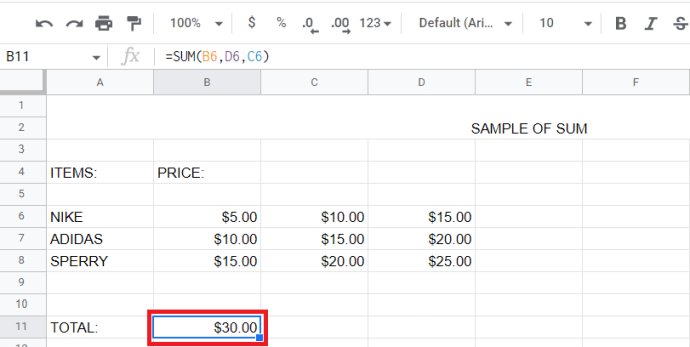
- Bilang kahalili, i-type ang numero ng unang cell na gusto mong isama o i-click ito.
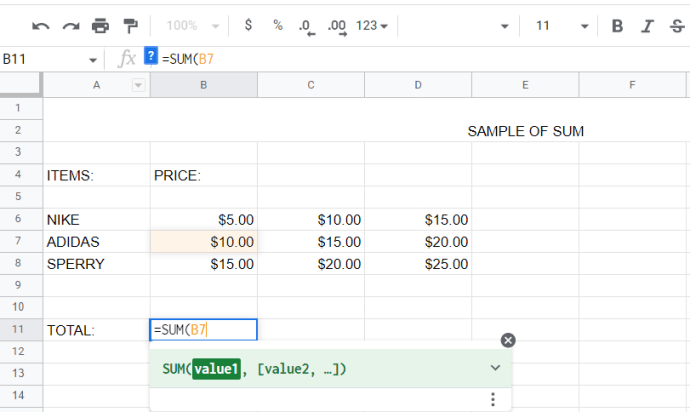
- I-type ang '
:' na simbolo nang hindi pinindot ang space at ilagay ang numero ng huling cell sa iyong range o i-click ito. Opsyonal, maaari mong i-click at hawakan ang isang gilid ng frame sa paligid ng unang napiling cell. Pagkatapos, hawakan at i-drag ito upang piliin ang hanay.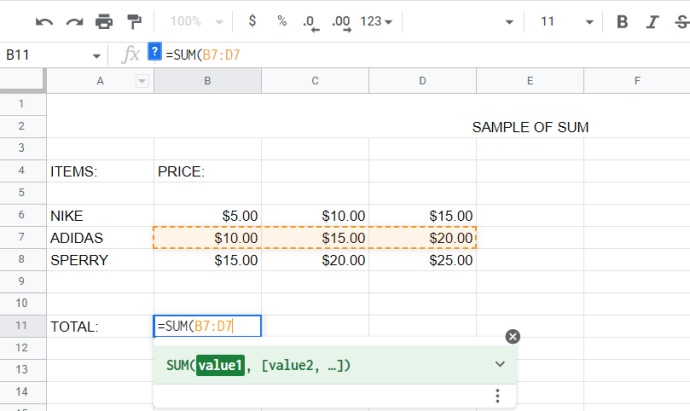
- Mag-type ng pansarang panaklong at pindutin ang Pumasok key o i-click ang berdeng checkmark sa kaliwa mula sa iyong formula. Ang resulta, .00 sa halimbawang ito, ay lilitaw sa iyong napiling cell.
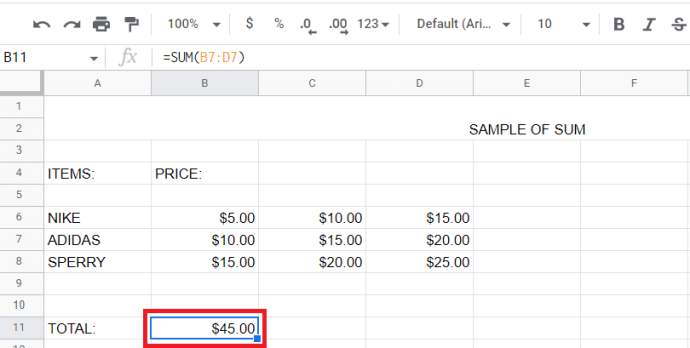
Opsyonal, maaari mong piliin ang kinakailangang function mula sa menu sa halip na mag-type sa formula. Sundin ang mga hakbang sa ibaba:
- Pumili ng cell at i-click Ipasok > Function > Math at piliin ang SUM .
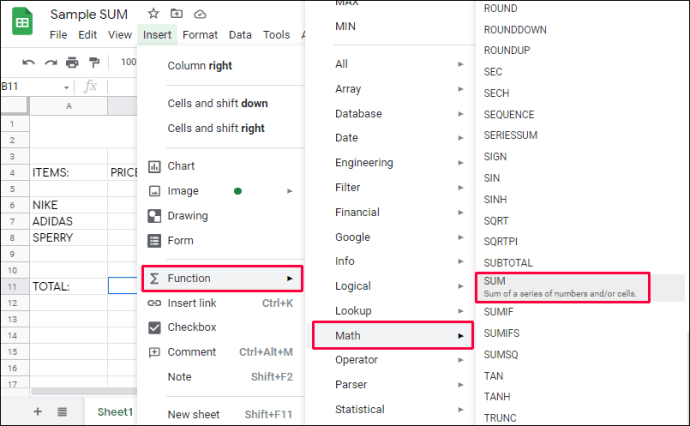
- Katulad ng dati, piliin ang iyong row, sasama kami B8:D8 sa halimbawang ito.
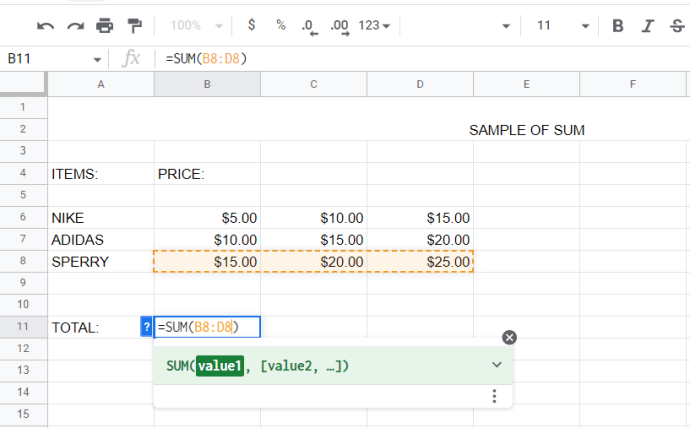
- Pindutin ang Pumasok key o i-click ang berdeng checkmark sa kanan mula sa formula bar. Ang iyong kabuuan na resulta ay lilitaw sa napiling cell, .00 sa halimbawang ito.
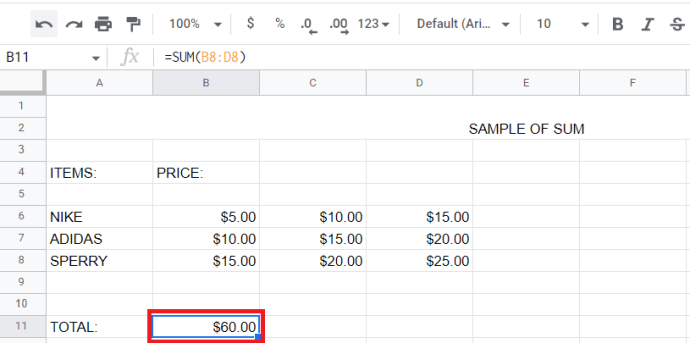
Mga FAQ
Sa seksyong ito, sasagutin namin ang higit pang mga tanong tungkol sa paggamit ng SUM function sa Google Sheets.
Paano mo tatanggalin ang mga walang laman na row at column sa Google Sheets?
Tingnan ang aming artikulo sa pagtanggal ng mga walang laman na row at column sa Google Sheets .
kung paano magdagdag ng isang tao sa discord server
Upang SUM It Up
Sana, nakatulong sa iyo ang aming gabay na mahanap ang kabuuan ng mga halaga sa isang row sa Google Sheets. Kapag ginamit nang matalino, ang simpleng function na ito ay makakapagpalaya sa iyo mula sa hindi kinakailangang abala. Sundin ang aming mga tip upang mas mabilis na pumili ng mga kinakailangang halaga at tandaan ang mga tala. Ang wastong paggamit ng function ng SUM ay nag-aalis ng panganib ng isang pagkakamali ng tao sa mga kalkulasyon at tinitiyak na ang kabuuan ay naa-update nang naaayon sa pagbabago sa mga halaga.
Nakikita mo bang mas mahusay na ipinapatupad ang SUM function sa Google Sheets o MS Excel? Ibahagi ang iyong mga opinyon sa seksyon ng mga komento sa ibaba.








