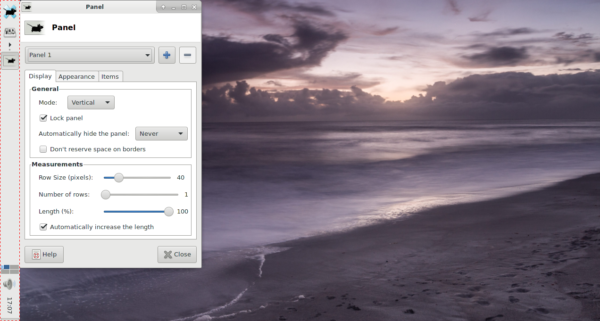Gumugol kami ng higit sa isang taon na lumubog sa maramihang Windows 8 beta ng Microsoft at huling paglabas, kaya't sa palagay namin mas alam namin ito kaysa alam namin ang aming sariling mga ina.
Nagdadala ang Windows 8 ng hindi mabilang na maliliit na pagpapabuti sa operating system na sanay na tayong lahat, ngunit ipinakikilala din nito ang mas malalaking mga pagbabago na maaari lamang nating ganap na pahalagahan pagkatapos ng isang panahon ng pagsasaayos.
Marami pang mga tip
Mga shortcut sa keyboard ng Windows 8
Sinakop namin ang mga merito o kung hindi man ng mga pagbabagong iyon dati, kapansin-pansin sa mga pinakamahusay na tampok ng Windows 8 at ang aming buong pagsusuri sa Windows 8; iwanan natin ngayon ang debate. Sa tampok na ito, tinitingnan namin kung paano mo magagawa ang paglipat sa Windows 8 nang masarap hangga't maaari, maging sa pamamagitan ng pagpapakilala ng mga nakatagong o walang mga pagpipilian at kagamitan, o sa pamamagitan lamang ng paggawa ng wastong paggamit ng mga tool na mayroon na. Mula sa mga keyboard shortcut at pagbabago ng layout sa mga Registry hack at God Mode, maraming pagsisimula.
1. Pamahalaan ang Start screen

paano ko mai-unlock ang aking iphone 5
Naiintindihan ng Microsoft na magbigay ng sarili nitong mga app dahil sa katanyagan sa Start screen, ngunit malaya mong baguhin iyon. Maaari mong i-drag ang mga tile sa paligid ng grid, at ang isang pag-right click sa ilang mga tile ay nagdadala ng mga pagpipilian upang gawing mas malaki ang mga ito o ganap na i-uninstall ang mga ito.
Dapat mong gamitin nang mahusay ang mga pangkat ng tile ng Windows 8. Maaari mong i-drag ang anumang tile sa isang blangko na puwang sa Start screen upang lumikha ng isang bagong pangkat, ngunit sa ilang kadahilanan na hindi nakagugulat na hindi mo agad mapangalanan ang mga pangkat na iyon. Sa halip, kailangan mong gumamit ng Semantic Zoom - kurot upang mag-zoom out sa isang tablet, hawakan ang Ctrl at i-scroll ang mouse wheel, o i-click ang maliit na simbolo ng minus sa kanang sulok sa ibaba. Pagkatapos, kapag nasa zoom-out na pagtingin, mag-right click o mag-swipe lamang ng isang daliri paitaas sa isang pangkat upang bigyan ito ng isang pangalan. Maaaring hindi ito katulad ng tunog, ngunit kapag marami kang mga naka-install na application, gumagawa ito ng isang makabuluhang pagkakaiba sa kakayahang magamit.
Tulad ng para sa layout ng grid, mayroon ding isang paraan upang baguhin ang bilang ng mga tile ng tile sa Start screen - ngunit huwag mong asahan ang iyong pag-asa. Ang pinakamataas na sinusuportahang bilang ng hilera ay anim at ang maximum para sa anumang naibigay na aparato ay natutukoy sa laki ng laki at resolusyon, kaya kung ang iyong tablet ay may botong may tatlong mga hilera malamang na hindi mo madagdagan ang numerong iyon. Gayunpaman, maaari itong maging kapaki-pakinabang para sa pagbaba ng bilang ng hilera sa isang malaking monitor - marahil upang maitugma ang layout ng isang mas maliit na tablet o laptop para sa pagkakapare-pareho.
Upang mai-tweak ito, maghanap para sa at patakbuhin ang Regedit, at bago ka gumawa ng anuman, i-click ang File | I-export at i-save ang Registry kung sakaling may mali. Pagkatapos mag-navigate sa HKEY_CURRENT_USERSoftwareMicrosoftWindowsCurrentVersionImmersive-ShellGrid at hanapin ang isang entry na pinangalanang Layout_MaximumRowCount. Kung wala ito, mag-right click sa isang walang laman na puwang at lumikha ng isang bagong halaga ng DWORD, at bigyan ito ng pangalang iyon. Pagkatapos ay i-edit ang entry na iyon, ipasok ang bilang ng mga tile row na gusto mo at i-reboot ang iyong system.
2. Magdagdag ng tamang pindutan ng Shutdown
Alam namin na tatlong pag-click lamang ito upang i-shut down ang isang PC sa Windows 8, ngunit ang lokasyon ng mga kontrol sa kuryente na nakakainis. Sa halip na maitago sila sa isang kagandahan, madaling lumikha ng iyong sariling mga power button para sa parehong desktop at Start screen.
Mag-right click sa desktop at piliin ang Bago | Shortcut. Sa kahon, i-type ang shutdown / s / t 0 (palitan ang / s ng / r para sa isang pindutang I-restart), at pangalanan ito. Upang mabigyan ito ng isang icon, i-right click ang iyong bagong shortcut at piliin ang Properties, pagkatapos ay i-click ang Change Icon at piliin ang malaking power button. Iyon ang iyong pindutan ng Shutdown ng desktop. Upang idagdag iyon sa iyong mga tile ng Start screen, mag-right click sa icon at piliin ang Pin To Start.

mag-download ng mga larawan mula sa android hanggang pc
Siyempre, ang kombinasyong key ng Windows-I ay magdadala sa iyo nang direkta sa kagandahan ng Mga Setting para sa isang pag-save ng isang pag-click, o maaari mong gamitin ang Ctrl-Alt-Del at ang power button na pop up sa kanang ibaba ng screen, ngunit marami mga tao - kabilang ang maraming dito saPC Pro- Mas gusto pa rin ang isang solong tampok na pindutan sa simpleng paningin.
Susunod na pahina