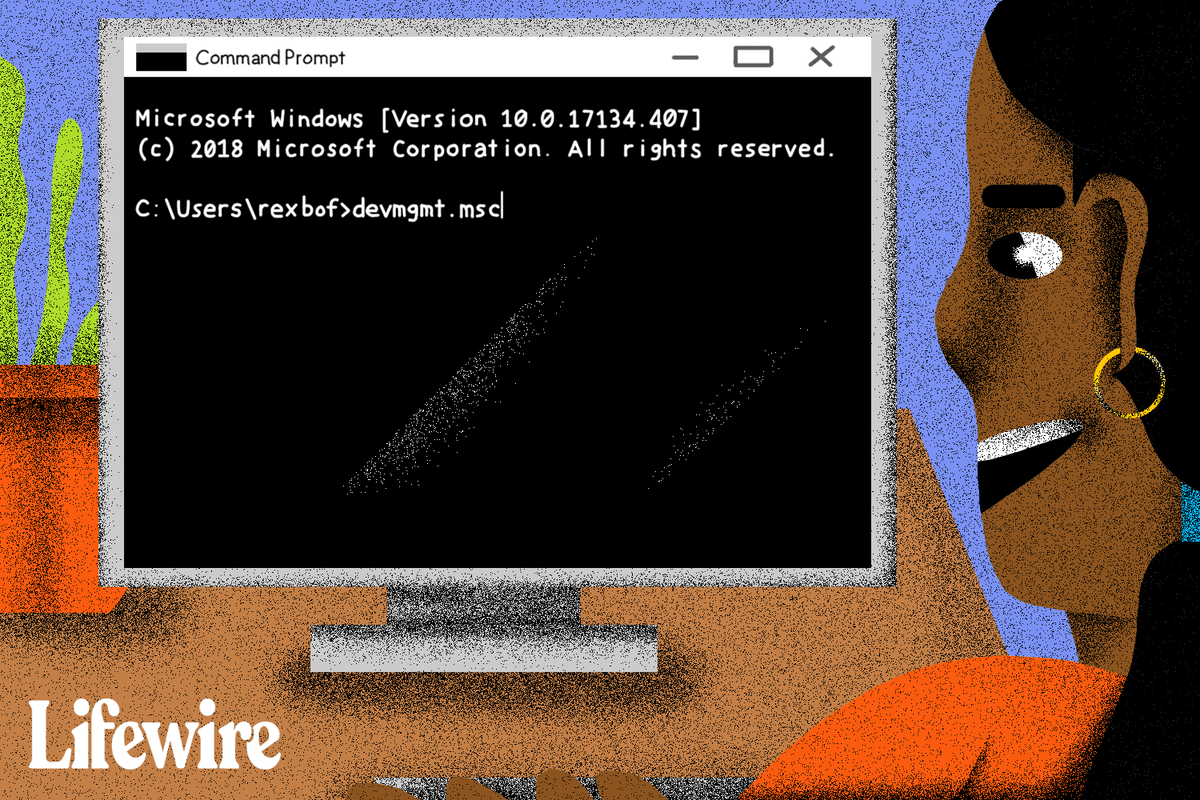Ang pagpapalit ng mga drive letter sa Windows ay tiyak na may mga benepisyo nito. Maaari mong itago ang isang partikular na drive mula sa lahat ng app sa iyong computer, kaya pinipigilan ang mga app na ito na magsulat sa isang partikular na partition o i-edit ang drive letter pagkatapos magdagdag ng bagong HDD o SSD.

Kung gusto mong baguhin ang mga drive letter sa Windows 10, napunta ka sa tamang lugar. Sa artikulong ito, bibigyan ka namin ng mga detalyadong hakbang sa kung paano baguhin o alisin ang iba't ibang mga drive letter.
kung paano makahanap ng malalaking email sa gmail
Paano Magpalit ng Drive Letter sa Windows 10
Mayroong ilang iba't ibang paraan upang baguhin ang isang drive letter sa Windows 10. Sa ibaba, ipapakita namin sa iyo kung paano gawin ito gamit ang Disk Management. Ito ang pinakasimpleng paraan upang maglapat ng mga pagbabago sa iyong mga drive letter sa Windows 10.
- Mag-right click sa Windows Start button at piliin ang Disk management opsyon mula sa menu.

- Mag-right-click sa drive na gusto mong palitan ng titik at piliin Baguhin ang Drive Letter at Path mula sa menu.

- I-click Baguhin . Hihilingin na ngayon sa iyo ng Windows na magtalaga ng bagong pangalan para sa iyong drive. Maaari kang pumili mula sa mga natitirang A-Z na titik mula sa menu.

- I-click OK .

- Ipapaalam sa iyo ng Windows na ang mga app na nakaimbak sa partition na ito ay maaaring hindi gumana nang tama, i-click Oo .

Matagumpay mong nabago ang isang drive letter sa Windows 10.
Paano Baguhin ang Drive Letter sa Windows 10 Gamit ang Command Prompt
Ang isa pang paraan upang baguhin ang mga drive letter sa Windows 10 ay ang paggamit ng Command Prompt. Ang prosesong ito ay medyo simple:
- Tiyaking pinapatakbo mo ang iyong PC sa Admin mode.
- Buksan ang Command Prompt. Magagawa mo ito sa pamamagitan ng pag-type ng “Command Prompt” sa box para sa paghahanap at pagbubukas ng App.

- Kapag nakapasok ka na, i-type ang ' diskpart ” at tinamaan Pumasok .

- I-type ang ' dami ng listahan ” para makakuha ng listahan ng lahat ng volume na available sa iyong PC.

- Tingnan ang ### na output. Tingnan ang volume number ng drive na gusto mong palitan ang titik.

- Upang piliin ang drive, i-type ang command na ito: “ piliin ang volume [NUMBER ].” Pagkatapos ay palitan ang [NUMBER] ng volume number kung saan matatagpuan ang iyong drive.

- Upang baguhin ang drive letter, patakbuhin ang command na ito: ' assign letter=[X ].” Pagkatapos ay palitan ang [X] ng titik na gusto mong italaga sa iyong drive.

Binago mo na ngayon ang iyong drive letter sa Windows 10.
Paano Mag-alis ng Drive Letter sa Windows 10
Kung gusto mong mag-alis ng drive letter sa Windows 10, magagawa mo ito mula sa Desk Management. Sundin lamang ang mga simpleng hakbang na ito:
- Mag-right-click sa iyong Windows Start button at pumili Disk management mula sa menu.

- Mag-right-click sa drive na gusto mong alisin ang isang titik at piliin Baguhin ang Drive Letter at Path mula sa menu.

- I-click Alisin sa dialog box. Babalaan ka na ngayon ng Windows na ang mga folder na umaasa sa partition na ito ay maaaring hindi gumana nang tama.

- I-click OK upang kumpirmahin ang operasyon.
Matagumpay mo na ngayong naalis ang isang drive letter sa Windows 10. Pagkatapos alisin ang isang drive letter, hindi mo na ito makikita sa iyong File Explorer. Gayundin, upang alisin ang isang liham, dapat kang mag-sign in bilang administrator.
Paano Baguhin ang isang Network Drive Letter sa Windows 10
Ang pagpapalit ng network drive letter sa Windows ay medyo diretsong proseso. Sundin lang ang mga hakbang na ito, at handa ka nang pumunta:
- Pumunta sa Itong PC seksyon ng File Explorer.

- Sa tuktok ng ribbon menu, mag-click sa Mapa network drive .

- May lalabas na drop-down na menu, piliin ang Mapa network drive opsyon.

- Magbubukas ang isang bagong window na humihiling sa iyong pumili ng isang drive letter para sa iyong network folder. Sige at pumili ng bagong titik.

- Ilagay ang buong address ng iyong network share sa kahon na may label Folder . Maaari mo ring i-browse ito.

- I-click Tapusin .

Mga Karagdagang Hakbang kung Nakatanggap Ka ng Error Message:
- Pumunta sa Control Panel.

- Pagkatapos, piliin Network at Internet .

- Mag-click sa Network at Sharing Center .

- Ngayon, piliin ang Baguhin ang mga advanced na setting ng pagbabahagi opsyon sa kanang bahagi.

- Mag-click sa I-on ang pagtuklas sa network .

- I-save ang iyong mga pagbabago.

Makikita mo na ngayon ang pagbabahagi ng iyong network sa Itong PC screen.
Paano Magpalit ng USB Drive Letter sa Windows 10
Baka gusto mong baguhin ang isang USB drive letter sa Windows 10 kung hindi nakikilala ng Window Explorer ang external hard drive. Para dito o anumang iba pang dahilan, basta sundin ang mga simpleng hakbang na ipinapakita sa itaas para mapalitan ng HDD/SSD ang iyong sulat sa USB drive.
Paano Baguhin ang Letter ng DVD Drive sa Windows 10
Ang pagpapalit ng sulat ng DVD drive sa Windows 10 ay madaling magawa sa Pamamahala ng Disk. Basta sundin ang mga hakbang na ipinapakita sa itaas para palitan din ang sulat ng DVD drive.
Matagumpay mong nabago ang iyong sulat sa DVD drive sa Windows 10.
Paano Baguhin ang Recovery Drive Letter sa Windows 10
Ang pagpapalit ng iyong recovery drive ay tatagal lamang ng ilang segundo. Katulad ng dati, sundin ang mga direksyon na ipinakita dati upang mabilis na baguhin ang iyong sulat sa pagbawi ng drive.
Paano Baguhin ang Boot Drive Letter sa Windows 10
Sa kasamaang palad, ang pagpapalit ng iyong boot drive letter sa Windows ay hindi posible sa pamamagitan ng Desk Management.
Inirerekomenda lang namin na baguhin ang iyong boot drive kung sakaling magkaroon ng emergency. Kung hindi, hindi ka dapat gumawa ng anumang mga pagbabago sa iyong boot drive. Kung gagawa ka ng maling hakbang, maaaring hindi mo mapatakbo nang maayos ang iyong system. Para sa kadahilanang iyon, mangyaring sundin ang mga hakbang na ibinigay namin nang mabuti. Dapat ka ring gumawa ng backup ng system bago magpatuloy.
Sa ibaba, ipapaliwanag namin kung paano magpalit ng mga letra ng drive C at D. Upang italaga ang iyong C drive ng isa pang titik, dapat mong palitan ang pangalan ng \DosDevice\letter: na halaga sa isa pang titik na hindi pa ginagamit.
Isa pa, bago ka manggulo sa Register, magandang ideya na gumawa ng kopya ng Register bago ito ma-edit.
- Simulan ang pag-type ' registry editor ” sa Search bar at buksan ito.

- Ngayon, mag-navigate sa:
HKEY_LOCAL_MACHINE\SYSTEM\MountedDevices.
- Mag-click sa Mga Naka-mount na Device .

- Tumungo sa Seguridad menu at mag-click sa Mga Pahintulot .

- I-verify na mayroon kang kumpletong kontrol bilang admin.

- Isara ang Registry Editor, maghintay ng ilang segundo, at pagkatapos ay buksan ito muli.
- Muli, mag-navigate sa
HKEY_LOCAL_MACHINE\SYSTEM\MountedDevices.
- Hanapin ang bagong sulat para sa iyong drive. Hanapin ang \DosDevice\C: at i-right click dito.

- I-click Palitan ang pangalan .
- Palitan ang pangalan ng file sa isang bagong drive letter \DosDevices\Z:. Aalisin nito ang iyong C partition.
- Hanapin ang drive na gusto mong baguhin ang titik. Hanapin ang \DosDevice\D:. I-right-click ito at i-click Palitan ang pangalan .
- Baguhin ang pangalan sa bagong drive letter \DosDevice\C:.
- Piliin ang naaangkop na halaga para sa \DosDevices\Z: at i-click Palitan ang pangalan .
- Palitan ang pangalan sa \DosDevices\D:.
- Isara ang Regedit at buksan ito pabalik.
- Baguhin ang mga setting ng pahintulot ng Admin sa Basahin lamang .
- I-restart ang iyong PC.
Matagumpay mong nabago ang iyong boot drive letter sa Windows 10.
Mga karagdagang FAQ
Ligtas ba na Baguhin ang mga Sulat sa Drive?
Ang pagpapalit ng mga drive letter ay hindi isang problema sa sarili nito. Ngunit kung ang iyong computer ay kailangang magpatakbo ng isang file na nakasulat sa mismong drive na iyon, maaari kang magkaroon ng isyu. Ito ay hindi lamang para sa anumang kadahilanan na binabalaan ka ng Windows bago baguhin ang isang drive letter.
Sa pangkalahatan, hindi inirerekomenda na baguhin ang mga drive letter maliban kung makakatulong iyon sa paglutas ng isang partikular na isyu. Halimbawa, kung hindi nakikilala ng iyong Windows Explorer ang isang panlabas na device sa ilalim ng isang partikular na driver, okay lang na palitan ang pangalan nito.
Mayroong ilang mga drive na maaari mong baguhin ang mga titik ng walang mga kahihinatnan. Halimbawa, sa isang partition na may mga file na bihira mong gamitin. Gayundin, maaari mong baguhin ang sulat ng isang panlabas na drive nang walang mga problema.
lumikha ng imbakan pool windows 10
Pagbabago ng Drive Letters sa Windows 10
Sa artikulong ito, binigyan ka namin ng ilang kapaki-pakinabang na tip sa kung paano baguhin ang mga drive letter sa Windows 10. Tandaan, gawin lang ito kung mahigpit na kinakailangan, dahil maaaring maging sanhi ito ng ilang app sa iyong computer na hindi gumana nang maayos.
Naranasan mo na bang baguhin ang iyong mga drive letter para sa isang partikular na dahilan? Nagkaroon ka ba ng anumang mga problema? Ibahagi ang iyong mga karanasan sa seksyon ng mga komento sa ibaba.