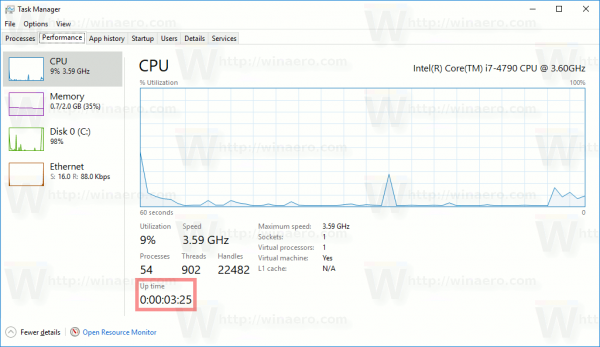Ang pagkakaroon ng parehong footer sa bawat pahina ng isang Google Doc ay hindi nangangailangan ng maraming pagbabago. Malamang, gagamitin mo ang footer para sa pag-numero ng mga pahina upang mapanatiling maayos ang iyong dokumento.

Ngunit ano ang mangyayari kung nais mong magdagdag ng isang footer sa Google Docs sa isang pahina lamang? Ang paggawa nito ay mangangailangan ng kaunting fine-tuning sa iyong dulo. Ngunit walang pag-aalala, ang prosesong ito ay medyo prangka at hindi tatagal ng higit sa 30 segundo ng iyong oras.
Sa artikulong ito, ibibigay namin ang lahat ng kinakailangang tagubilin. Dagdag pa, matututunan mo rin kung paano makahanap ng mga numero ng pahina sa Google Docs at magkakaroon ng iba't ibang mga header sa loob ng parehong dokumento.
kung paano alisin ang proteksyon ng pagsusulat sa usb drive
Paano Magdagdag ng isang Footer sa Isang Pahina lamang sa Google Docs
Tumatagal ang oras upang malaman kung paano magdagdag ng isang hiwalay na footer sa Google Docs. Ang pagtapon at pag-on sa mga setting ng layout na hindi masyadong napapasadyang hindi makakatulong. Sa pangunahing, dahil walang magagamit na pagpipilian upang magdagdag ng isang hiwalay na footer para sa iba't ibang mga pahina sa app na ito.
Sa kabutihang palad, may isang paraan upang magawa ito. Ito ay nagsasangkot ng pagpasok ng pahinga ng seksyon.
Sira ng Seksyon sa Google Docs
Magagamit ang mga break ng seksyon kapag nais mong hatiin ang dokumento na iyong ginagawa sa maraming mga seksyon. Ito ay sapagkat ang lahat ng mga pahina sa Google Docs ay nagbabahagi ng parehong pag-format sa pamamagitan ng default - mga margin, numero ng pahina, footer, header.
Kung nais mong baguhin ang anuman sa mga elementong ito, kakailanganin mong maglagay ng pahinga sa seksyon. Sa ganoong paraan, ang bawat seksyon ay kikilos bilang isang magkakahiwalay na dokumento, at mababago mo ang anumang elemento na nais mo doon. Para sa kadahilanang iyon, ipapakita muna namin sa iyo kung paano magsingit ng isang pahinga sa seksyon, na magdadala sa amin nang direkta sa pagdaragdag ng isang footer sa isang pahina lamang sa Google Docs.
Sundin ang mga hakbang sa ibaba upang magsingit ng isang seksyon ng break at pagkatapos ay ipasadya ang iyong footer:
- Ilunsad ang Google Docs at buksan ang file na nais mong i-edit.

- Hanapin ang pahina kung saan mo nais na magdagdag ng isang footer.
- Ilagay mismo ang iyong cursor sa dulo ng nakaraang pahina, pagkatapos lamang ng huling pangungusap. Tandaan - ang nakaraang pahina, hindi ang nais mong magdagdag ng isang footer sa (kasalukuyang isa).

- Mag-click sa Ipasok sa tuktok na menu.

- Mula sa dropdown menu, piliin ang pagpipiliang Break at pagkatapos ay mag-click sa Seksyon na break (susunod na pahina).

- Ngayon makikita mo na lumipat ang iyong cursor sa sumusunod na pahina. Posibleng, makakakita ka ng isang putol na linya sa dulo ng nakaraang pahina din.

- Tumungo sa ilalim ng pahina kung saan nagpunta ang iyong cursor at mag-click sa footer.
- Mula sa lilitaw na mga pagpipilian sa footer, tiyaking i-uncheck ang Link sa nakaraang pagpipilian. Itatakda nito ang iyong footer upang kumilos bilang isang hiwalay na dokumento - maaari mo itong mai-format sa anumang nais mong paraan.

- Magdagdag ng nilalaman sa iyong footer. Kapag tapos ka na, pindutin ang pindutan ng Esc sa iyong keyword upang isara ito.

Na-customize mo na ngayon ang mga setting ng footer para sa isang pahina. Maaari kang mag-scroll pataas at makita na ang mga footer ay magkakaiba para sa kasalukuyan at sa nakaraang pahina. Gayunpaman, sa sumusunod na pahina, magiging pareho ang iyong footer. Kakailanganin mong ulitin ang mga hakbang at ilapat ang mga ito sa bawat pahina ayon sa kinakailangan.
Tandaan: Kung nakikita mo ang isang linya ng break na seksyon na lilitaw pagkatapos ilapat ang Hakbang 6, maaari mo itong itago sa pamamagitan ng paggawa ng mga sumusunod:
- Tumungo sa tuktok na menu ng Google Docs at mag-click sa Tingnan.

- Alisan ng check ang pagpipiliang Ipakita ang mga break na seksyon.

Ngayon hindi mo na makikita ang mga section break.
Karagdagang mga FAQ
Narito ang ilang mga katanungan na maaaring maging kapaki-pakinabang tungkol sa mga setting ng pagpapasadya ng footer sa Google Docs.
Paano Magpasok ng isang Footer sa Google Docs
Ang pagpasok ng isang footer sa Google Docs ay kasing dali ng tunog nito. Ang tool na ito ay maaaring maging madaling gamiting para sa pagdaragdag ng impormasyon sa iyong pahina o pagdaragdag ng mga numero ng pahina, para sa bagay na iyon.
Sundin ang mga simpleng hakbang na ito upang magsingit ng isang footer sa iyong Google Doc:
• Ilunsad ang Google Docs sa iyong computer at magbukas ng bago o isang mayroon nang dokumento.

• Mag-click sa sektang Ipasok mula sa tuktok na menu.

• Pumunta sa seksyon ng Header at Footer at piliin ang pagpipiliang Footer.

Lilikha ito ngayon ng isang bagong footer sa lahat ng iyong mga pahina ng Google Docs.
Ang isa pang paraan upang magdagdag ng mga footer ay sa pamamagitan ng mga keyboard shortcuts:
Para sa Windows, hawakan ang mga pindutan ng Ctrl at Alt, pagkatapos ay pindutin ang o at pagkatapos ang f key.
Para sa Mac, pindutin nang matagal ang pindutan ng Control and Command, pindutin ang o at pagkatapos ang f key.
Ang mga utos na ito ay gagawa ng isang bagong footer o lilipat sa mga mayroon nang.
Paano Mo Mahahanap ang Numero ng Pahina sa Google Docs?
Ang pag-aayos ng iyong mga pahina sa pamamagitan ng pagdaragdag ng mga numero sa kanila ay mahalaga kapag nagtatrabaho kasama ang mas mahahabang dokumento. Hindi awtomatikong binibilang ng Google Docs ang mga pahina habang sinusulat mo ang mga ito, kaya kailangan mong manu-manong buhayin ang tampok na ito.
Ang tanging paraan na maaari mong makita ang mga numero ng pahina bilang default ay sa pamamagitan ng paggamit ng scroll sa sidebar sa kanan ng screen. Sa pag-scroll mo sa iyong dokumento, makikita mo ang bar na nagpapakita ng isang maliit na itim na kahon na may numero ng pahina na kasalukuyan kang nasa. Makakakita ka ng isang bagay tulad ng 5 ng 17, nangangahulugang nasa ika-limang pahina ka sa labing pitong mayroon nang mga pahina.
Upang magdagdag ng mga numero ng pahina sa iyong dokumento upang makita ang mga ito sa papel, sundin ang mga hakbang na ito:
• Buksan ang Google Doc kung saan mo nais magdagdag ng mga numero ng pahina.
• Tumungo sa tuktok na menu at mag-click sa sektang Ipasok.
• Kapag nag-hover ka sa seksyon ng Mga numero ng pahina, magpapakita ito sa iyo ng ilang mga pagpipilian. Pumili sa pagitan ng apat na magagamit na mga layout para sa kung paano mo nais na ipakita ang mga numero sa pahina.
• (Opsyonal) I-format ang mga numero sa pamamagitan ng naka-bold, salungguhitan, o paglalapat ng anumang iba pang pagpipilian sa pag-edit ng teksto na nais mo.
Paano Magkaroon ng Iba`t ibang Mga Header sa Google Docs
Tulad din ng mga footer, walang pagpipilian ang Google Docs na papayagan ka lamang na magkaroon ng iba't ibang mga header sa iba't ibang mga pahina sa iyong dokumento. Iyon ang dahilan kung bakit kakailanganin mong ilapat ang mga hakbang na unang magpapasok ng isang seksyon na break sa pagitan ng dalawang pahina at pagkatapos ay magdagdag ng isang bagong header. Masisira ng break ng seksyon ang mga setting ng pag-format ng iyong dokumento at papayagan kang baguhin ang mga ito kahit papaano mo gusto.
Sundin ang mga hakbang sa ibaba upang magsingit ng isang seksyon ng break at pagkatapos ay ipasadya ang iyong header:
• Ilunsad ang Google Docs at buksan ang file na nais mong i-edit.

• Hanapin ang pahina kung saan mo nais magdagdag ng isang header.
• Ilagay ang iyong cursor mismo sa dulo ng nakaraang pahina, pagkatapos lamang ng huling pangungusap. Tandaan - ang nakaraang pahina, hindi ang nais mong magdagdag ng isang header sa (kasalukuyang isa).

• Mag-click sa Ipasok sa tuktok na menu.
windows klasikong pag-download ng tema

• Mula sa dropdown menu, piliin ang pagpipiliang Break at pagkatapos ay mag-click sa Seksyon na break (susunod na pahina).

• Makikita mo ngayon na lumipat ang iyong cursor sa sumusunod na pahina. Posibleng, makakakita ka ng isang putol na linya sa dulo ng nakaraang pahina din.

• Tumungo sa ilalim ng pahina kung saan nagpunta ang iyong cursor at mag-click sa header.
• Mula sa lilitaw na mga pagpipilian sa header, tiyaking i-uncheck ang Link sa nakaraang pagpipilian. Itatakda nito ang iyong header upang kumilos bilang isang hiwalay na dokumento - maaari mo itong mai-format sa anumang nais mong paraan.

• Magdagdag ng nilalaman sa iyong header. Kapag tapos ka na, pindutin ang pindutan ng Esc sa iyong keyword upang isara ito.

Maaari bang Magkakaiba ang isang Footer sa bawat Pahina?
Kung susundan mo at ulitin ang mga hakbang mula sa Paano Magdaragdag ng isang Footer sa Isang Pahina lamang sa Google Docs, maaari mong itakda ang iyong mga footer na maging iba sa bawat pahina.
Kakailanganin mong maglagay ng break ng seksyon na magpapahintulot sa iyo na gumawa muna ng mga pagbabago sa pag-format sa iyong dokumento. Pagkatapos, kakailanganin mong idagdag o i-edit ang iyong mayroon nang footer at pagkatapos ay ulitin ang mga hakbang na ito para sa bawat pahina.
Maaaring magtagal kung mayroon kang mga toneladang pahina, at bawat isa ay kailangang magkaroon ng magkakahiwalay na footer. Ngunit sa ngayon, ito ang tanging paraan upang magawa natin ito.
Tweaking Google Docs Ayon sa Iyong Mga Pangangailangan
Ang pagdaragdag ng mga footer sa isang pahina lamang sa Google Docs ay hindi maaaring magawa sa pamamagitan ng mga setting ng layout ng footer at header. Sa kabutihang palad, mayroong isang pag-eehersisyo dito, na aming binalangkas sa itaas. Ang kailangan mo lang gawin ay magpasok ng isang break ng seksyon na magbibigay-daan sa iyo na baguhin ang format ng iyong pahina na para bang isang hiwalay na dokumento. Pagkatapos, magdagdag lamang ng nilalaman sa iyong footer, at tapos ka na.
Natutunan mo rin kung paano i-tweak ang iyong mga header sa parehong paraan. Ngayon hindi mo na gugugol ng oras sa pag-uunawa kung paano magtakda ng mga footer at header nang magkakaiba para sa bawat pahina.
Nakita mo bang kapaki-pakinabang ang pagdaragdag ng mga footer sa isang pahina lamang? At paano ang mga header? Ipaalam sa amin sa seksyon ng mga komento sa ibaba.