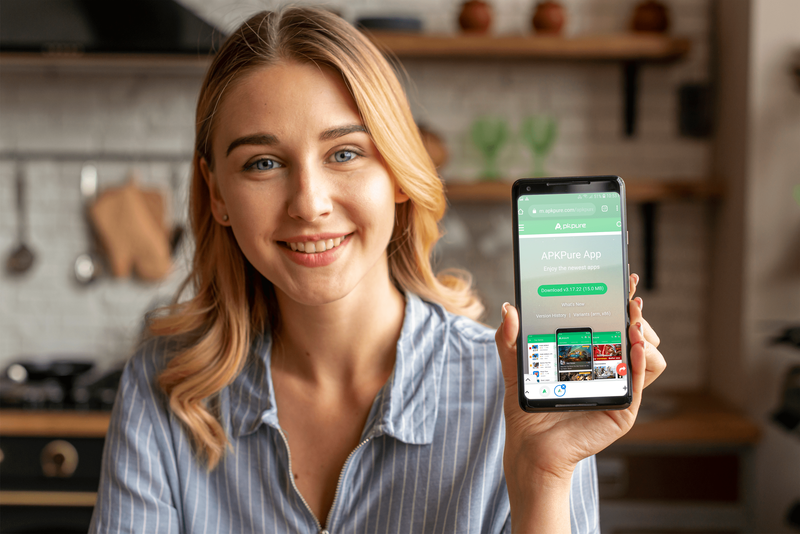Mula pa nang pumasok ang madilim na mode sa buhay ng mga tao, binago nito ang paraan ng paggamit ng mga aparato sa hindi magagandang kondisyon sa pag-iilaw. Binabawasan ang parehong pilay sa iyong mga mata at pagkonsumo ng kuryente sa mga mobile device, isang nakakagulat na ang tampok na ito ay hindi lumitaw mga dekada nang mas maaga.

Maraming kamakailang mga application ay pinakawalan na may pagpipilian upang pumili sa pagitan ng mga ilaw at madilim na layout. Ang isang ganoong app ay ang browser ng Google Chrome. Bukod sa pinapayagan kang pumili sa pagitan ng dalawang mga mode na ito, pinapayagan ka ring maglapat ng iba't ibang mga madilim na tema at extension.
Paano Paganahin ang Dark Mode para sa Google Chrome sa Windows 10
Ang pagpapagana ng dark mode sa Chrome sa Windows 10 ay tumatagal ng dalawang hakbang. Una, kailangan mong itakda ang pandaigdigang hitsura ng iyong operating system ng Windows upang lumitaw na madilim. Mahahalagang gagawin nitong madilim ang menu ng mga setting sa Chrome. Susunod, upang ayusin ang natitirang interface ng Chrome, kakailanganin mong ilapat ang isa sa mga madilim na tema para sa browser mismo.
Upang maitakda ang iyong hitsura sa Windows sa madilim na mode, sundin ang mga hakbang sa ibaba:
- I-click ang icon ng Windows sa ibabang kaliwang sulok ng screen.

- I-click ang icon na Mga Setting. Ito ang mukhang isang cog, ang pangalawang icon sa itaas ng logo ng Windows.

- I-click ang Pag-personalize mula sa pangunahing menu.

- I-click ang Mga Kulay mula sa menu sa kaliwa.

- I-click ang drop-down na menu na Piliin ang iyong kulay. Piliin ang Pasadya. Papayagan ka nitong pumili ng hiwalay para sa system ng Windows at mga app.

- Upang gawing isang mas madidilim na tono ang iyong karanasan sa Google Chrome, mahalagang itakda Piliin ang iyong default na mode ng app sa Madilim.

Ngayong itinakda mo na ang mga menu ng Chrome upang madilim, oras na upang baguhin din ang layout ng browser.
- Buksan ang Google Chrome sa iyong computer.
- I-click ang tatlong mga tuldok sa kanang sulok sa itaas ng Chrome pagkatapos ay i-click ang Mga Setting.

- Sa menu sa kaliwa i-click ang Hitsura.

- I-click ang Mga entry sa tema mula sa pangunahing screen. Kung gumagamit ka na ng isang tema para sa Chrome, dadalhin ka nito sa pahina ng tema sa Chrome Web Store. Upang direktang pumunta sa seksyon ng tema ng tindahan bisitahin ang link na ito: https://chrome.google.com/webstore/category/themes .

- Pumili ngayon ng isang madilim na tema na nababagay sa iyo ang pinakamahusay. Maaari kang pumili para sa isa sa mga opisyal na tema na nai-publish ng Chrome, o maaari kang pumunta sa mga pagpipilian ng third-party.

- Kapag pumili ka ng isang tema, pumunta sa pahina nito at i-click ang pindutang Idagdag sa Chrome. Ito ang asul na pindutan sa kanang tuktok na sulok ng screen.

Paano Paganahin ang Dark Mode para sa Google Chrome sa isang Mac
Ang pagpapagana ng dark mode para sa Chrome sa iyong Mac ay medyo madali sa Mac OS Mojave. Nalalapat din ito sa lahat ng mga mas bagong bersyon ng operating system din ng Apple. Upang i-on ang madilim na mode sa iyong Mac, gawin ang sumusunod:
kailan magiging mapa ang google sa aking lugar
- I-click ang icon ng Apple sa kaliwang sulok sa itaas ng screen.
- I-click ang Mga Kagustuhan sa System.
- Ngayon i-click ang Pangkalahatan.
- Sa Pangkalahatang menu, itakda ang pagpipiliang Hitsura sa Madilim.
- Ngayon na napili mo ang madilim na hitsura, isara lamang ang Pangkalahatang menu at iyon lang.
Kapag pinagana mo ang madilim na mode sa macOS, mapapansin mo na ipapatupad nito ang iba pang mga application na maging madilim kung susuportahan nila ito. Dahil ang Google Chrome ay mayroon nang isang madilim na mode ng sarili nitong, awtomatikong paganahin ito ng system para sa iyo.
Habang nasa Pangkalahatang menu, bukod sa mga pagpipilian sa Banayad at Madilim, maaari mo ring itakda ang Hitsura sa Auto. Ang pagpipiliang ito ay awtomatikong pamahalaan ang paggamit ng ilaw at madilim na pagpapakita depende sa oras ng araw. Kapag nagtatrabaho sa iyong computer sa araw, gagamitin ng system ang light mode. Sa mga oras ng gabi, ang hitsura ay awtomatikong lilipat sa dark mode. Mangyaring tandaan na ang setting ng Auto hitsura ay gagana lamang sa macOS Catalina at mas bago.
Paano Paganahin ang Dark Mode para sa Google Chrome sa isang Android Device
Ang pagpapagana ng madilim na mode sa Android ay medyo madali. Sundin lamang ang mga hakbang sa ibaba:
- Buksan ang Google Chrome sa iyong Android device.

- I-tap ang pindutan ng menu sa kanang sulok sa itaas ng screen. Ito ang mukhang tatlong patayong mga tuldok.

- I-tap ang Mga Setting.

- I-tap ang Mga Tema.

- Sa menu ng Mga Tema, piliin ang Madilim at tapos na ito.

Mahalagang tandaan na ang menu ng Mga Tema ay nagbibigay-daan sa iyo upang pumili sa pagitan ng tatlong mga pagpipilian - Banayad, Madilim, at Default ng System. Habang ang unang dalawa ay nagpapaliwanag sa sarili, pinapayagan ka ng pangatlo na awtomatiko mong gawing madilim ang Google Chrome, depende sa pandaigdigang mga setting ng iyong Android device.
Halimbawa, baka gusto mong lumitaw ang iyong mga menu sa mga ilaw na kulay sa araw, ngunit i-tone ang mga ito sa gabi. Gayundin, mas maliwanag ang screen ng mas maraming lakas na kinokonsumo nito. Direktang nakakaapekto ito sa buhay ng baterya ng aparato, lalo na kapag malapit nang lumapit sa 0%. Upang pamahalaan ang lahat ng iyon nang awtomatiko, maaari mong gamitin ang setting ng system ng Android. At kapag itinakda mo ang pagpipilian ng tema ng Chrome sa System Default, awtomatikong babagsak ang browser sa linya kasama ang mga setting ng system.
Paano Paganahin ang Dark Mode para sa Google Chrome sa isang iPhone
Kahit na mas madali kaysa sa Android, ang pagpapagana ng dark mode sa isang iPhone ay tumatagal lamang ng tatlong mga hakbang:
- Buksan ang Mga Setting pagkatapos ay pumunta sa Display & Brightness.

- Ang unang pagpipilian mula sa itaas ay ang Hitsura. Dito maaari mong baguhin ang tema ng iyong telepono sa Banayad o Madilim. Sa sandaling i-tap mo ang Madilim, mapapansin mo na ang hitsura ng iyong iPhone ay agad na lumiliko sa mas madidilim na pagpipilian.

Gamit ang menu ng Control Center ng iyong telepono, maaari mong madaling i-on o i-off ang madilim na mode.
- Hilahin pababa gamit ang iyong daliri mula sa kanang tuktok na sulok ng screen.
- Ngayon na nasa menu ng Control Center ka, i-tap at hawakan ang kontrol ng Liwanag.
- Dadalhin ka nito sa kontrol ng Dark Mode, na magbibigay-daan sa iyo upang i-on o i-off ito.
Karagdagang FAQ
Maaari ko bang baguhin ang mga scheme ng kulay ng madilim na mode para sa Chrome?
Oo at hindi. Kung iniisip mo ang tungkol sa pagpapasadya ng kulay ng layout ng pagpipilian ng Madilim na Mode ng browser sa iyong sarili, hindi posible iyon bilang default. Hindi bababa sa hindi walang ilang mga seryosong pag-coding sa iyong bahagi. Gayunpaman, maaari mong gamitin ang ilan sa mga magagamit na mga tema at extension, upang maaari mong mai-tweak ang iyong karanasan sa visual sa Google Chrome.
Mangyaring tandaan na ang mga tema at extension ay hindi magagamit para sa Chrome mobile app, kapwa sa Android at iOS. Ang pagbabago ng mga scheme ng kulay ay gagana lamang sa mga desktop at laptop computer. Kasama rito ang Windows, Mac OS X, at Linux.
Upang baguhin ang hitsura ng madilim at magaan na mga mode, kakailanganin mong i-install ang isa sa mga magagamit na extension mula sa Chrome store. Kapag na-install mo ang naturang isang extension, babaguhin nito ang default na scheme ng kulay para sa parehong mga mode. Sa tuwing lumilipat ka sa pagitan nila, susundan ang color scheme, hindi alintana ang tema, ginagamit mo para sa Google Chrome.
- Buksan ang Google Chrome sa iyong computer.
- I-click ang Mga Extension mula sa menu sa tuktok ng pahina.

- I-click ang Pamahalaan ang mga Extension.

- I-click ang 3 bar sa kaliwang sulok sa itaas upang buksan ang Main Menu.

- I-click ang Buksan ang Chrome Web Store sa ilalim ng pahina.

- Ngayon ay dapat mong makita ang mga resulta na lilitaw sa pahina. Nakaayos ang mga ito sa dalawang seksyon - Mga Extension at Tema.

- Upang makita ang higit pang mga pagpipilian para sa mga extension, i-click ang pindutang 'Higit pang mga extension' sa kanang bahagi sa itaas ng screen.

- Ngayon ang kailangan mo lang gawin ay mag-browse sa magagamit na mga extension ng madilim na mode at piliin ang isa na iyong pinaka gusto. Kapag nagpasya ka, i-click ang pangalan ng extension na iyon.

- Kapag bumukas ang pahina ng extension, i-click ang Idagdag sa Chrome upang mai-install ito.

Bukod sa mga extension ng madilim na mode, maaari ka ring maghanap ng mga madilim na tema. Bagaman babaguhin nito ang hitsura ng iyong Chrome browser, maiiwasan din nilang makagambala sa layout ng kulay ng mga menu ng mga pagpipilian. Upang mailapat ang iba't ibang mga tema ng Chrome, sundin ang mga hakbang sa ibaba:
- Buksan ang Google Chrome sa iyong computer.
- Pumunta sa homepage ng Google Chrome sa www.chrome.google.com .
- I-click ang Mga Extension mula sa menu sa tuktok ng pahina.

- I-click ang Mga Tema mula sa menu sa kaliwa.

Ngayon sa pangunahing window, mapapansin mo ang iba't ibang mga tema na nakaayos sa mga seksyon. Ang unang seksyon ay Nai-publish ng Chrome, na nagho-host ng mga opisyal na tema ng Google. Direkta sa ibaba, makikita mo ang seksyon ng Madilim at Itim na Mga Tema, kung saan maaari kang mag-browse ng maraming mga pagkakaiba-iba sa paksa.
kung paano makipagkalakalan sa rocket liga ps4
Kapag nakakita ka ng isang tema na gusto mo, buksan ang pahina nito at i-click ang Idagdag sa Chrome. Ito ang asul na pindutan sa kanang itaas na kanang bahagi ng pangunahing window.
Paano ako babalik sa normal o light mode kung hindi ko gusto ang dark mode?
Ang muling pagbabalik sa light mode ay sobrang simple. Tulad ng iyong paganahin ito, maaari mo ring huwag paganahin ito.
Sa Windows 10, maaari mong hindi paganahin ang dark mode sa mga setting ng system o Google Chrome. Upang huwag paganahin ito sa system, gawin ang sumusunod:
- Sa iyong keyboard, pindutin ang pindutan ng Windows at titik I nang sabay.
- Sa menu ng Mga Setting, i-click ang Pag-personalize.

- I-click ang Mga Kulay mula sa kaliwang menu.

- Sa pangunahing screen, piliin ang iyong kulay mula sa drop-down na menu at piliin ang Magaan.

Upang huwag paganahin ito sa Google Chrome, sundin ang mga hakbang sa ibaba:
- Buksan ang Google Chrome.
- I-click ang menu ng tatlong mga tuldok sa kanang sulok sa itaas.

- I-click ang Mga Setting.

- I-click ang Hitsura mula sa kaliwang menu.

- I-click ang Mga Tema mula sa pangunahing screen.

- Pumili ngayon ng isa sa mga light tema na nababagay sa iyo ang pinakamahusay.

- I-click ang Idagdag sa Chrome at tapos ka na.
Sa mga makina ng Mac OS X, isang simpleng bagay na hindi paganahin ang pagpipilian ng system dark mode.
- I-click ang menu ng Apple sa kaliwang sulok sa itaas ng screen.
- I-click ang Mga Kagustuhan sa System.
- Mag-click sa Pangkalahatan.
- Itakda ang Hitsura sa Liwanag at iyon lang.
Sa mga Android mobile device, maaari mong hindi paganahin ang dark mode sa pamamagitan ng pagsunod sa mga hakbang na ito:
- Buksan ang Google Chrome.
- I-tap ang pindutan ng menu sa kanang sulok sa itaas ng screen (tatlong mga tuldok).

- I-tap ang Mga Setting.

- I-tap ang Mga Tema.

- Sa menu ng Mga Tema, piliin ang Magaan.

Sa mga aparatong iPhone at iPad, mas madali kaysa dati na hindi paganahin ang madilim na mode.
- Hilahin ang menu ng Control Center.
- I-tap at hawakan ang kontrol ng Liwanag.
- Kapag lumitaw ang kontrol ng Dark Mode, i-tap ito upang ibalik ito sa Light Mode.
Nag-surf sa Kadiliman
Ngayon na alam mo kung paano paganahin ang dark mode sa iyong Chrome browser, magpapasalamat sa iyong mga mata kapag nagtatrabaho sa madilim. Ang paggawa ng maliwanag na puting mga menu sa isang madilim na kulay-abong kulay ay gumagawa ng isang mundo ng pagkakaiba. At sa tuwing sa tingin mo ay kailangan mo muli ng light mode, isang simpleng bagay na i-flip ang switch sa menu ng mga pagpipilian.
kung paano patakbuhin ang 32 bit mga programa sa 64 bit windows 10
Nagawa mo bang paganahin ang dark mode sa Chrome? Na-customize mo ba ang color scheme ng iyong browser? Mangyaring ibahagi ang iyong mga saloobin sa seksyon ng mga komento sa ibaba.