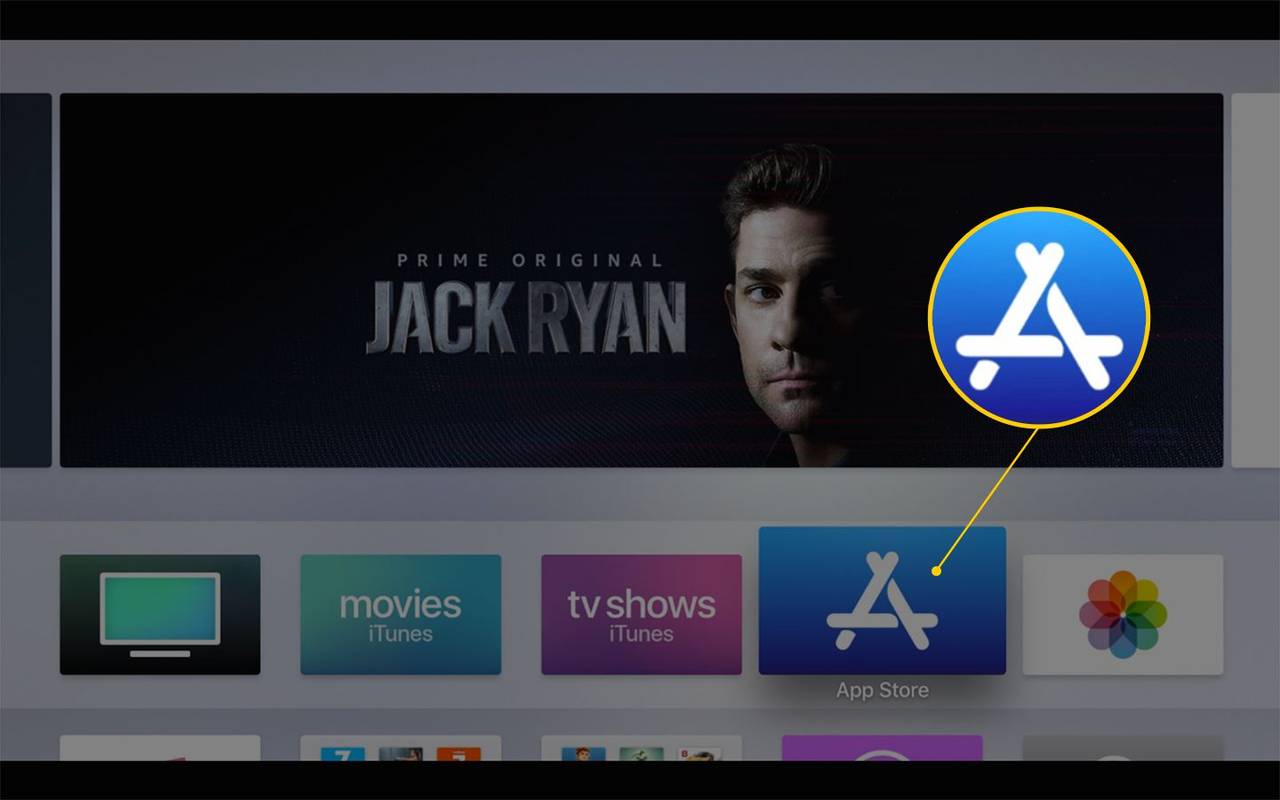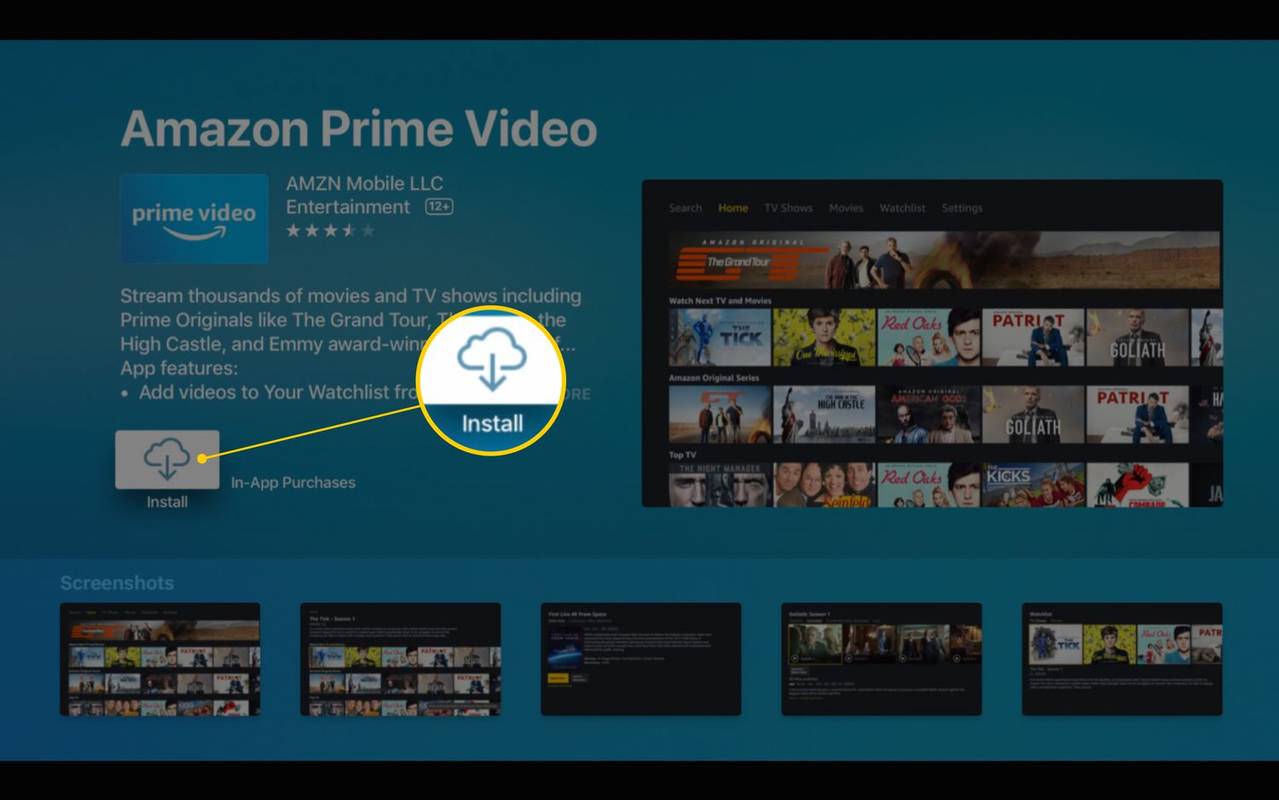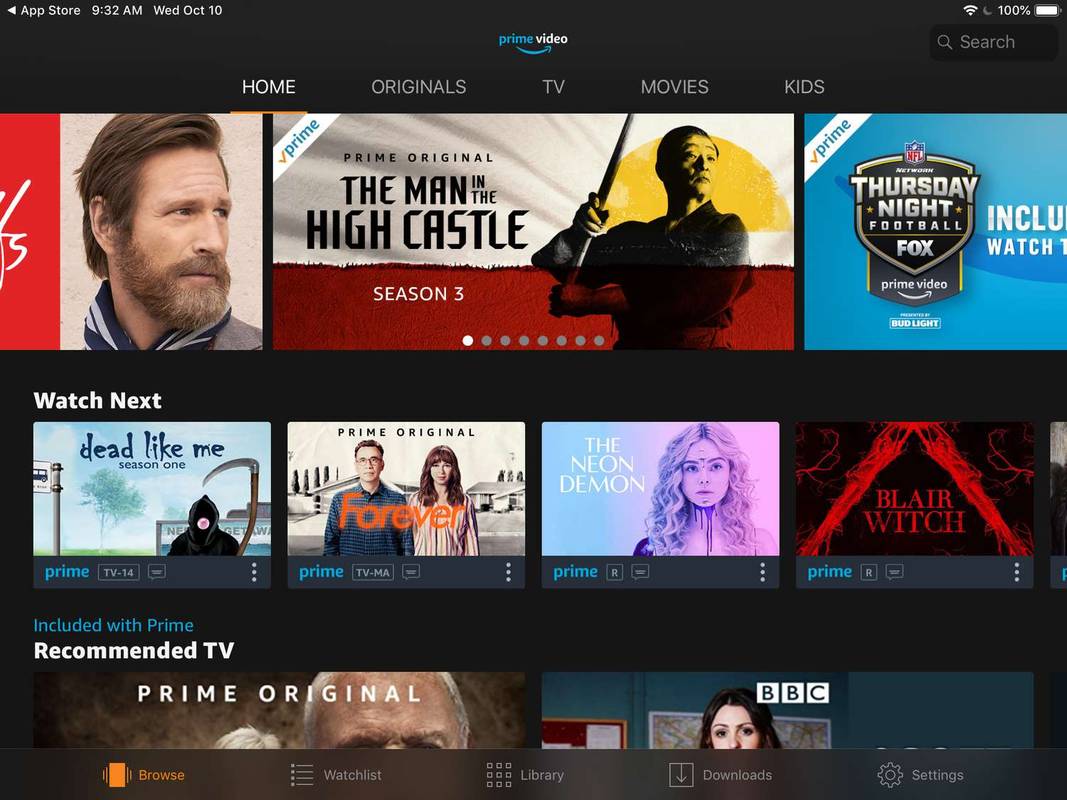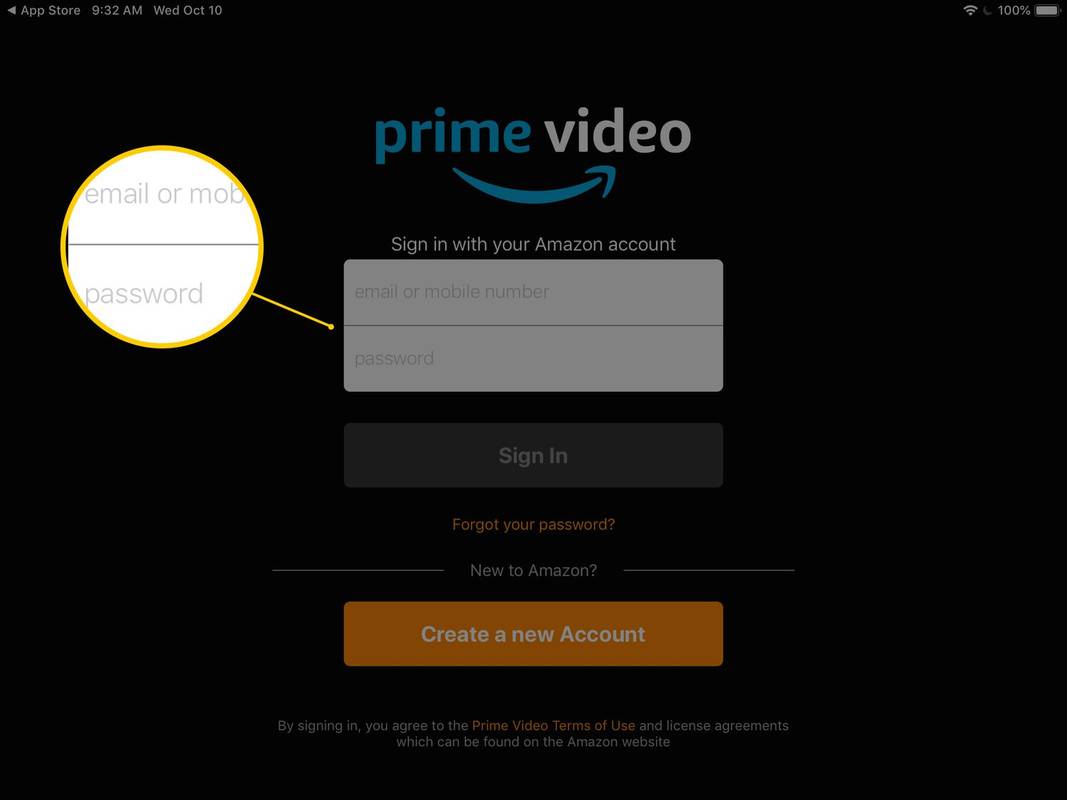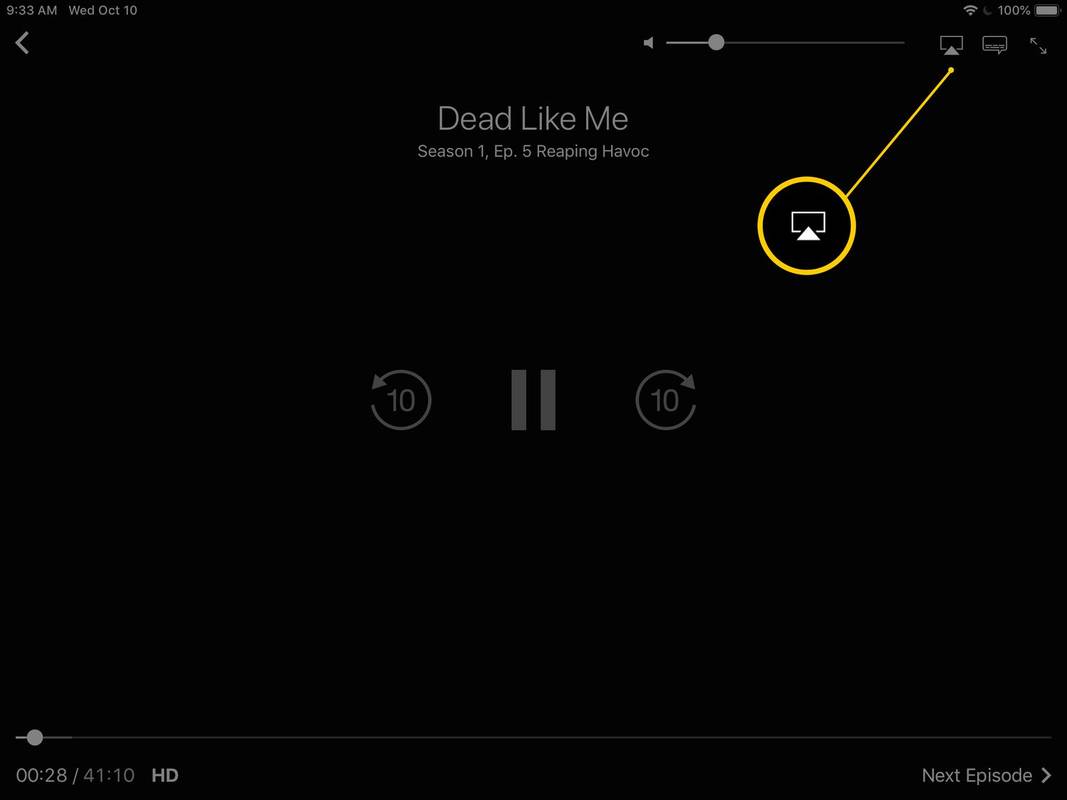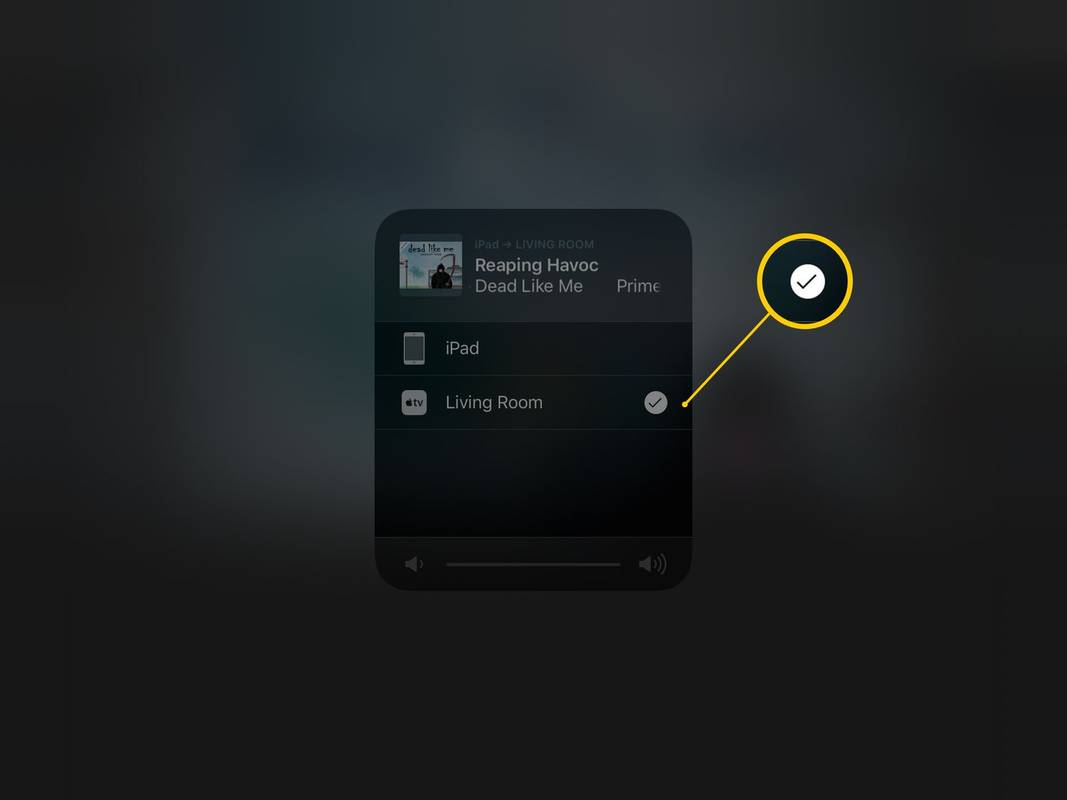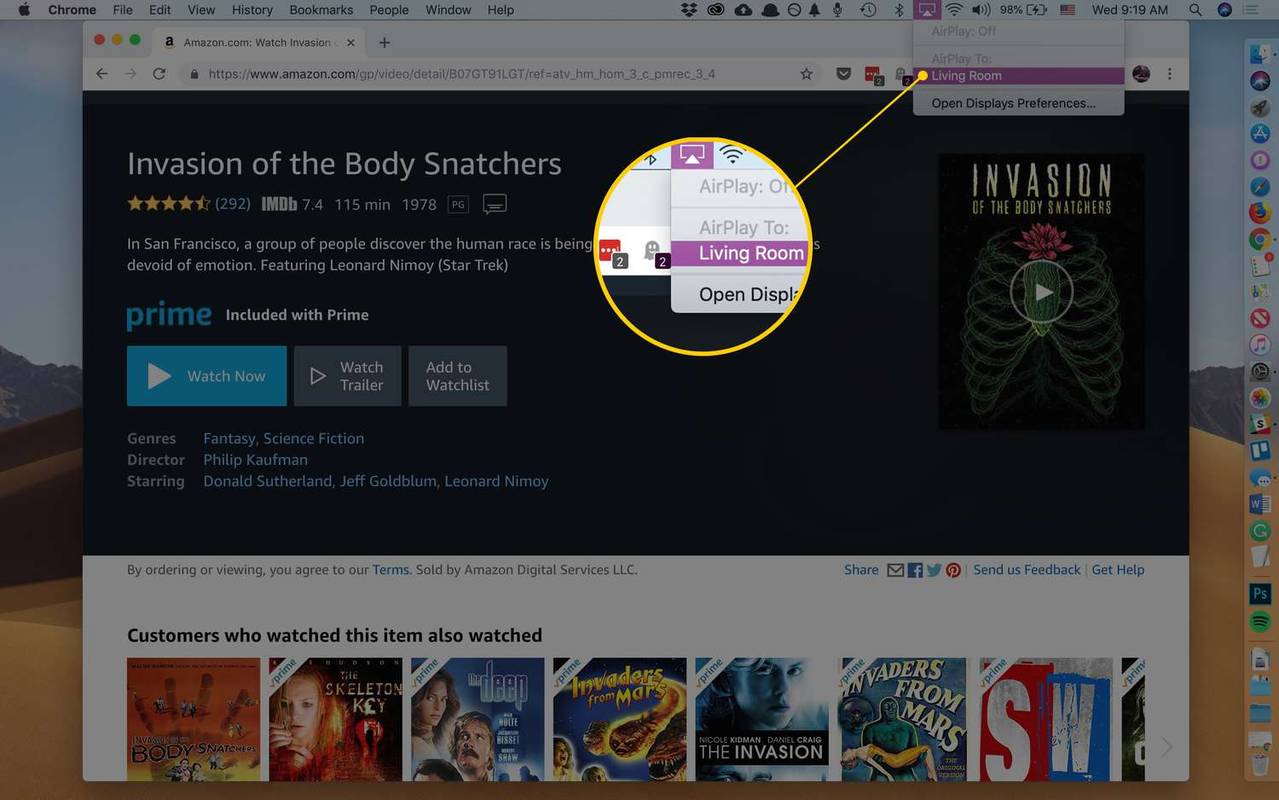Ano ang Dapat Malaman
- Sa isang Apple TV: Piliin ang App Store at hanapin at i-install ang Amazon Prime Video app.
- Sa isang iOS device: I-download ang Amazon Prime Video app at mag-stream ng content sa iyong Apple TV sa pamamagitan ng AirPlay.
- Sa Mac: Magbukas ng web browser, pumunta sa Amazon Prime Video, pumili ng pelikula o palabas sa TV, pagkatapos ay pumili AirPlay upang mag-stream sa iyong Apple TV.
Ipinapaliwanag ng artikulong ito kung paano i-access ang nilalaman ng Amazon Prime Video sa isang Apple TV sa pamamagitan ng pag-download ng Amazon Prime Video app sa iyong Apple TV. Maaari mo ring gamitin ang Amazon Prime Video app sa isang iOS device o Mac at pagkatapos ay i-stream ito sa iyong Apple TV.
Paano Kunin ang Amazon Prime Video App sa Apple TV
Ang pinakamadaling paraan upang manood ng mga video sa Amazon Prime sa iyong Apple TV ay direktang i-download ang app sa iyong Apple TV. Tandaan na kakailanganin mo ng subscription sa Amazon Prime at isang third-generation o mas bago na Apple TV device.

Maddy Price / Lifewire
Ang Apple TV (3rd generation) ay walang app store, ngunit ang Amazon Prime Video ay paunang naka-install sa pinakabagong operating system nito.
-
I-on ang iyong Apple TV at pumunta sa pangunahing menu.
-
Piliin ang App Store icon sa screen.
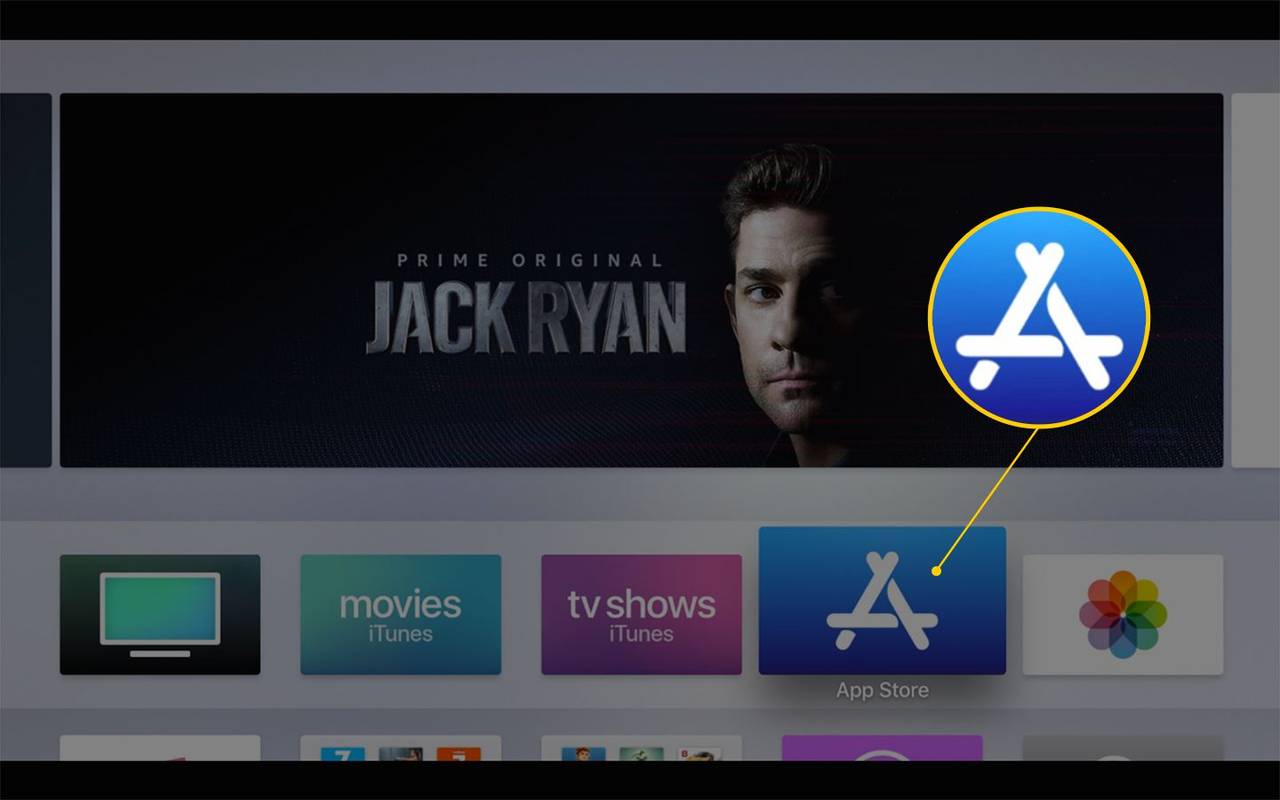
-
Maghanap para sa Amazon Prime Video sa tvOS App Store. Kung hindi mo ito nakikita, piliin Maghanap sa tuktok ng screen o pindutin ang mikropono sa iyong remote para simulan ang paghahanap gamit ang boses.
-
Mag-click sa Amazon Prime Video icon kapag nakita mo itong magbukas ng screen ng impormasyon.
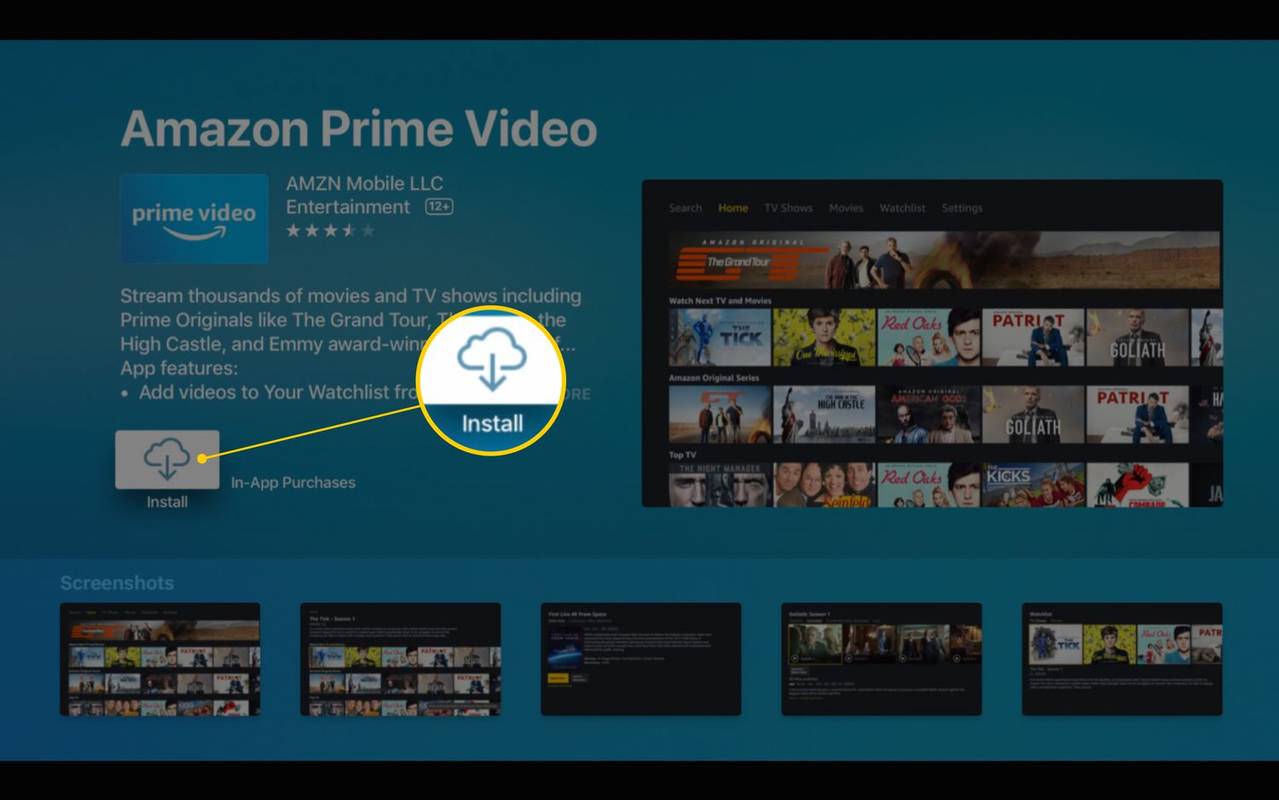
-
Pumili I-install upang idagdag ang Amazon Prime Video app sa iyong Apple TV.
Kung bahagi ka ng isang pamilya kung saan ang isang tao ay nagbabayad para sa Amazon Prime at isinama ka bilang bahagi ng deal, ang may hawak ng Prime account ay kailangang ibahagi ang Prime benefits kasama mo bago mo mapakinabangan ang mga Prime na video. Kapag ang dalawang tao ay naging bahagi ng isang sambahayan ng Amazon at magbahagi ng mga paraan ng pagbabayad, pareho silang magagamit ng Prime Video.
computer na hindi nagbabasa ng panlabas na hard drive
Paggamit ng Prime Video sa isang iPhone o iPad
Kung mas gusto mong gumamit ng iOS app para manood ng mga video sa Amazon Prime, maaari mong makuha ang app sa iyong iPhone o iPad. Pagkatapos mong i-install ang app, magagamit mo ito para mag-stream ng mga Amazon Prime na video sa iyong Apple TV pati na rin mag-browse, manood, at magrenta sa iyong paraan sa pamamagitan ng available na catalog.
-
I-tap ang icon ng App Store sa iyong iPhone o iPad at i-download Ang Prime Video ng Amazon .
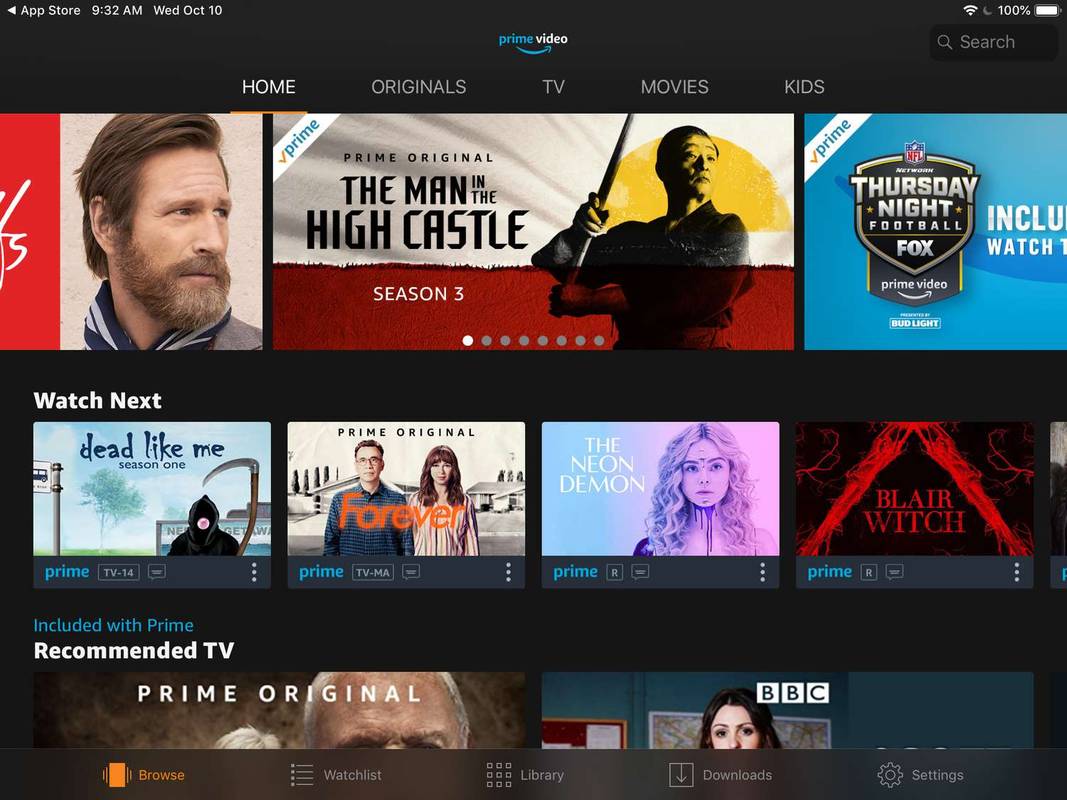
-
Buksan ang Amazon Prime Video app at mag-sign in gamit ang iyong Amazon Prime account at password. Maa-access mo kaagad ang nilalaman ng Prime Video sa iyong iPhone o iPad.
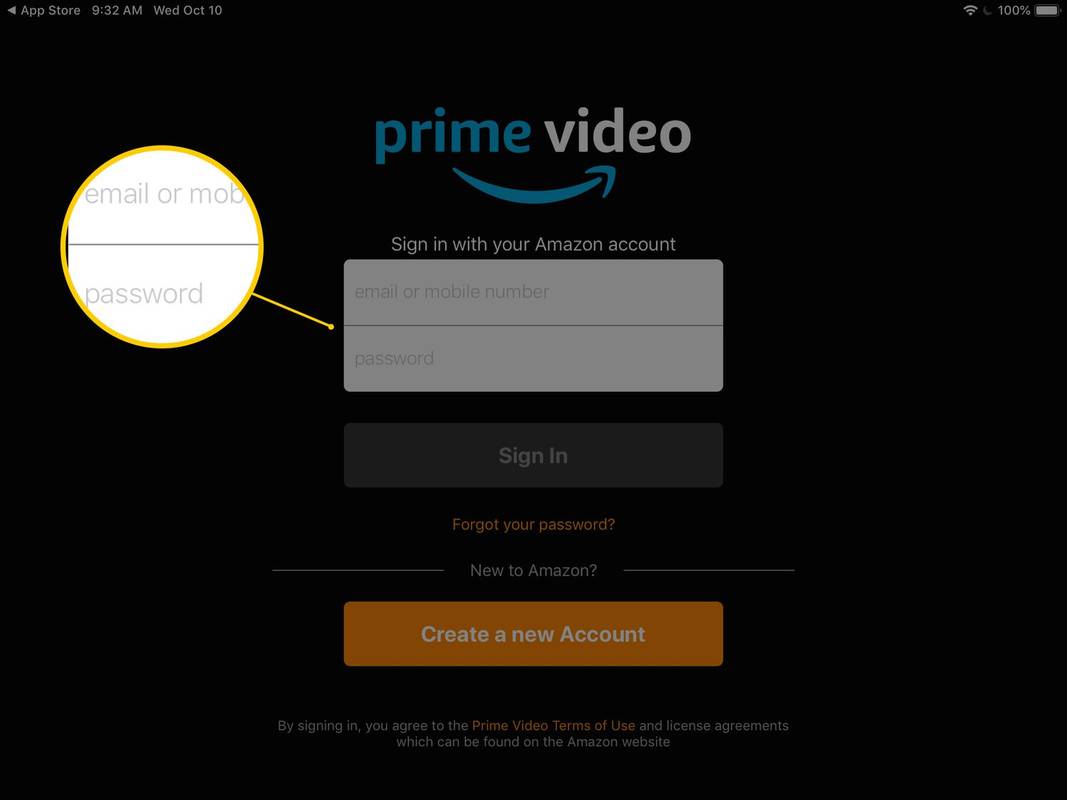
Manood ng Prime Video sa Apple TV Mula sa isang iOS Device
Kapag gusto mong i-play ang iyong mga pelikula sa Apple TV sa halip na sa iyong iOS device, gamitin ang feature na AirPlay sa iyong iPhone o iPad upang idirekta ang mga video sa Apple TV.
-
Tiyaking nasa parehong Wi-Fi network ang iyong iOS device sa Apple TV.
-
Ilunsad ang Prime Video app at mag-log in sa iyong account sa iyong mobile device.
-
Piliin ang pelikulang gusto mong panoorin at pindutin Maglaro sa app.
-
Mag-tap nang isang beses sa nagpe-play na video, at makikita mo ang icon ng AirPlay sa kanang sulok sa itaas.
Mag-swipe pataas mula sa ibaba ng iyong iPad screen sa mga naunang bersyon ng iOS (o pababa mula sa kanang sulok sa itaas sa iOS 11 at mas bago) upang ipakita ang Control Center , kung saan mahahanap mo rin ang kontrol ng AirPlay.
-
I-tap ang AirPlay button, na kahawig ng isang tatsulok na nakaturo sa itaas na may isang parihaba na mukhang telebisyon.
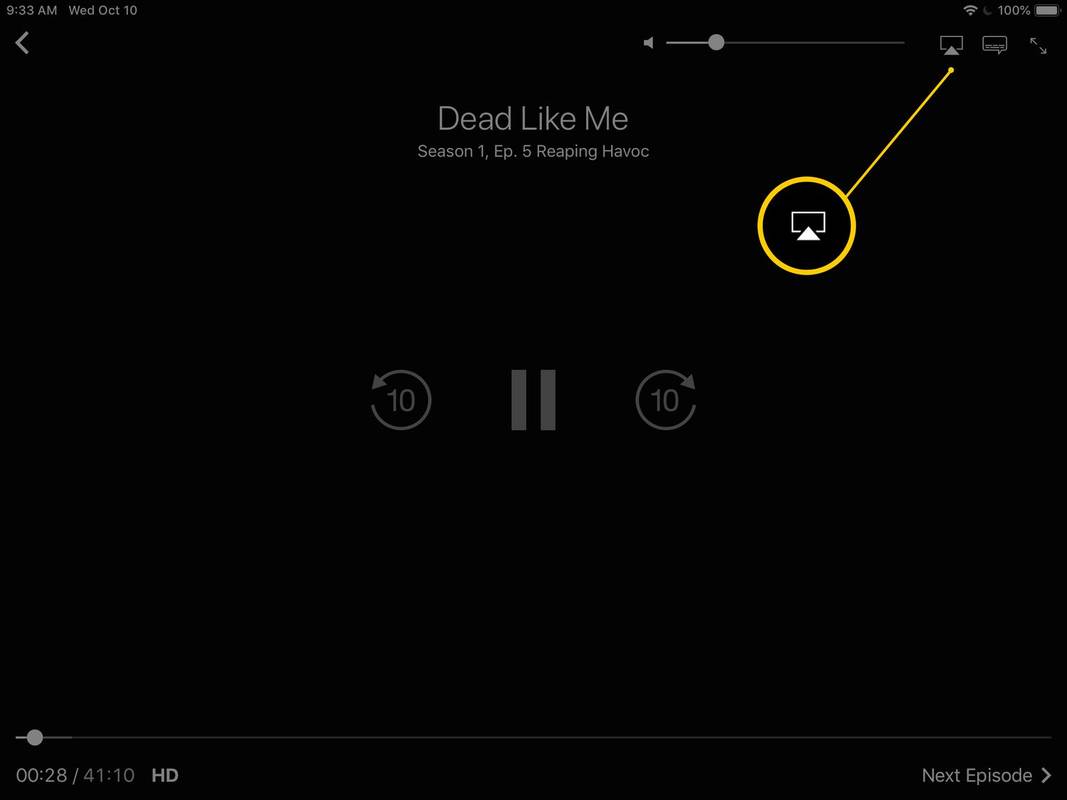
Kung hindi mo nakikita ang button ng AirPlay, paganahin muna ito at pagkatapos ay subukang muli. Ang mga hakbang para sa pag-on ng AirPlay ay katulad sa iPhone at sa iPad .
-
Piliin ang Apple TV kung saan mo gustong i-stream ang pelikula (kung mayroon kang higit sa isa) at i-tap ang pangalan nito sa dialog box.
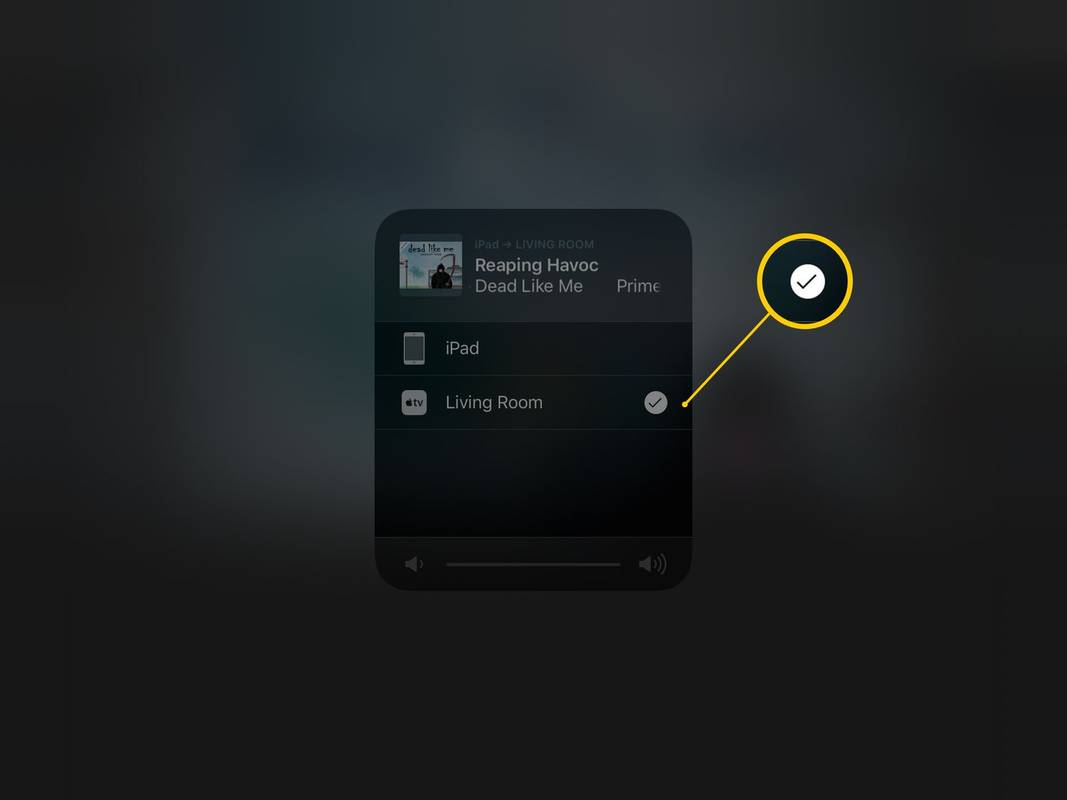
-
Ang Amazon Prime na pelikula o palabas sa TV ay dapat na ngayong nagpe-play sa iyong Apple TV.
I-stream ang Prime Video Mula sa isang Mac patungo sa Iyong Mac
Maaari ka ring mag-stream ng Amazon Prime Video mula sa iyong Mac patungo sa iyong Apple TV hangga't tumatakbo ito sa macOS 10.11 o mas bago.
-
Mula sa iyong web browser, piliin ang pelikula o palabas sa TV na gusto mong panoorin mula sa website ng Amazon.
-
Kapag nagsimula na ang pelikula, i-tap ang AirPlay button sa kanang sulok sa itaas ng Mac Menu bar (sa kaliwa ng icon ng volume) at piliin ang Apple TV kung saan mo gustong i-stream ang content.
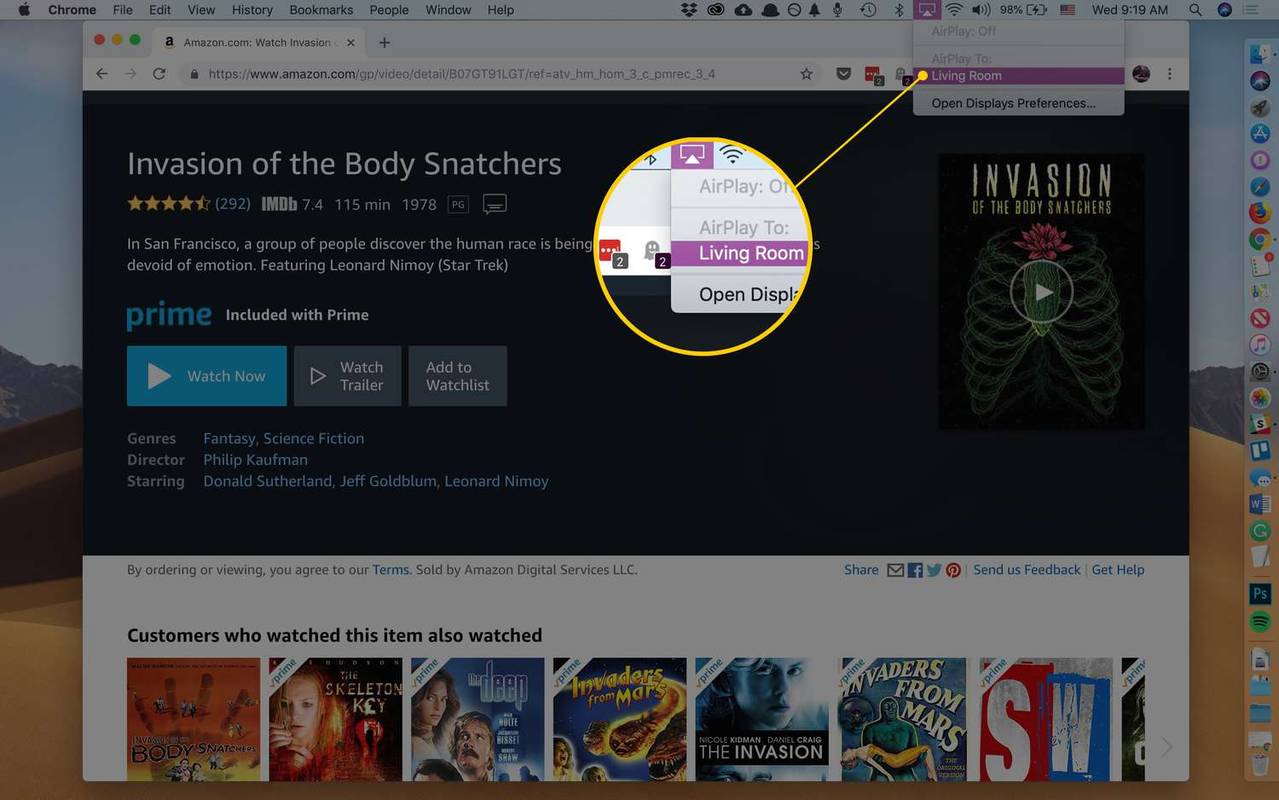
-
Lumilitaw ang iyong Mac desktop sa screen ng iyong TV. I-tap ang full-screen na button sa video para lumabas ang buong imahe sa Apple TV.
- Paano ko mapapanood ang Amazon Prime sa isang smart TV?
I-download ang Amazon Prime Video app mula sa app store ng iyong device kung hindi ito paunang naka-install sa iyong mga app. Pagkatapos, mag-sign in gamit ang iyong impormasyon sa pag-login sa Amazon Prime account at magsimulang manood.
- Paano ko mapapanood ang Amazon Prime sa isang Samsung TV?
Ang Amazon Prime Video ay naka-install sa karamihan ng mga Samsung TV na ginawa noong 2015 o mas bago. Kung hindi mo ito nakikita sa iyong mga opsyon, pumunta sa Home screen ng Samsung smart TV at ilunsad ang App Store. Maghanap para sa Amazon Prime Video at piliin Idagdag sa Home upang i-install ang app.