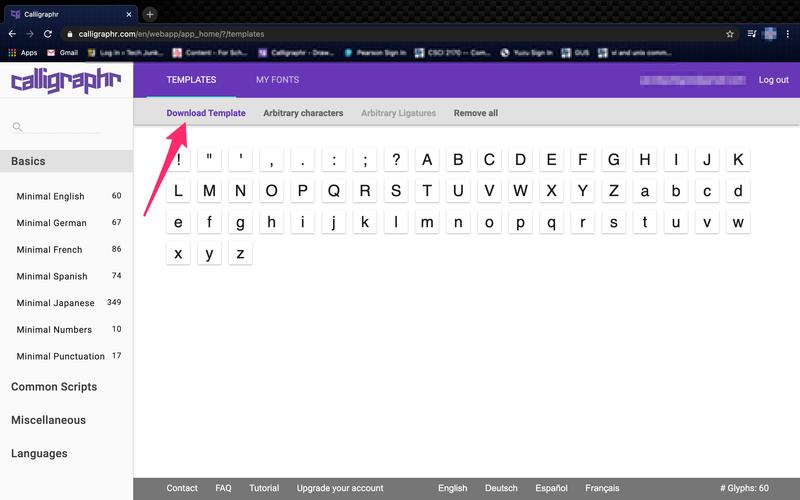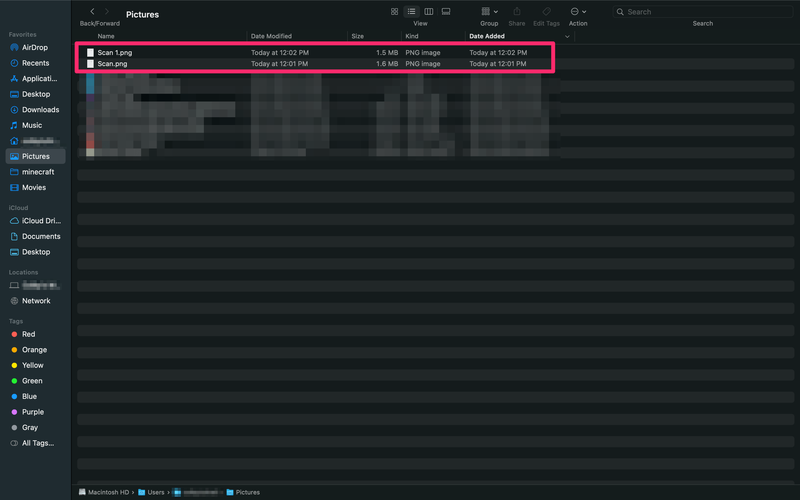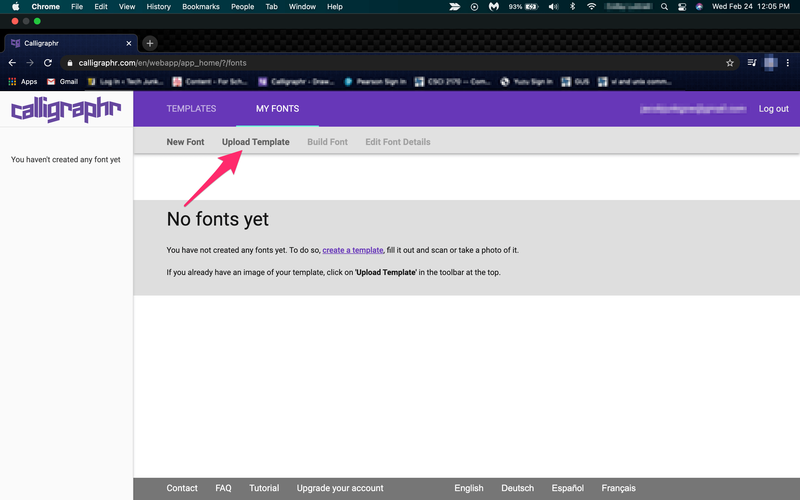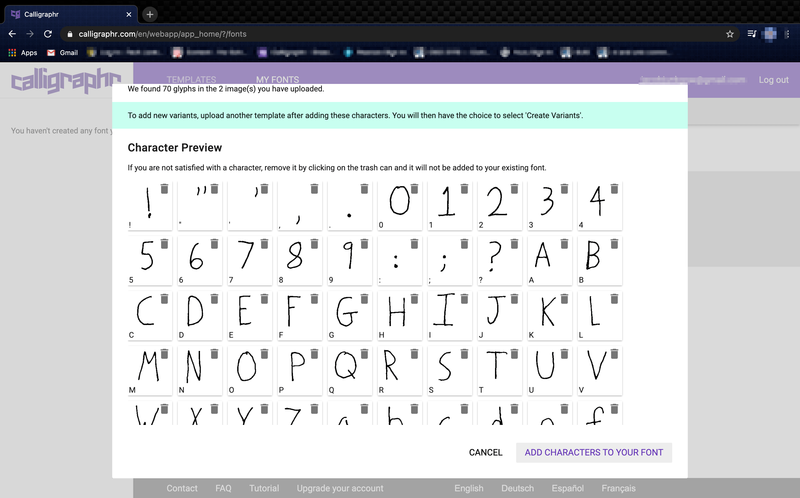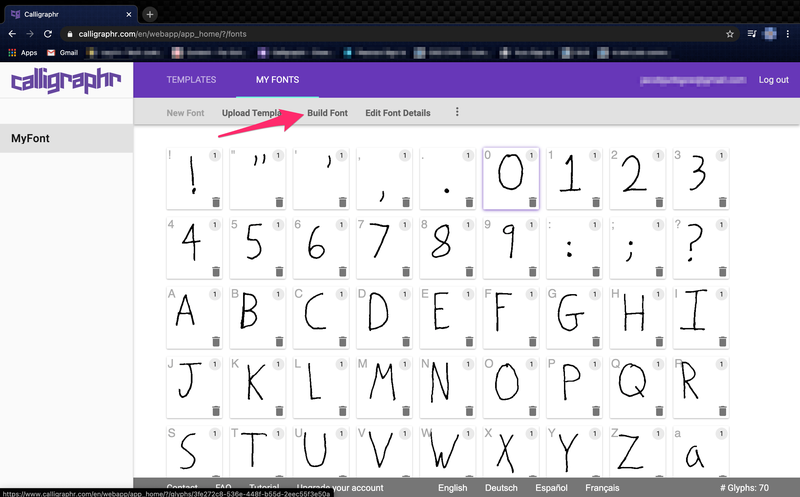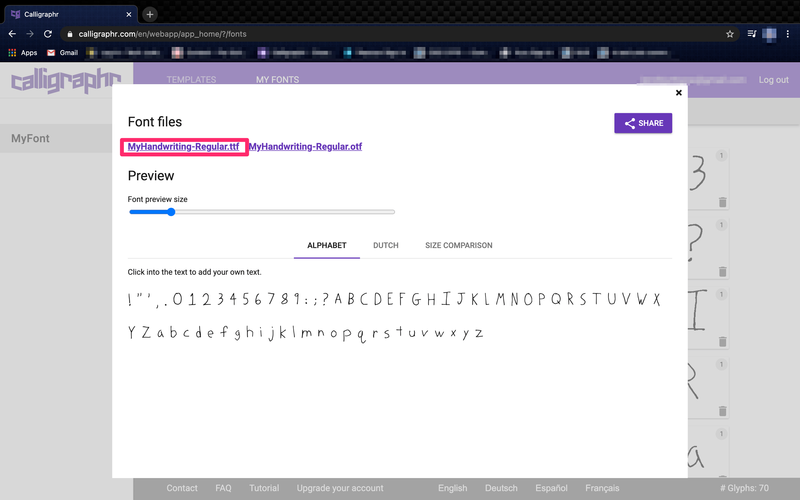Nais mo bang gawing font ang iyong sulat-kamay? Gustong i-personalize ang iyong digital stationery o magdagdag ng pag-unlad sa iyong website? Mayroong ilang mga tool sa paligid na maaaring kumuha ng sarili mong mga scribbling at gawing magagamit na mga font para sa iyong computer o iba pang mga device. Hindi ito magtatagal at hangga't maaari kang magsulat nang malinaw, makakagawa ito ng isang disenteng kalidad ng font para sa halos anumang paggamit.

Mayroong ilang mga website na nag-aalok upang gawing font ang iyong sulat-kamay ngunit ang pinakakaraniwan ay Calligraphr . Dati itong tinatawag na MyScriptFont at nagkaroon ng pagbabago. Ito ay hindi lamang ang serbisyo ng uri nito sa labas ngunit ito ay gumagawa ng maikling gawain ng prosesong ito. Kailangan mong magrehistro sa site ngunit maaari kang lumikha ng isang solong set ng font nang libre. Kung gusto mong kumita ng higit pa, tumitingin ka sa sa isang buwan.
hindi ko mabuksan ang start menu windows 10
Kakailanganin mo ng printer at scanner para gumana ito. Ginagawa ng website ang lahat ng iba pa.

Gawing font ang iyong sulat-kamay
Ang proseso ng paggawa ng iyong sulat-kamay sa isang font ay medyo simple. Magparehistro ka sa Calligraphr, mag-download ng isang template, kumpletuhin ang template sa iyong sariling sulat-kamay, i-upload ito at hayaan ang website na gawin ang bagay nito. Idi-digitize nito ang iyong sulat-kamay at gagawin itong font file na handa mong i-download.
Magsimula na tayo:
- Mag-navigate sa Calligraphr at magrehistro ng isang account.
- I-download ang template at i-print ito bilang isang portrait.
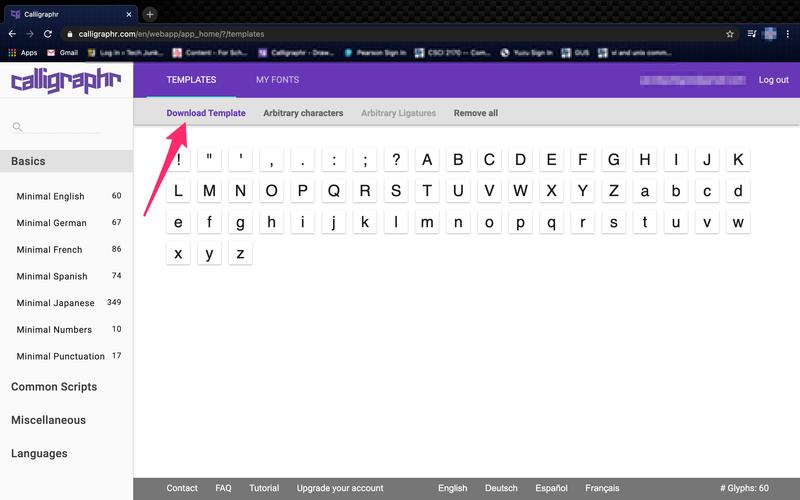
- Kumpletuhin ang template gamit ang isang itim na panulat.
- I-scan ang nakumpletong template at i-save ito bilang PNG . (Siguraduhin na ang salamin sa iyong scanner ay malinis o anumang mga mantsa ay lalabas sa pag-scan at ilalagay sa iyong font)
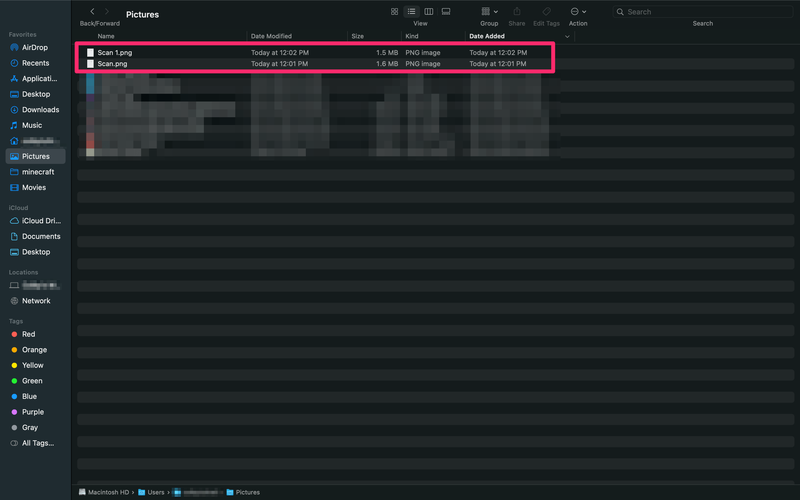
- I-upload ang file sa Calligraphr sa pamamagitan ng pagpili Mag-upload ng Template .
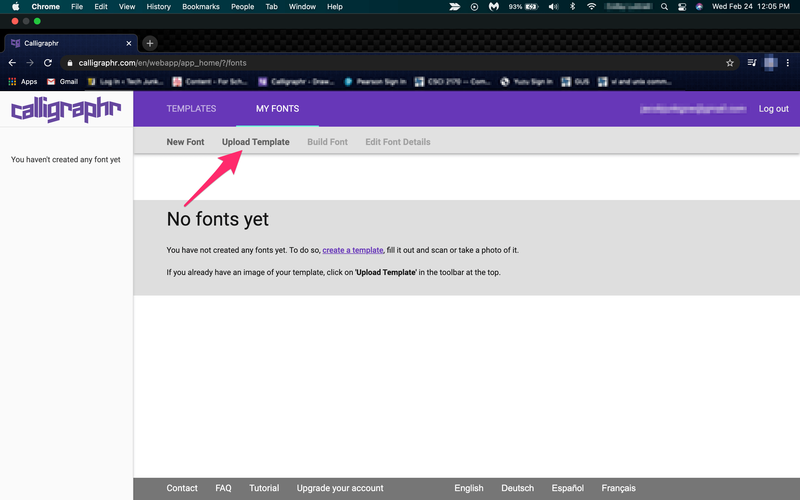
- Pumili Magdagdag ng mga Character sa iyong font sa ilalim.
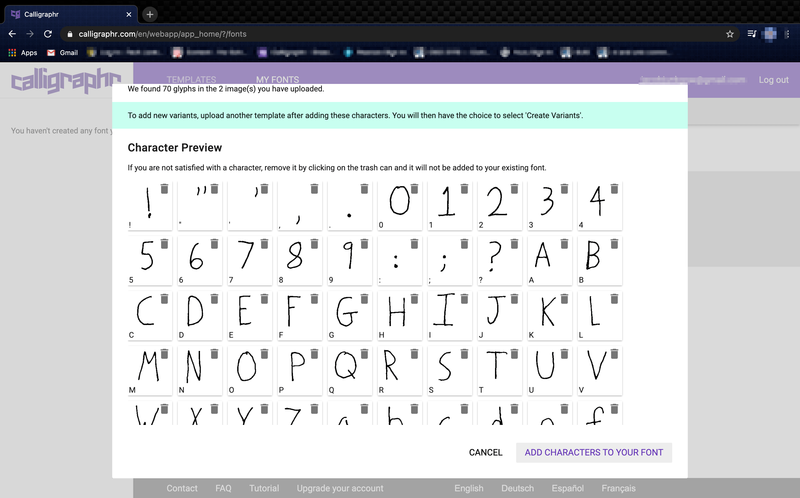
- Pumili Bumuo ng Font at kumpirmahin sa pamamagitan ng pag-click Bumuo upang simulan ang proseso ng paglikha ng font file.
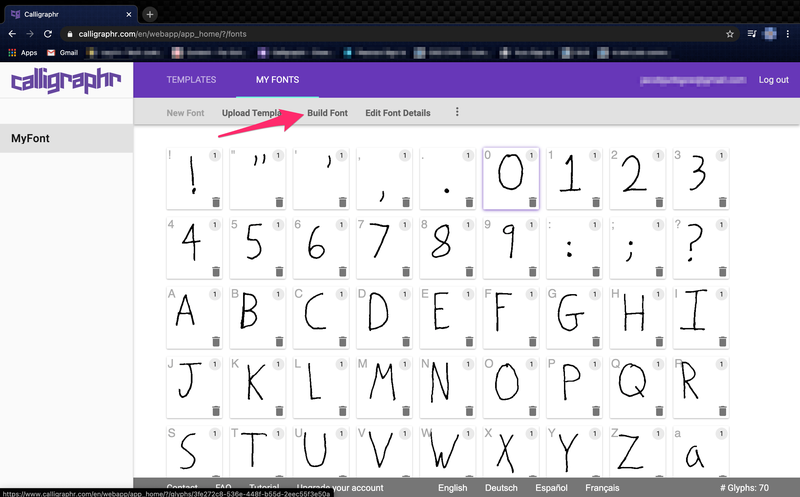
- I-download ang natapos .ttf file mula sa website.
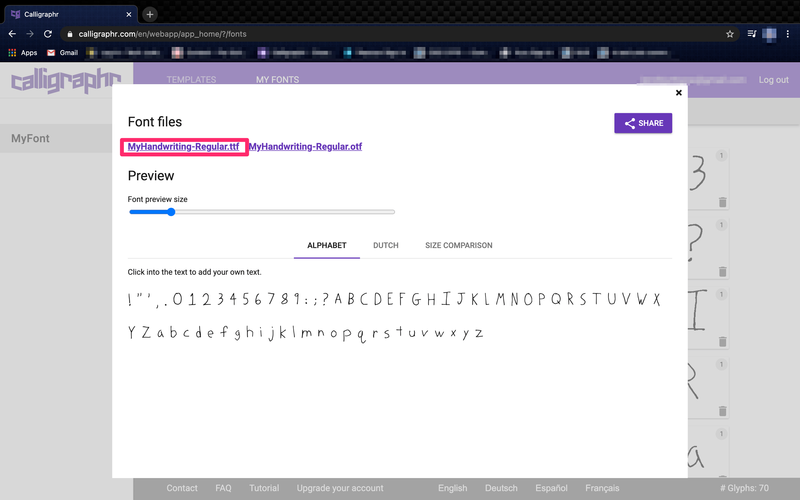
Iyon lang ang mayroon sa aktwal na proseso ng paglikha!
Kapag nagpi-print ng template, tiyaking gumamit ng portrait na format. Kumpletuhin ito gamit ang isang magandang kalidad na itim na panulat at siguraduhin na ang lahat ng mga titik ay malinaw at nababasa. Kapag nag-scan, siguraduhing ito ay 300ppi at hindi mas malaki sa 4000 x 4000 px.
Pangalanan ang iyong file ng isang bagay na makabuluhan din, bagama't hindi ito mahalaga. Maaari mo itong i-save bilang JPG ngunit gumagana nang maayos ang PNG. Ang TTF format ay True Type Format na gagana sa karamihan ng mga computer. Maaari kang mag-save bilang TTF, OTF, o SVG.
Maaaring tumagal ng ilang pagsubok upang makumpleto nang maayos ang template. Kailangan mong itago ang lahat ng mga titik sa loob ng kahon at gawin itong malinaw at madaling mabasa hangga't maaari. Gumamit ako ng itim na tinta panulat ngunit anumang kalidad na panulat na nagsusulat ng sapat na madilim upang lumabas sa isang pag-scan ay dapat gumana nang maayos. Makakakuha ka ng pagkakataong i-preview ang iyong font file bago ito likhain ng site kaya maglaan ng oras at i-verify na ang lahat ng mga titik at character ay nasa iyong kasiyahan bago i-save.
Kung hindi ka nasisiyahan sa mga default, piliin ang 'I-edit' ang mga detalye ng font. Dito maaari mong baguhin ang espasyo, laki ng font, at puwang ng salita upang gawin itong mas mahusay. Ito ay maaaring tumagal ng ilang pagsasaayos upang makuha ito nang tama ngunit ang pagtitiyaga ay nagbabayad dito. Banlawan at ulitin hanggang sa ikaw ay masaya at pagkatapos ay gawin ang font.

Pag-install ng iyong font
Ngayon ay mayroon ka na ng iyong font file, maaari mo itong i-install sa iyong computer. Kung gumagamit ka ng Windows maaari mong kopyahin at i-paste ang file sa iyong folder ng Mga Font. Maaari ka ring mag-right-click o mag-double click at piliin ang 'I-install'. Kung gumagamit ka ng Mac, maaari mong kopyahin at i-paste ang file sa Font Book o i-preview ang file at piliin ang I-install ang Font.
Kapag na-install na, magagamit mo ang iyong bagong font sa ilang mga programa. Malamang na hindi mo magagawang baguhin ang mga default na font ng system ngunit magagamit mo ang mga ito sa Word, Excel, at iba pang mga program.
Iba pang Mga Website at App ng Font
Bagama't isa ang Calligraphr sa mga pinakasikat na site para sa pag-convert ng iyong sulat-kamay sa isang font, may ilang iba pang opsyon na gusto naming banggitin. Maraming available na app sa App Store at Play Store ng Google na nagbibigay-daan sa iyong lumikha ng mga bagong font at matuto ng calligraphy.
Fontifier
Fontifier ay hindi kapani-paniwalang katulad ng Calligrapher, maliban kung magbabayad ka ng para sa bawat font na gusto mong i-upload sa iyong computer. Bagama't kasama rito ang paggamit ng printer at scanner, palaging maganda ang pagkakaiba-iba.

Kung gusto mong magkaroon ng ilang sample ng sulat-kamay na ginawang mga font, maaaring ito ang paraan upang pumunta. Nang walang buwanang bayad, babayaran mo lang ang mga kailangan mo. Ang website ay nagbibigay sa iyo ng opsyon na tingnan ang na-upload na sulat-kamay bago bumili, isang mahalagang tampok ng sulat-kamay sa mga pagbili ng font.
Calligraphr App
Ang sikat na Calligraphr setup ay may app na available para sa parehong mga user ng Android at iOS. Ang application ay libre upang i-download at nag-aalok din ng mga pagpipilian sa calligraphy.

Font App
Ang Font App ay isa pang paraan upang lumikha ng mga harapan. Mada-download para sa iOS at Android, ang application ay libre gamitin. Gamit ang iyong mobile device, maaari kang lumikha ng halos anumang font na gusto mo at i-download ito mismo sa iyong telepono.
kung paano ilipat ang lahat ng mga alaala ng snapchat sa camera roll

Bukod sa pagguhit ng sarili mong liham para gamitin bilang font, kasama rin sa app na ito ang kakayahang i-edit ito at gumawa ng ClipArt. Tulad ng website ng Fontifier, mayroon kang pagkakataong tingnan ang iyong mga font bago ito kumpletuhin. Ang tampok na auto-save ay nangangahulugang hindi mo mawawala ang iyong trabaho kung may mangyari.
Gamit ang iyong font online
Maaari ka ring mag-upload ng TTF file sa iyong website kung gusto mo. Depende sa platform na iyong ginagamit, maaaring kailangan mo ng plugin o extension upang magdagdag ng font file. Gayunpaman, mag-ingat, maraming mga panuntunan sa pagiging madaling mabasa tungkol sa font na ginamit para sa web. Maaaring maganda ang hitsura nito sa iyong screen ngayon ngunit siguraduhing maganda ang hitsura nito sa isang telepono at tablet bago ito gawin.