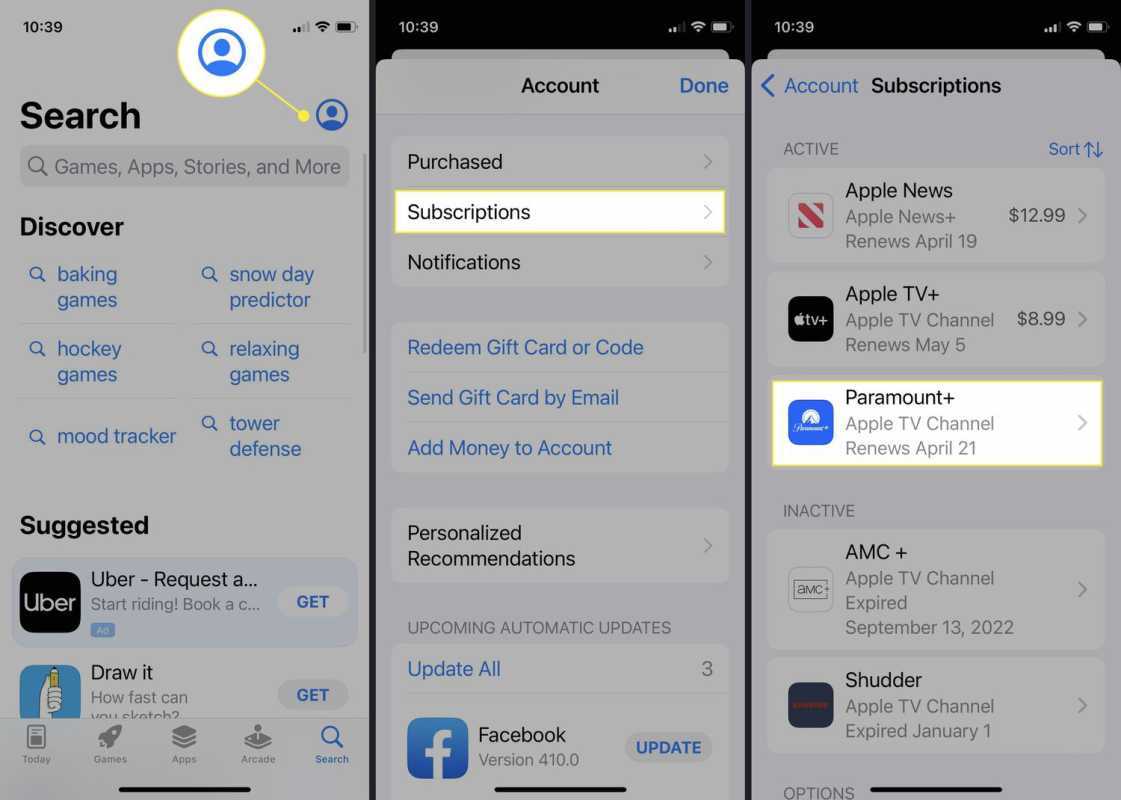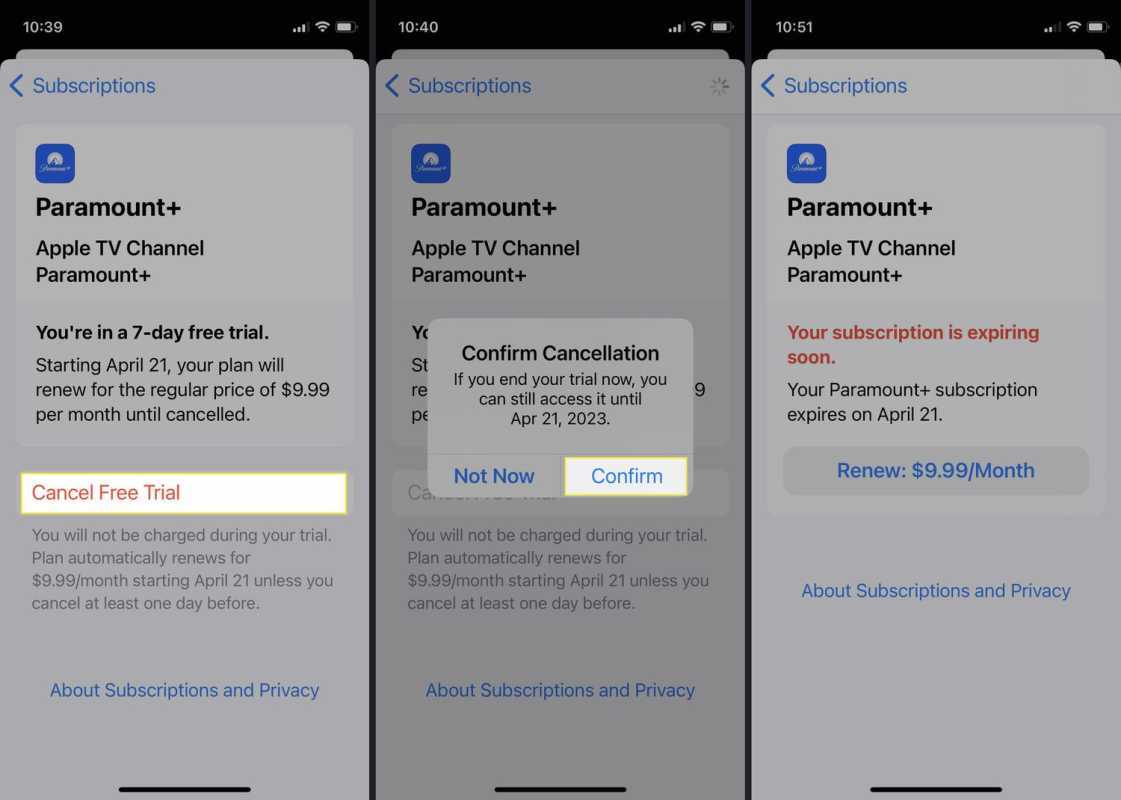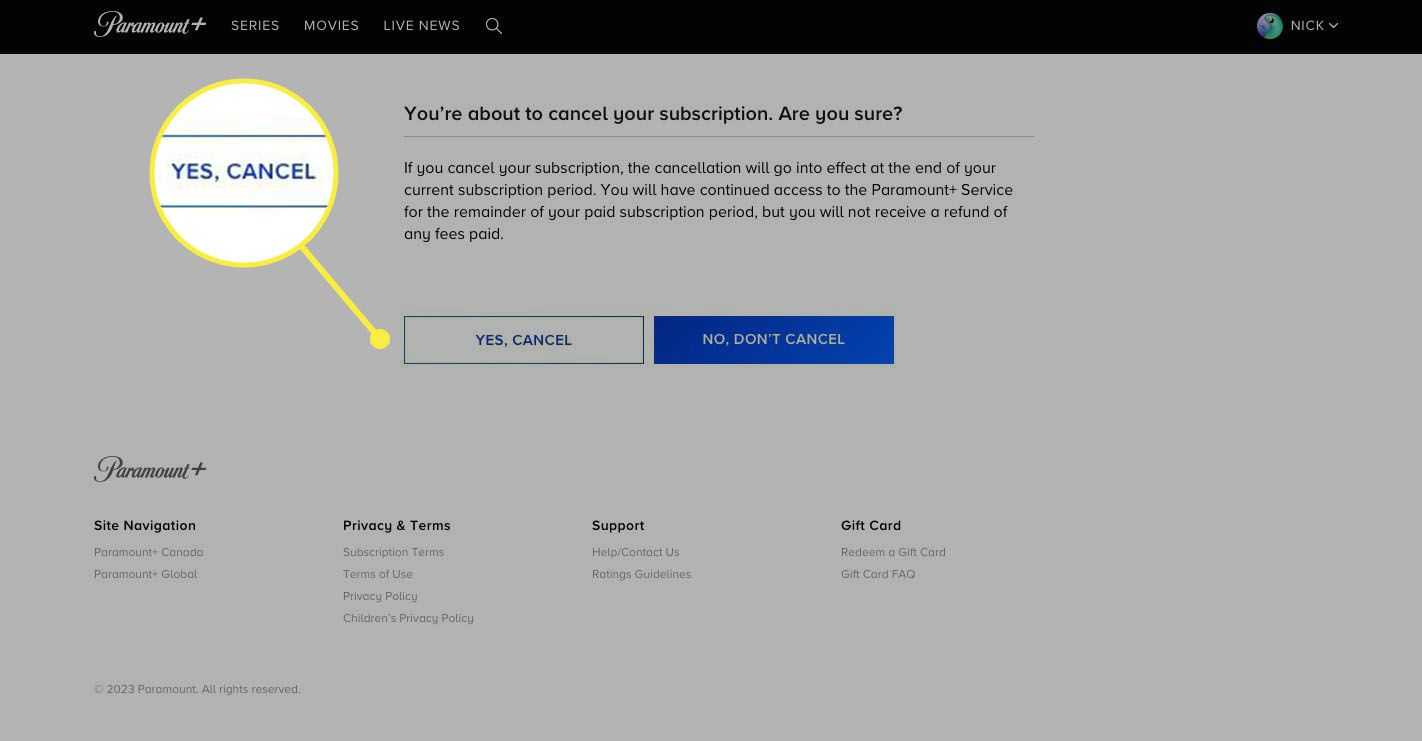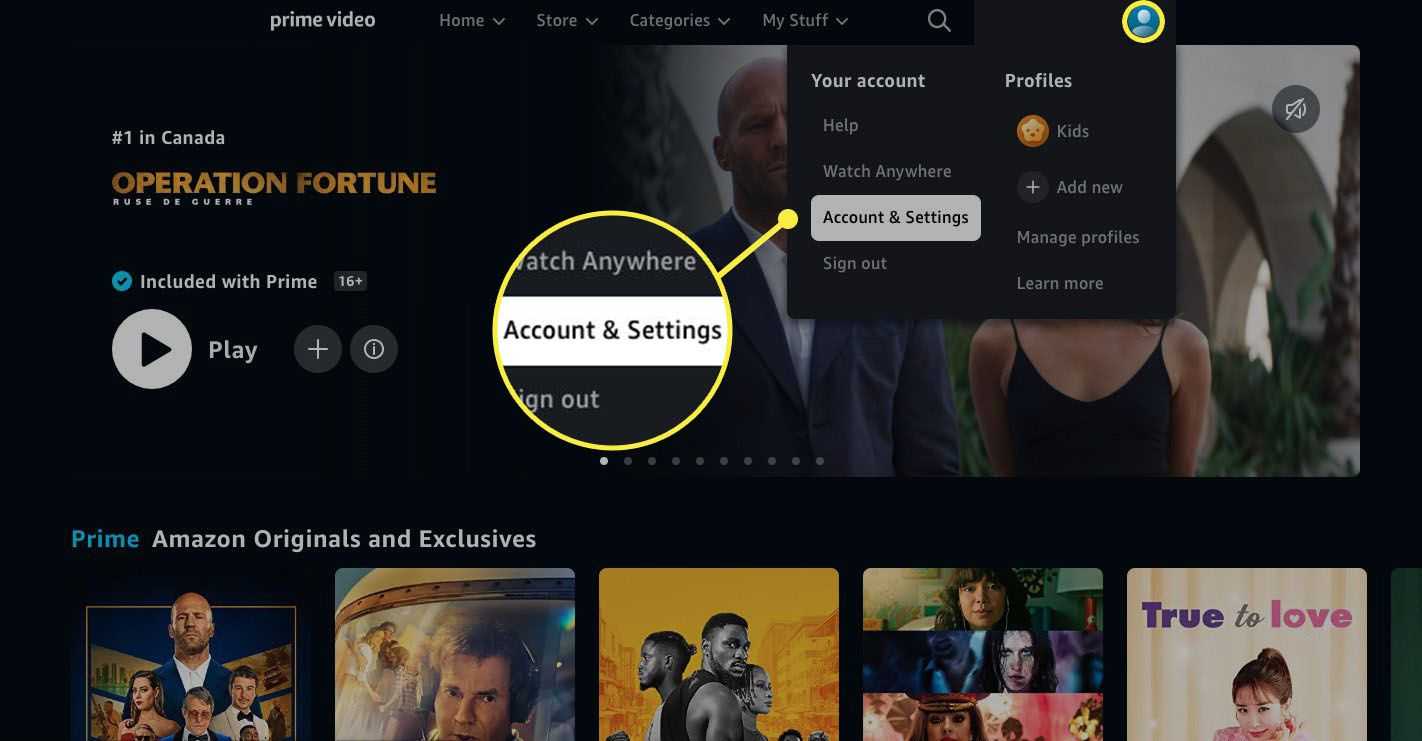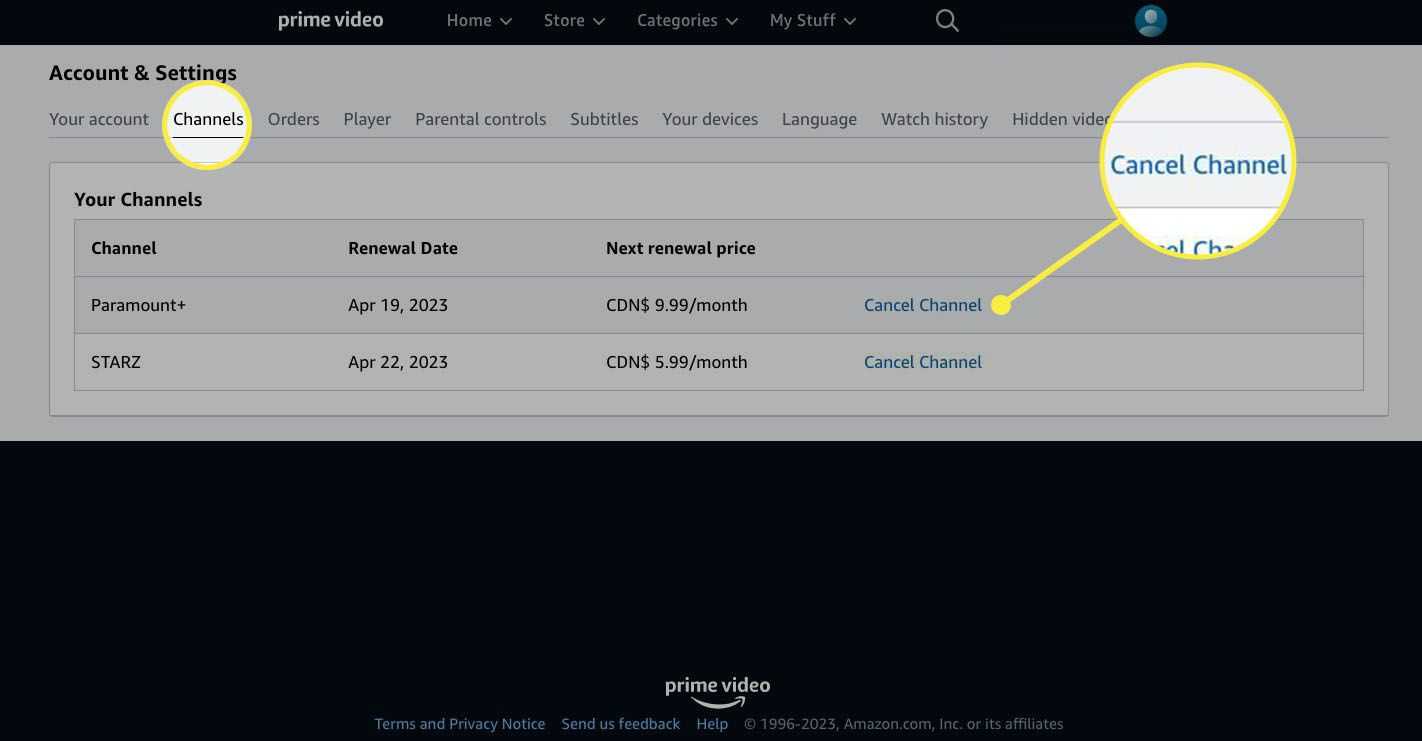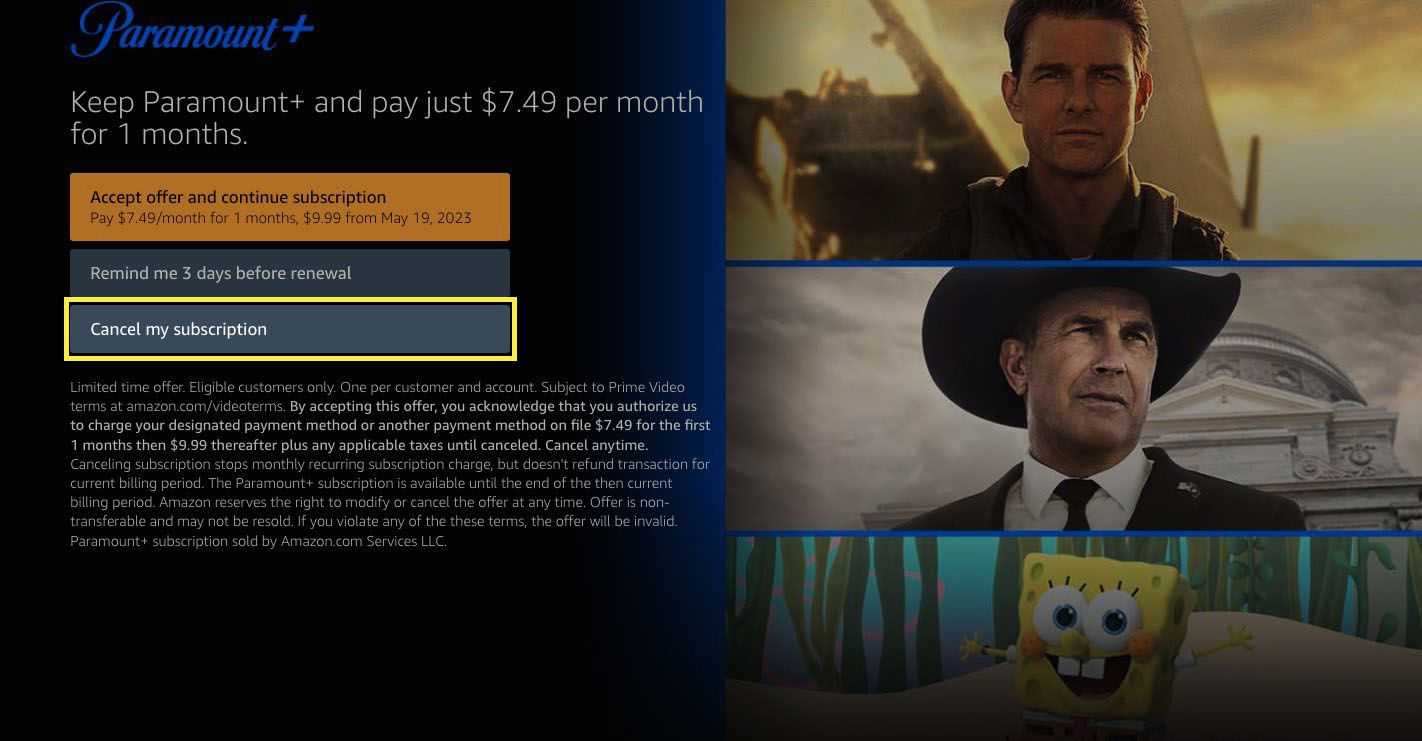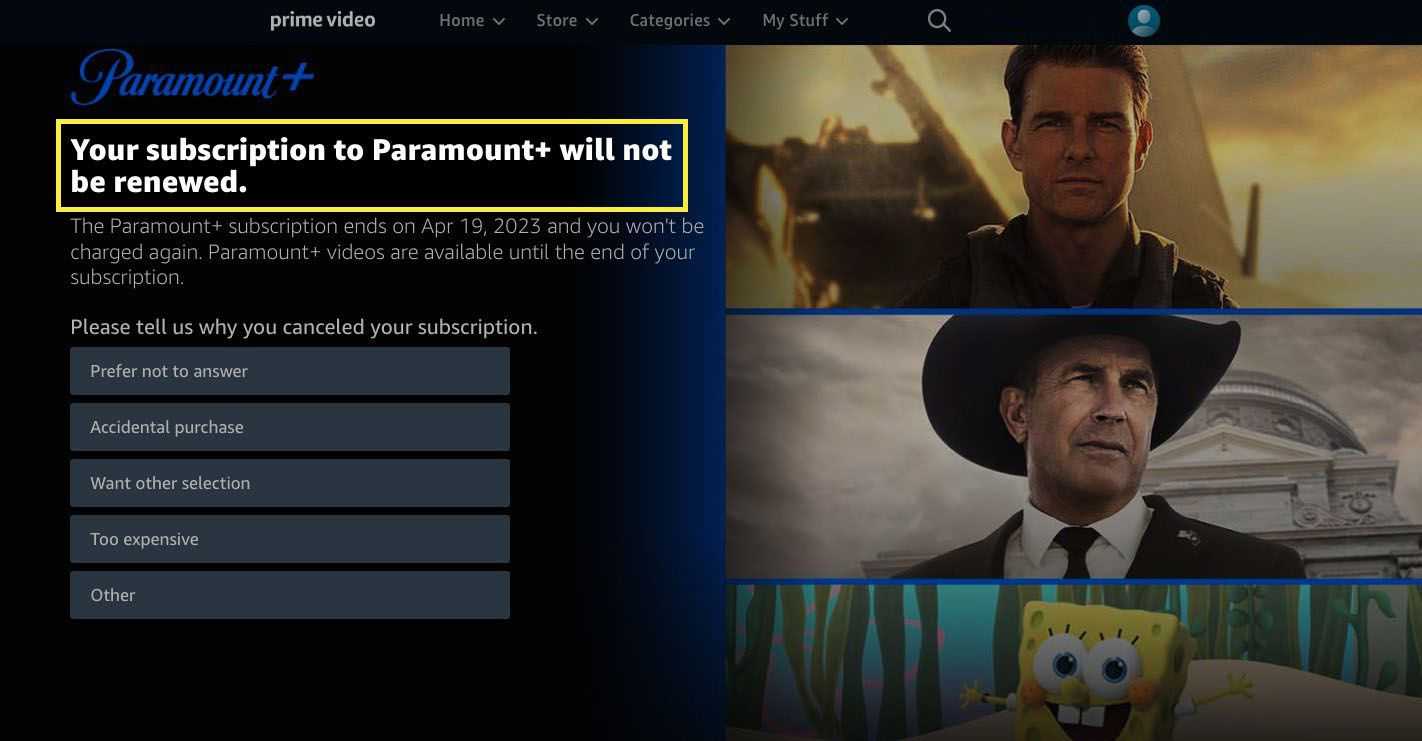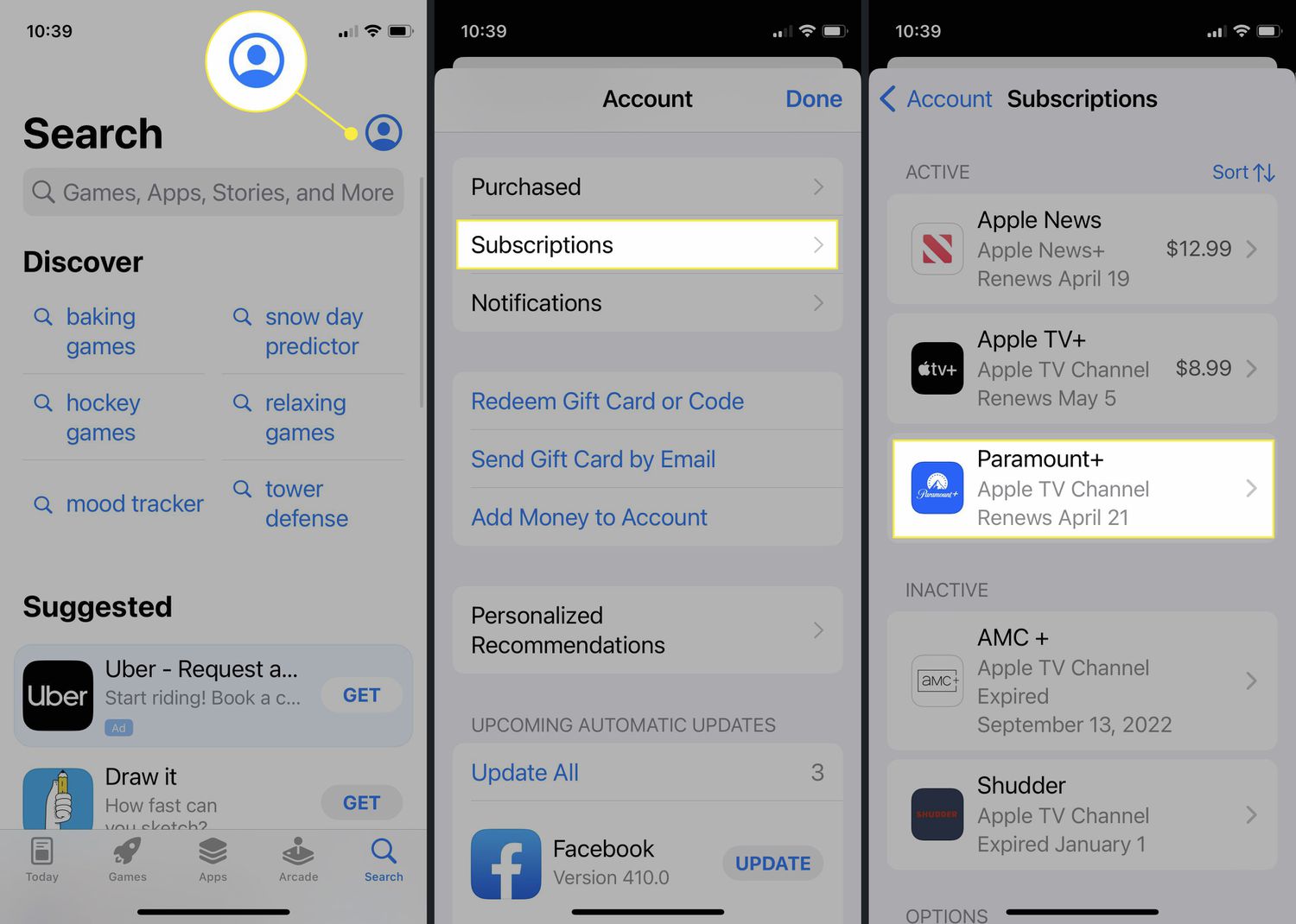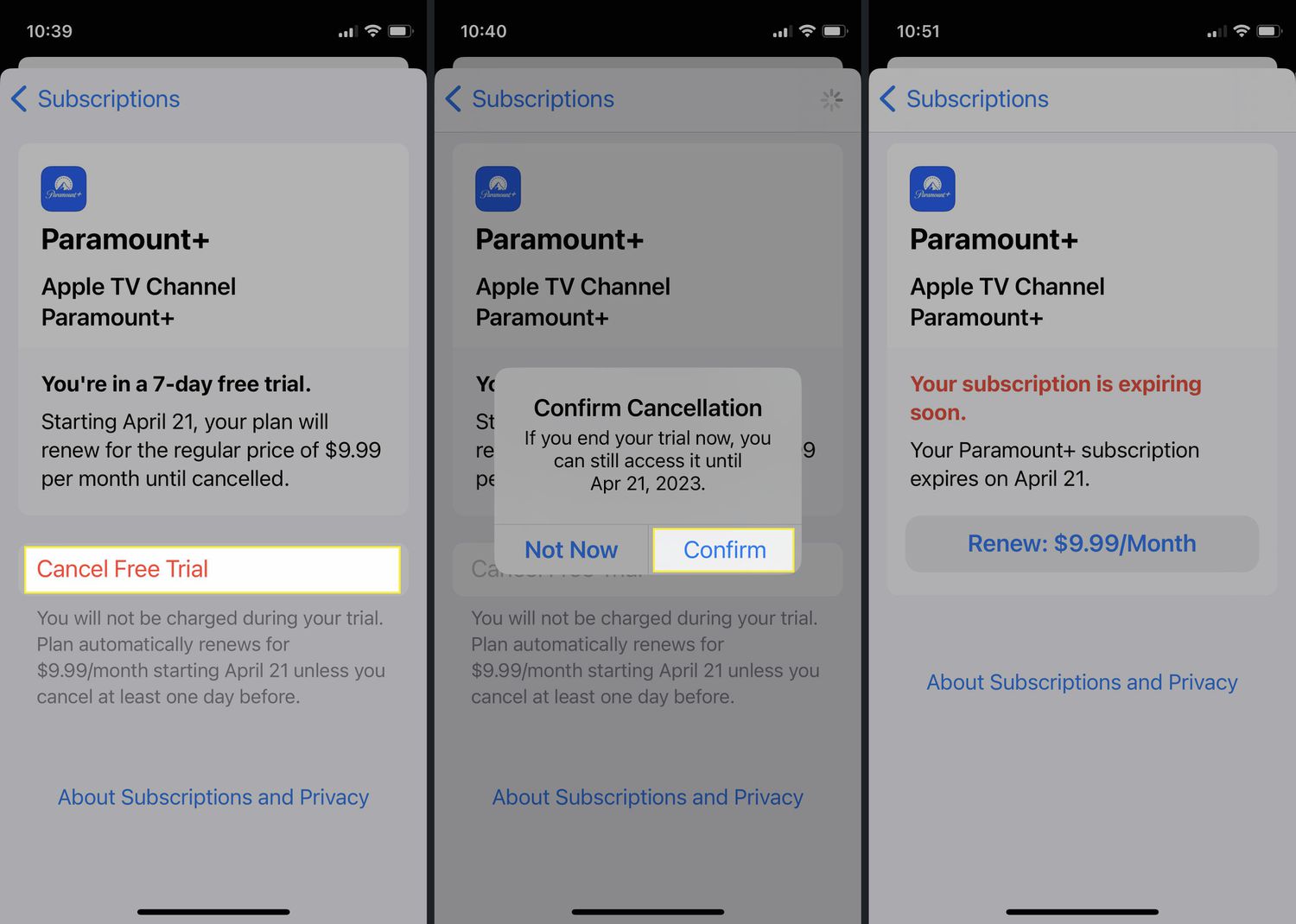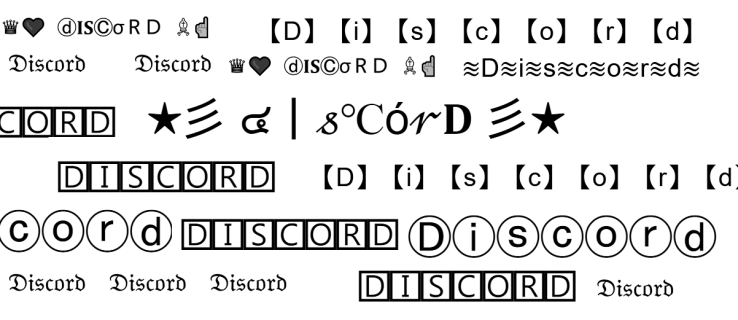Ano ang Dapat Malaman
-
Kapag nagawa mo na naka-log in sa iyong Paramount+ account , piliin Account .
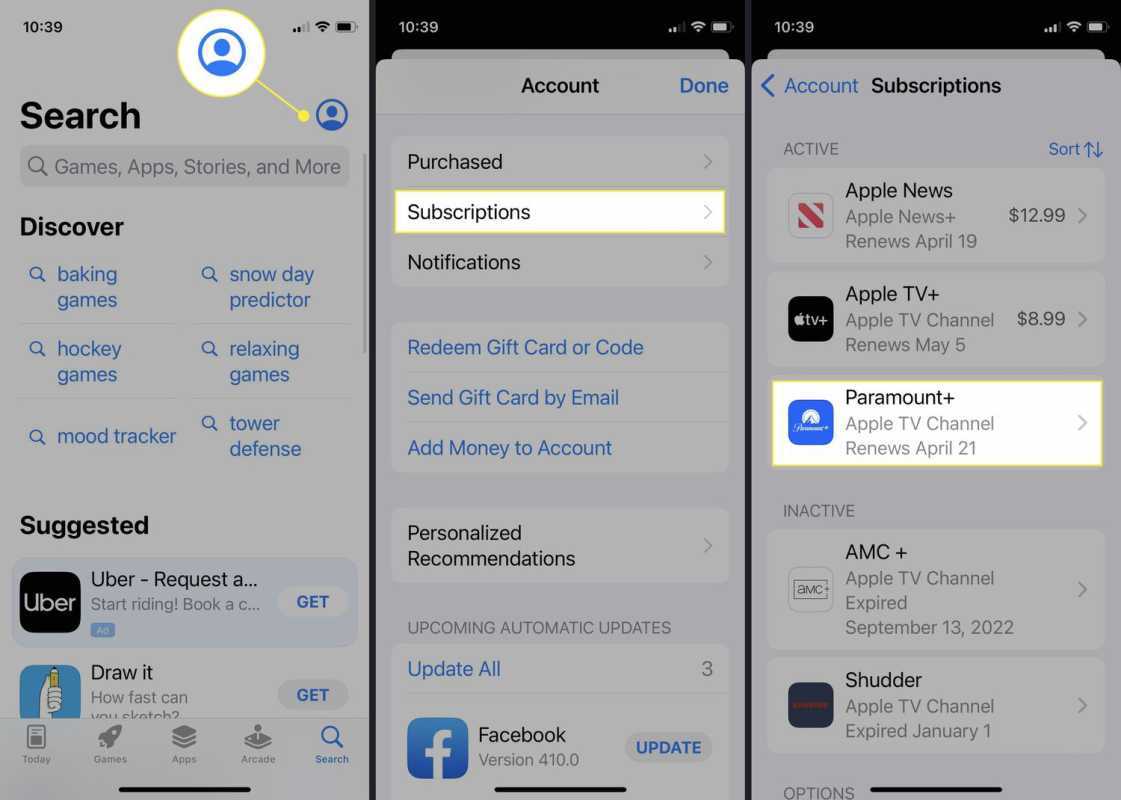
-
Mag-scroll pababa sa Subscription at Pagsingil > Subscription at i-click Ikansela ang subskripsyon .
Maaari mo bang ip ip sa pagtatalo
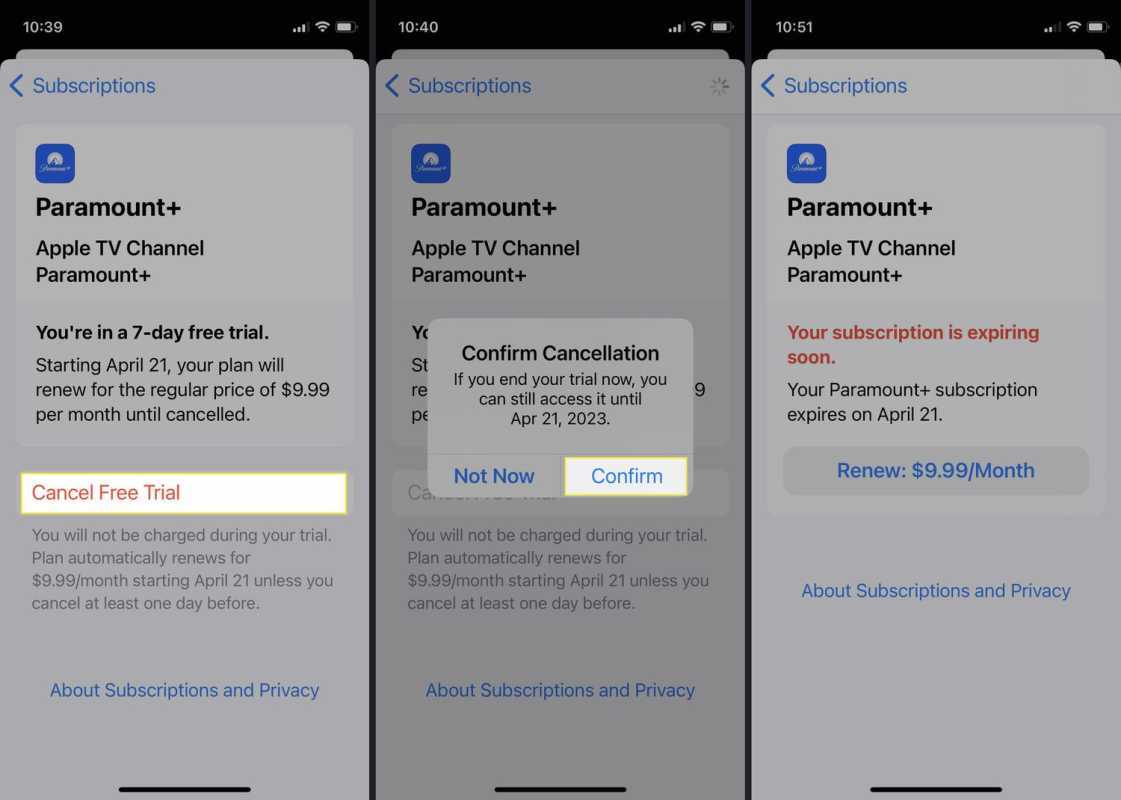
-
I-click Oo, Kanselahin .
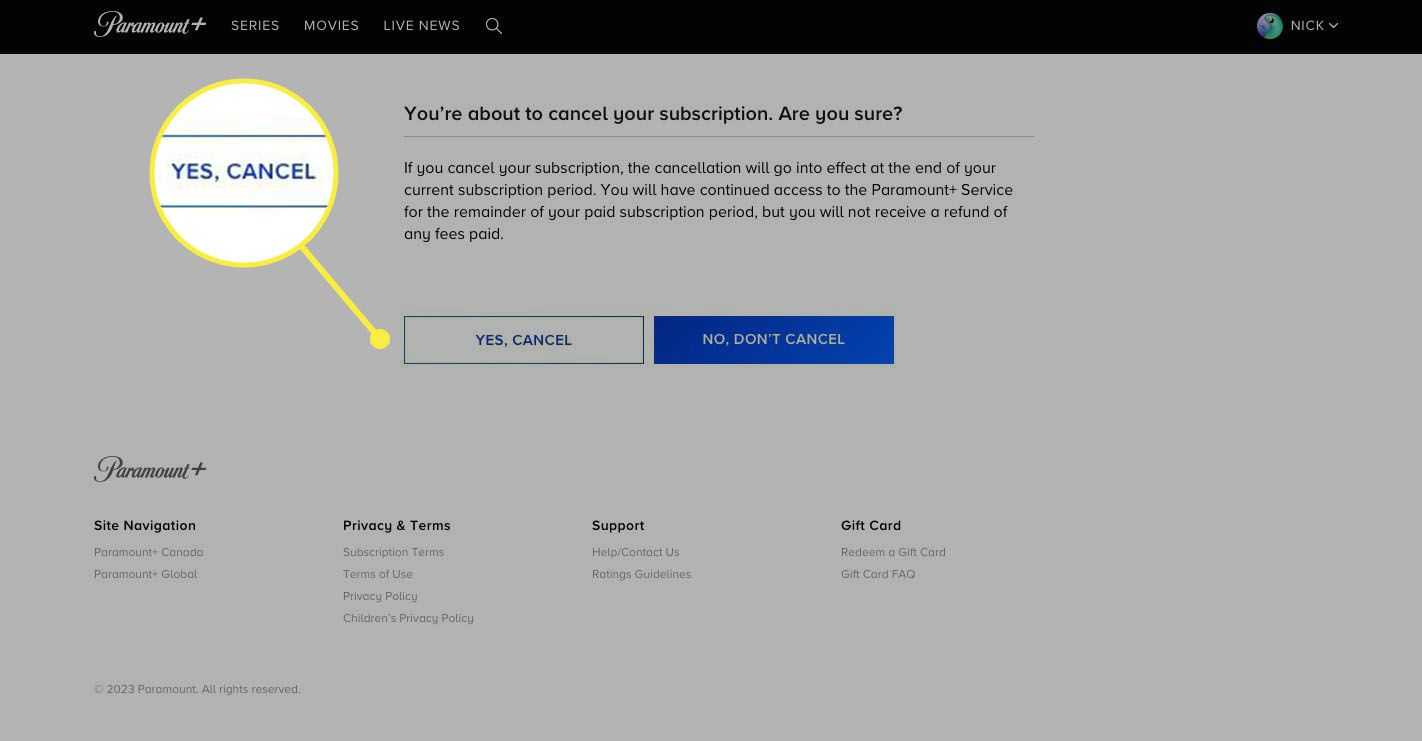
-
Kapag nagawa mo na naka-log in sa iyong Prime account , mag-hover sa pangalan ng iyong account sa kanang tuktok at i-click Mga Setting ng Account .
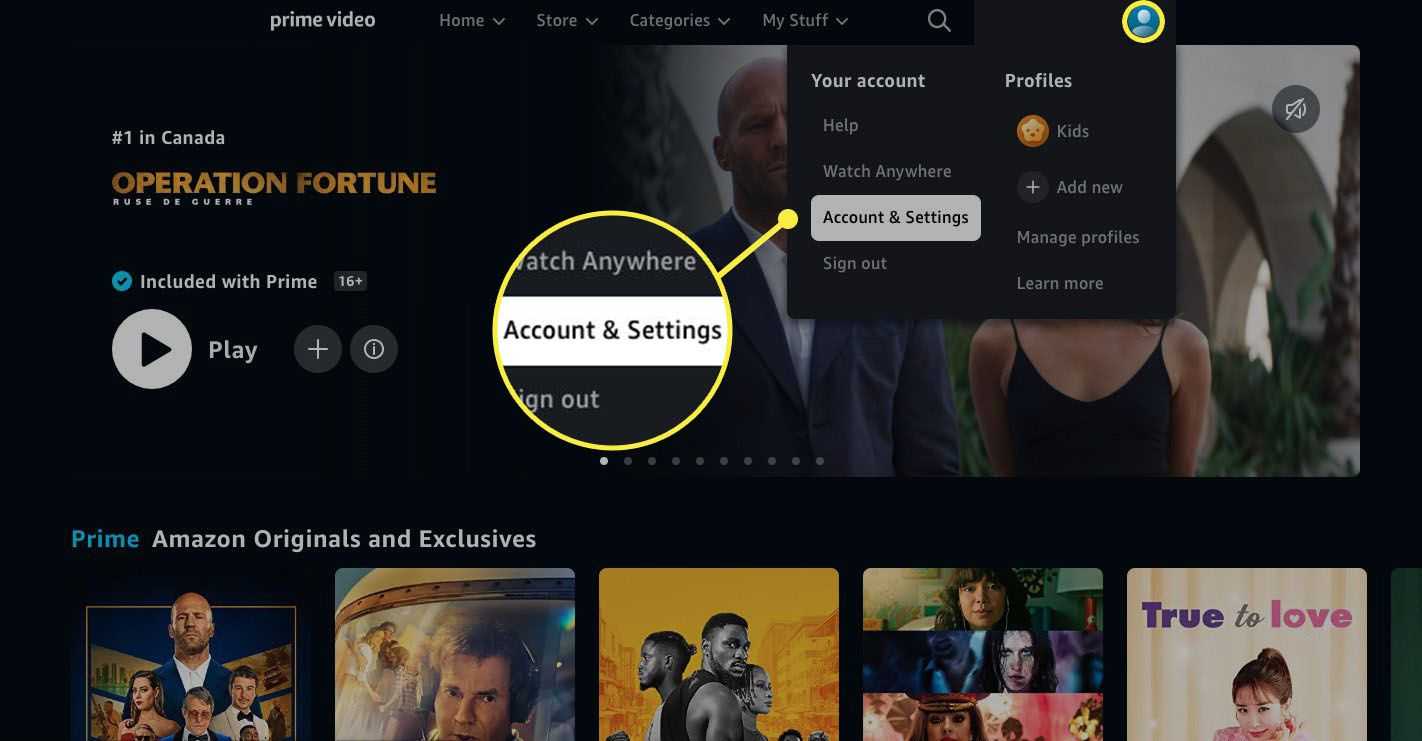
-
Mag-navigate sa Mga channel sa menu bar at hanapin Paramount + . I-click Kanselahin ang Channel .
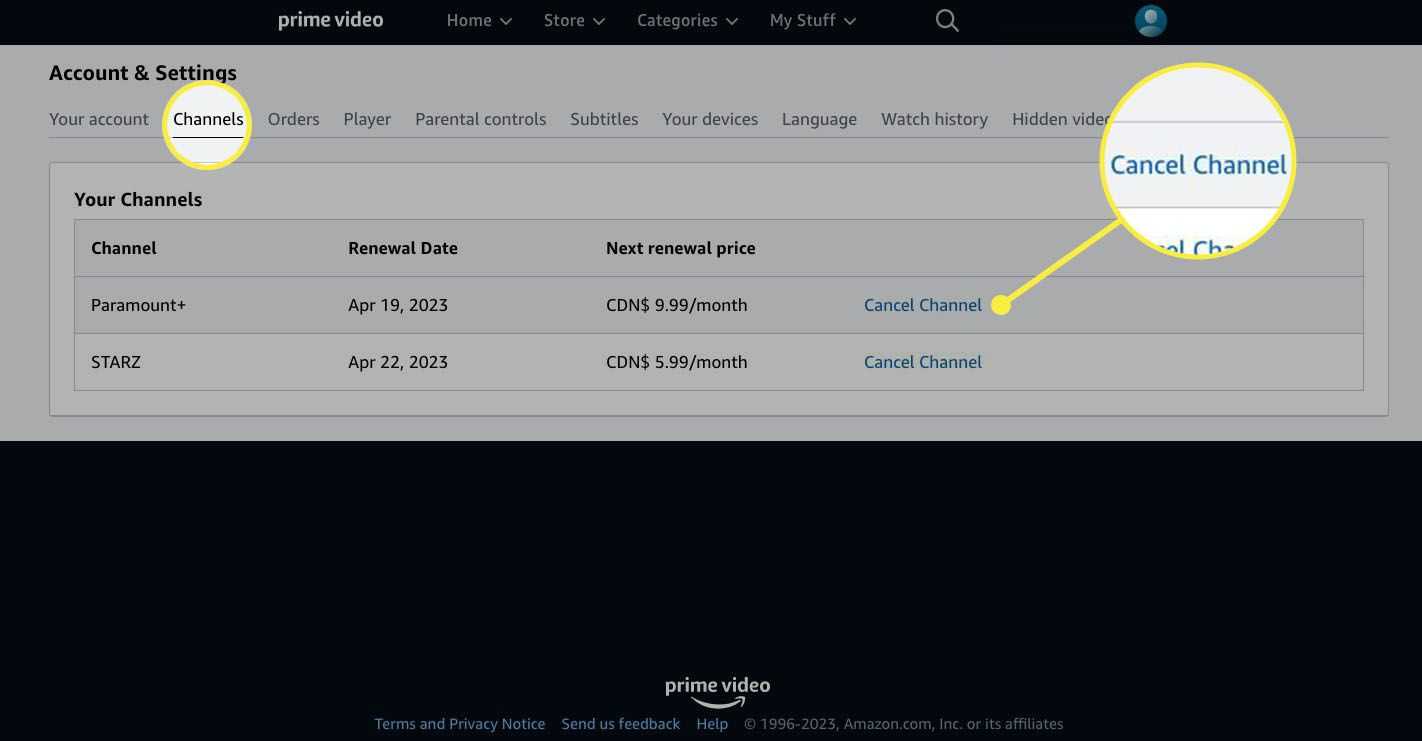
-
Maaari kang bigyan ng alok sa pagpapanatili. I-click Kanselahin ang aking subscription upang magpatuloy.
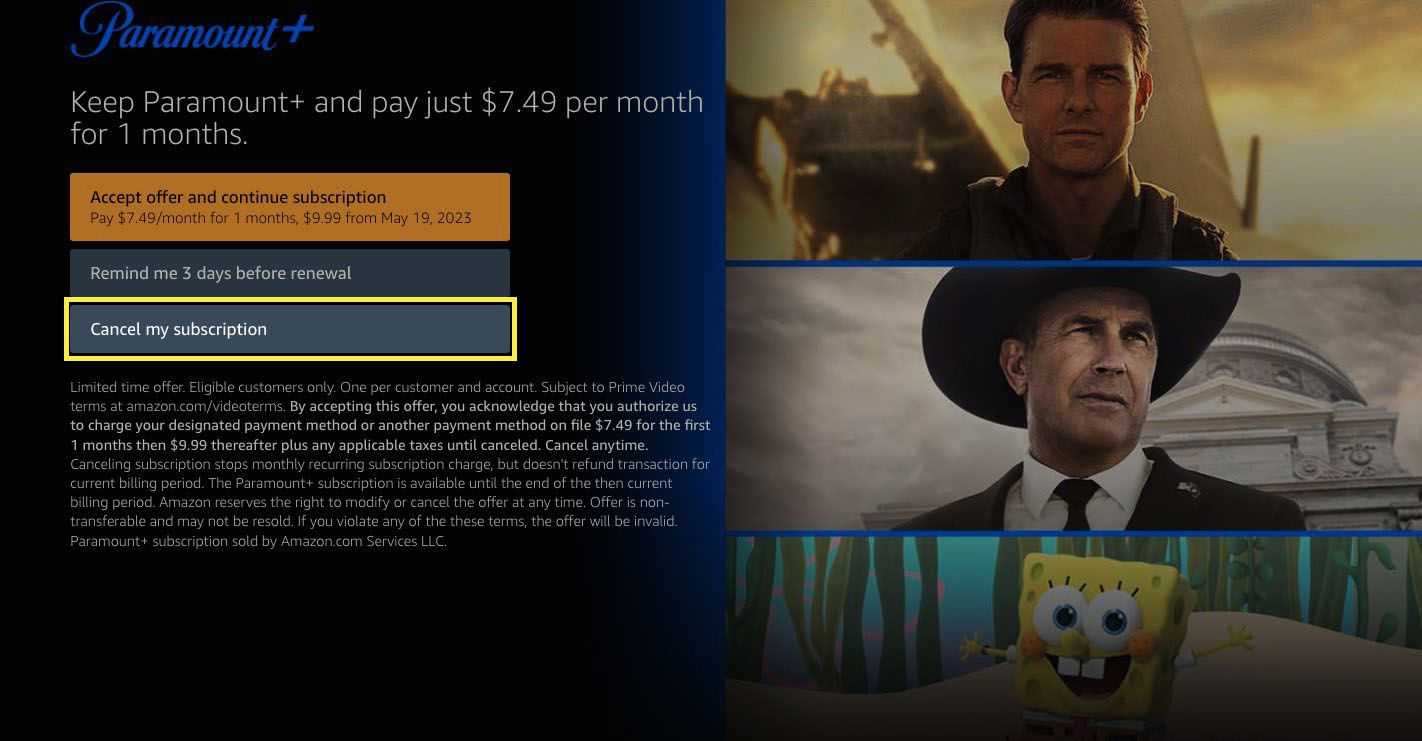
-
Makakatanggap ka ng kumpirmasyon na nakansela ang iyong subscription.
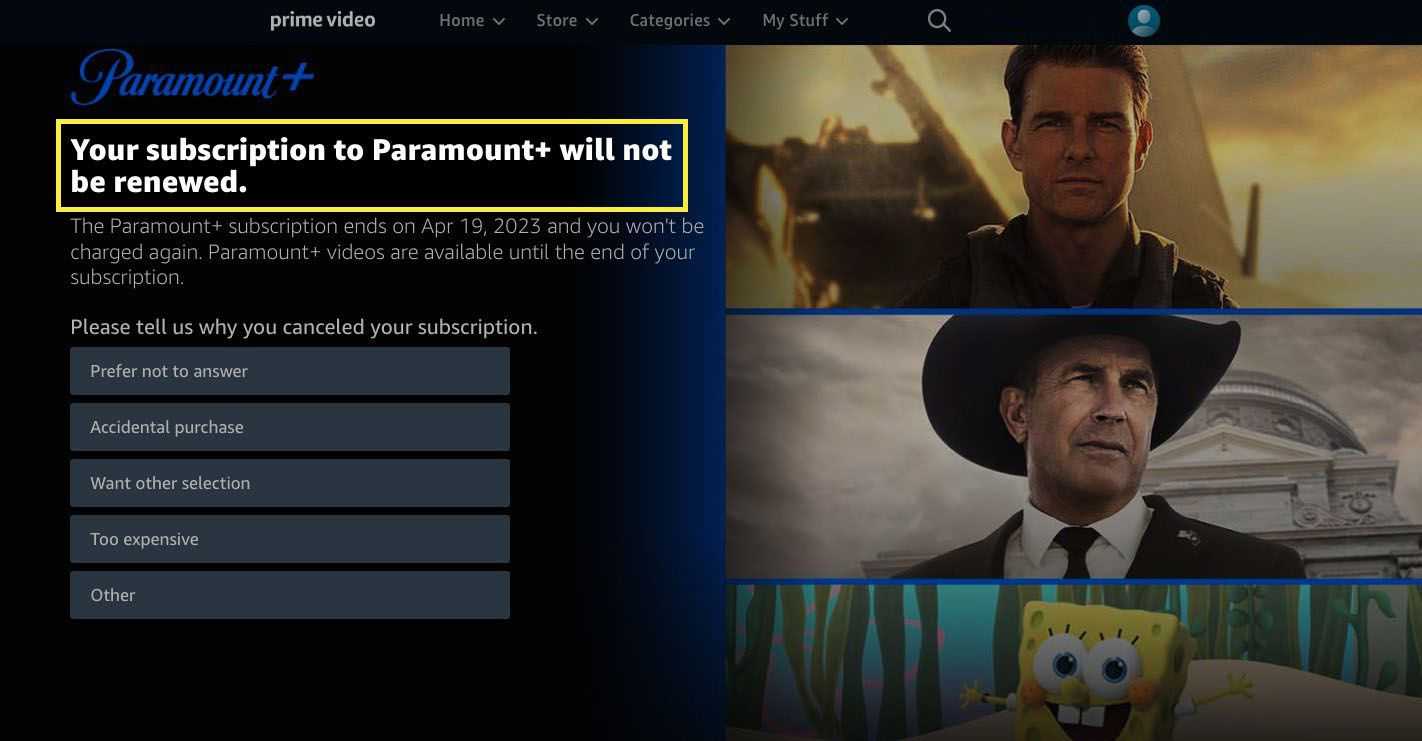
-
Sa App Store app, i-tap ang iyong icon ng account .
-
I-tap Mga subscription .
-
Sa ilalim Aktibo , tapikin Paramount + .
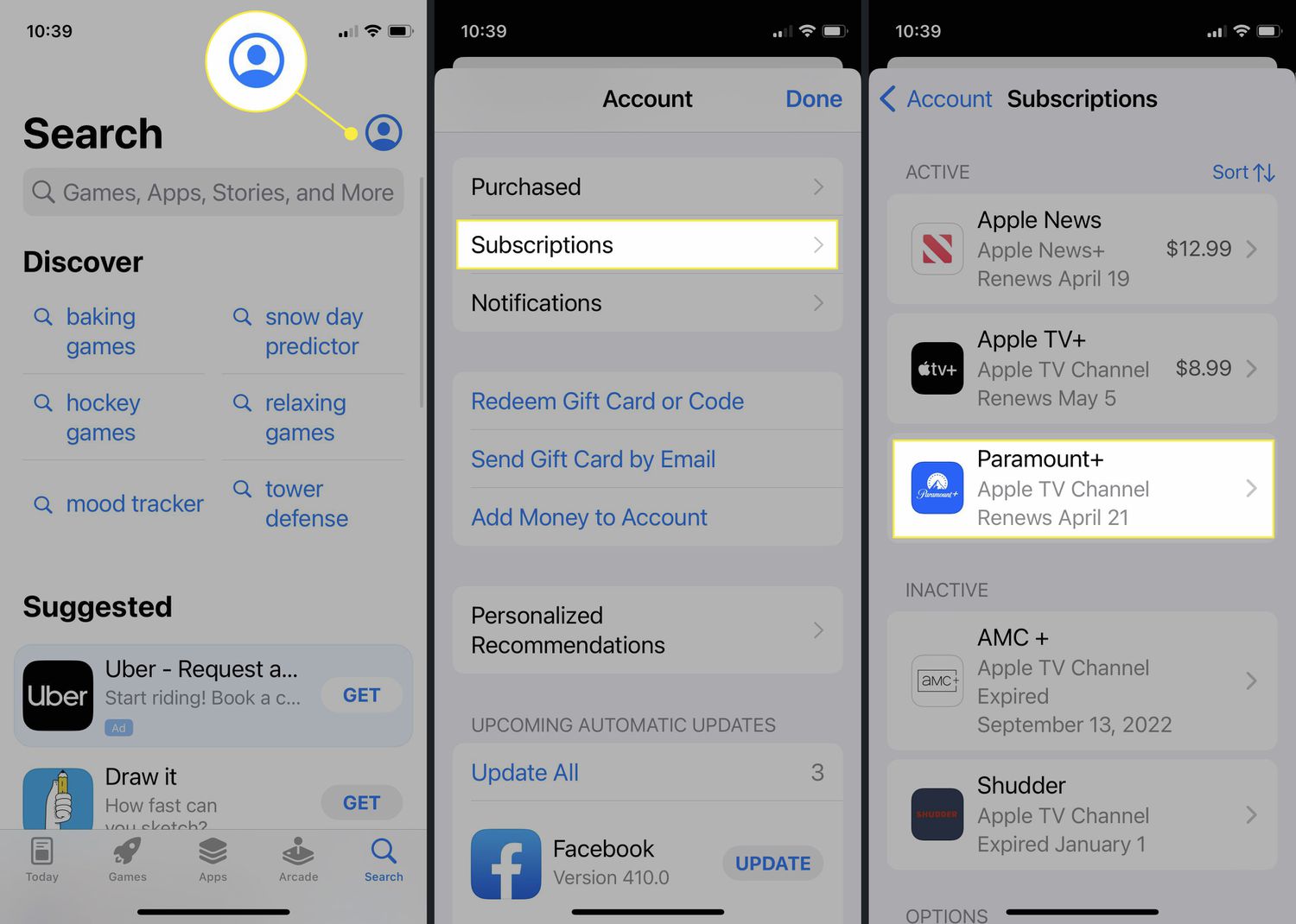
-
I-tap Ikansela ang subskripsyon o Kanselahin ang Libreng Pagsubok .
-
I-tap Kumpirmahin upang makumpleto ang iyong pagkansela.
-
Dapat ka na ngayong makakita ng tala na nagsasabi sa iyo kung kailan mag-e-expire ang iyong subscription.
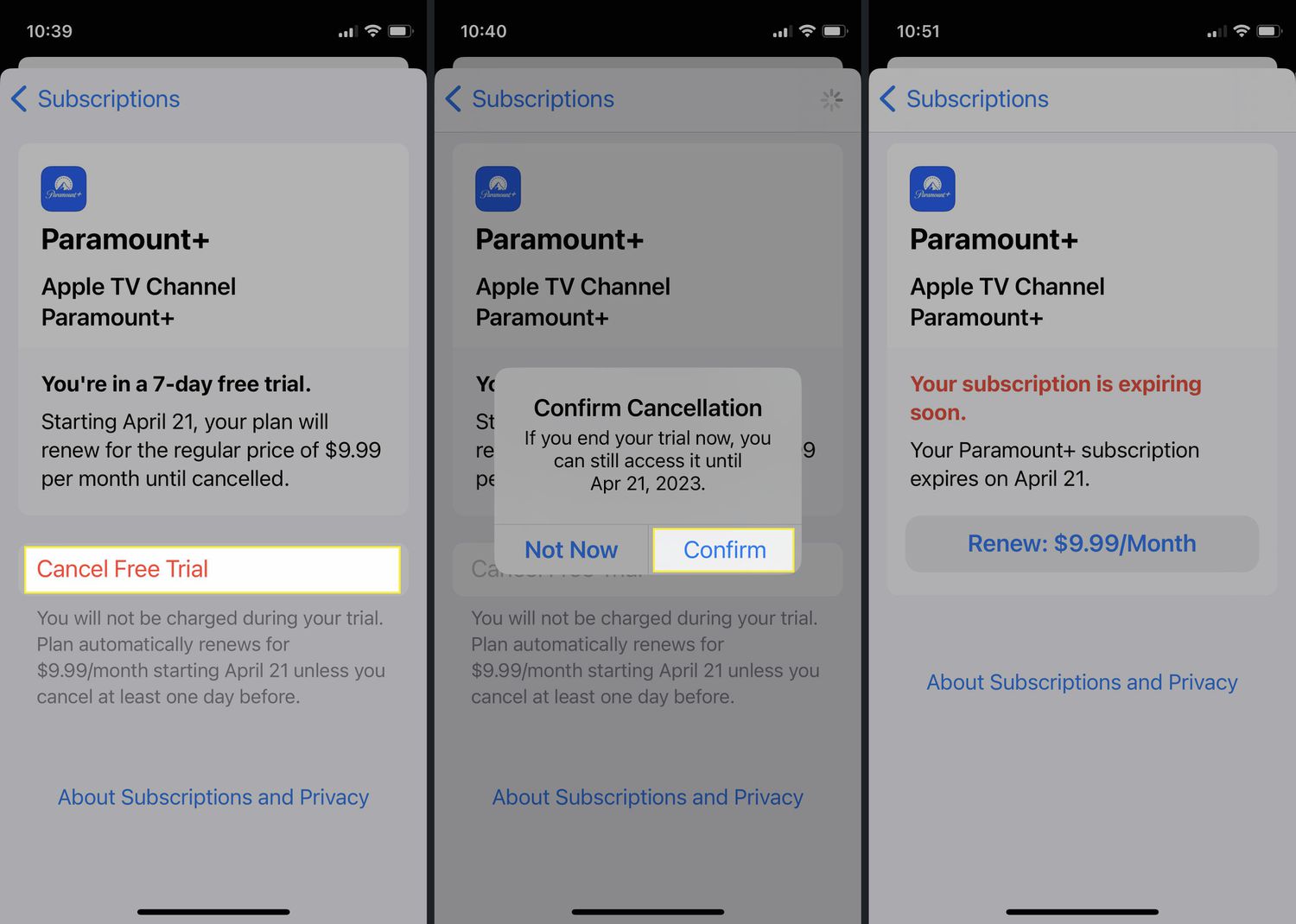
-
Pumunta sa Ang site ni Roku at mag-log in sa iyong account.
-
I-click ang iyong icon ng account sa kanang sulok sa itaas at piliin Aking Account .
-
I-click Pamahalaan ang Mga Subscription .
-
Hanapin ang Paramount+ sa ilalim Mga Aktibong Subscription at piliin Ikansela ang subskripsyon .
-
Kakailanganin mong pumili ng dahilan para sa pagkansela. Kapag nagawa mo na, piliin Magpatuloy sa Kanselahin .
-
I-click Tapusin upang kumpirmahin.
- Anong mga palabas ang nasa Paramount Plus?
Ang Paramount Plus ay mayroong programming mula sa VH1, MTV, CBS, Comedy Central, Showtime, at higit pa. Kasama ang mga pamantayan tulad ngDrag Race ni RuPaul,Mga Yellowjacket, at bawatStar Trekserye, mayroon din itong mga orihinal, kasama angHaring Tulsa,Master ng tinta, at1923(ang prequel saYellowstone).
- Magkano ang Paramount Plus?
Pagkatapos ng isang linggong libreng pagsubok, maaari kang magbayad para sa Paramount Plus buwan-buwan o taun-taon. Ang Essential plan, na kinabibilangan ng mga ad, ay .99 sa isang buwan/.99 sa isang taon. Ang Premium plan, na karamihan ay walang ad, ay .99 sa isang buwan/.99 sa isang taon. Ang Paramount Plus ay mayroon ding mga plano na kinabibilangan ng Showtime sa halagang .99 sa isang buwan/9.99 sa isang taon (na may mga ad) o .99 sa isang buwan/9.99 sa isang taon nang walang mga ad.
Ipinapaliwanag ng artikulong ito kung paano kanselahin ang Paramount+ sa pamamagitan ng ilang source. Ang pinakamadaling paraan upang magkansela ay sa pamamagitan ng website ng Paramount+, ngunit gagana lamang ito kung direkta kang nag-subscribe sa serbisyo. Kung nag-sign up ka sa pamamagitan ng isang third-party na provider ng pagsingil tulad ng Amazon, Roku, App Store, o Google Play, kakailanganin mong gamitin ang kaukulang platform upang makumpleto ang pagkansela.
Paano Kanselahin ang Paramount Plus
Kung mayroon kang standalone na account sa Paramount+, dapat mong direktang kanselahin ang iyong subscription sa pamamagitan ng website ng kumpanya. Ang mga tagubilin sa ibaba ay gagana para sa parehong mga libreng pagsubok at bayad na subscription.
Tulad ng karamihan sa mga serbisyo ng streaming, hindi ka mawawalan ng access sa Paramount+ kaagad pagkatapos ng pagkansela. Nananatiling aktibo ang iyong subscription sa natitira sa pagsubok o panahon ng pagsingil. Kapag natapos na ang panahong ito, mawawalan ka ng access.
Paano Kanselahin ang Paramount Plus sa Amazon
Bagama't ang Paramount+ support page mga tala na kakailanganin mong makipag-ugnayan sa suporta sa account ng Amazon upang kanselahin ang iyong subscription, dapat mong magawa ito nang direkta sa pamamagitan ng dashboard ng iyong account.
Upang kanselahin ang Paramount+ sa pamamagitan ng Amazon/FireTV, sundin ang mga hakbang na ito:
Paano Kanselahin ang Paramount+ sa iPhone at iPad
Kung nag-sign up ka para sa Paramount+ sa pamamagitan ng App Store sa iyong iPhone o iPad o Apple TV+, kailangan mong magkansela sa pamamagitan ng App Store sa iyong iOS device.
Hindi mo magagawang kanselahin ang serbisyo sa pamamagitan ng iOS app. Ididirekta ka ng app na bumalik sa app o platform kung saan ka nag-subscribe sa Paramount+.
Narito kung paano kanselahin ang Paramount+ sa iPhone o iPad:
Maaari mo ring kanselahin ang iyong subscription sa pamamagitan ng app na Mga Setting ng iyong iOS device. Ilunsad ang app at i-tap ang pangalan mo > Mga subscription > Paramount + , pagkatapos ay tapikin ang Ikansela ang subskripsyon .
Paano Kanselahin ang Paramount Plus sa Roku
Katulad ng mga gumagamit ng Amazon, kakailanganin mong sundin ang ibang proseso ng pagkansela kung nag-subscribe ka sa Paramount+ sa pamamagitan ng taon . Maaari mong kanselahin ang iyong subscription sa pamamagitan ng iyong Roku device o website ng kumpanya.
Sundin ang mga hakbang na ito para kanselahin ang Paramount+ sa Roku:
Upang kanselahin ang Paramount+ sa iyong Roku device, piliin Paramount + mula sa listahan ng channel, pindutin ang buton ng asterisk (*). sa iyong remote, at piliin Pamahalaan ang Subscription > Ikansela ang subskripsyon .
Paano Kanselahin ang Paramount+ Sa Iba Pang Mga Device
Depende sa kung saan ka nag-sign up, may ilang iba pang device na magbibigay-daan sa iyong kanselahin ang iyong Paramount+ na subscription. Hindi namin sasaklawin ang lahat ng iba pang device, ngunit ang mga hakbang ay sapat na katulad sa mga nakalista sa ibaba na dapat mong masundan kung hindi nakalista ang iyong device.
Apple TV (4th Gen o Later)
Bukas Mga setting at piliin Mga User at Account > ang iyong akawnt > Mga subscription > Paramount Plus > Ikansela ang subskripsyon .
Android Phone, Tablet, o TV
Kung nag-sign up ka para sa Paramount+ sa pamamagitan ng Google Play Store, mag-navigate sa Pahina ng Subscription ng Play Store , at piliin Paramount + > Ikansela ang subskripsyon .
Paano Kanselahin ang Paramount Plus Libreng Pagsubok
Ang mga bagong subscriber ng Paramount+ ay awtomatikong nakakakuha ng 7-araw na libreng pagsubok kapag nag-sign up sila. Hangga't kanselahin mo ang iyong subscription sa loob ng panahon ng pagsubok na ito, hindi ka sisingilin para sa paggamit ng serbisyo.
Ang pamamaraan ng pagkansela ay pareho para sa parehong mga libreng pagsubok at regular na subscription, kaya maaari mong sundin ang alinman sa mga hakbang na nakalista sa itaas upang kanselahin ang Paramount+.
FAQKagiliw-Giliw Na Mga Artikulo
Choice Editor

Paano Magagawa ang 32-Bit Apps na gagana sa 64-Bit Windows
Ang mga unang sistema ng Windows ay gumamit ng isang 16-bit na batay sa MS-DOS na kernel upang magpatakbo ng isang grapiko na shell upang mai-access ang mga serbisyo ng system. Kung ang huling pangungusap na iyon ay nagpadala sa iyo ng pag-agawan para sa isang tech glossary, ilagay ang iyong isip

Naglabas ang Microsoft ng PowerToys 0.15.2 na may ilang mga pag-aayos
Ang Microsoft ngayon ay naglabas ng isang menor de edad na pag-update para sa mga modernong PowerToys. Ang bersyon ng app na 0.15.2 ay may ilang mga pag-aayos, kabilang ang naayos na mga pagkakamali sa pagbaybay at isang bug sa FancyZones editor. Maaari mong matandaan ang PowerToys, isang hanay ng mga maliliit na madaling gamiting kagamitan na unang ipinakilala sa Windows 95. Marahil, ang karamihan sa mga gumagamit ay maaalala ang TweakUI at QuickRes, na kung saan ay

Review ng Fitbit Charge 2: Ang isang mahusay na naisusuot na may mga snazzy extra
Nang tingnan ko ang Fitbit Charge HR ilang buwan na ang nakakaraan, ako ay isang underwhelmed na hinawakan. Ang mga pinakabagong modelo ng Fitbit (tingnan ang Alta at ang Blaze) ay naka-istilo at napapasadyang, at ang Fitbit Charge

Ano ang isang ARW File?
Ang ARW file ay isang Sony Alpha Raw na image file. Ang format ng file ay partikular sa Sony at batay sa TIF. Narito kung paano magbukas o mag-convert ng isa.

Paano Lutasin ang Destination Host Unreachable Error
Ang mga error na hindi maabot ng destinasyon ng host ay kadalasang sanhi ng hindi pagkakatugma ng gateway dahil sa hindi magandang koneksyon sa internet o cable. Ang mga sobrang agresibong firewall ay maaari ding maging problema.

I-download ang I-download ang Balat ng Reactos para sa Winamp
I-download ang Reactos Skin para sa Winamp. Dito maaari mong i-download ang balat ng Reactos para sa Winamp. Ang lahat ng mga kredito ay napupunta sa orihinal na may-akda ng balat na ito (tingnan ang impormasyon sa balat sa mga kagustuhan sa Winamp). May-akda:. I-download ang 'I-download ang Balat ng Reactos para sa Winamp' Laki: 46.63 Kb AdvertismentPCRepair: Ayusin ang mga isyu sa Windows. Lahat sila. I-download ang link: Mag-click dito upang i-download ang