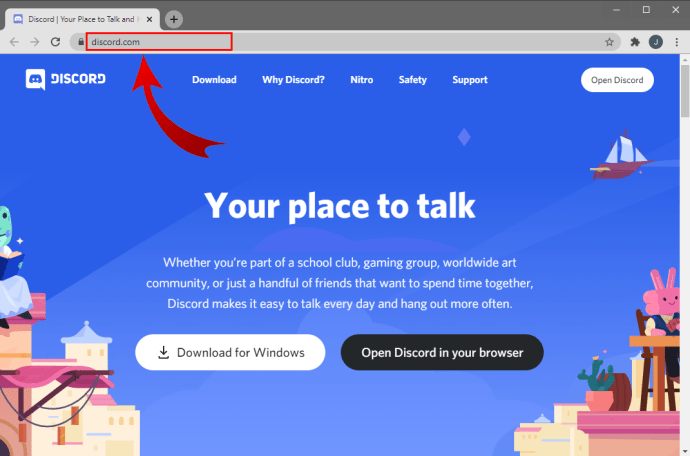Maaaring i-record ng mga user na may mga iPad na gumagamit ng iOS 11 at mas bago ang kanilang mga screen gamit ang isang simpleng built-in na tool. Ang pag-record ng screen ay kapaki-pakinabang kapag kumukuha ng isang tutorial, nagpapaliwanag ng isang isyu, o nagpapakita ng gameplay. Kung iniisip mo kung paano i-record ang screen sa iyong iPad, napunta ka sa tamang lugar.

Sa artikulong ito, ibinabahagi namin ang sunud-sunod na mga tagubilin sa kung paano i-record ang iyong iPad screen. Ituturo namin sa iyo kung paano ito gawin nang may tunog o walang at kung paano ibahagi ang nilalaman sa YouTube kapag nakumpleto na.
Paano I-record ang Screen sa isang iPad
Ginagawang madali ng iPad para sa mga user na i-record ang kanilang mga screen. Ang kailangan lang ay i-enable muna ang feature na Pagre-record ng Screen, pagkatapos ay simulan ang proseso sa Control Center. Para sa mga detalyadong tagubilin, sundin lamang ang mga hakbang sa ibaba.
- Paganahin ang pag-record ng screen sa pamamagitan ng pag-navigate sa Control Center sa app na Mga Setting.

- Piliin ang I-customize ang Mga Kontrol, pagkatapos ay mag-scroll sa Higit pang Mga Kontrol.

- Makakakita ka ng listahan ng mga feature, kabilang ang Screen Recording. I-tap ang berdeng plus sign sa tabi nito para paganahin ang feature. Kung makakita ka ng pulang tanda ng minus, iwanan ito nang ganoon dahil naka-enable na ang feature.

Naidagdag mo na ngayon ang shortcut sa Pagre-record ng Screen sa iyong Control Center at maaaring magpatuloy sa pagre-record ng iyong screen.
- Pumunta sa Control Center at i-tap ang record button (bilog na may tuldok sa loob). Magiging tatlong segundong countdown ang button bago ito magpakita ng recording sign. Gamitin ang oras ng countdown upang isara ang Control Center kung kinakailangan.

- May lalabas na maliit na icon ng pagre-record sa itaas ng iyong screen. I-tap ito at piliin ang Ihinto.

- Bilang kahalili, kumpletuhin ang pag-record sa pamamagitan ng pag-tap sa record button sa Control Center.
Gaya ng nakikita mo, kasama sa dalawang pangunahing hakbang sa pagre-record ng iyong iPad screen ang pagpapagana sa feature na Pag-record ng Screen at pag-tape dito para simulan o ihinto ang pagre-record.
ilipat ang pag-usad ng laro sa bagong iphone
Paano I-record ang Screen sa isang iPad Gamit ang Tunog
Ang pagre-record ng screen na may tunog sa isang iPad ay may kasamang isang karagdagang hakbang. Magsisimula ka sa pamamagitan ng pag-enable sa feature na Pagre-record ng Screen, pagkatapos ay i-tap ito para simulan ang pagre-record. Narito ang mga detalyadong tagubilin:
- Buksan ang Settings app sa iyong iPad at mag-navigate sa Control Center.

- I-tap ang I-customize ang Mga Kontrol.
- Mag-scroll sa Higit pang Mga Kontrol. Makakakita ka ng listahan ng mga feature kabilang ang Pagre-record ng Screen.

- I-tap ang berdeng plus sign sa tabi ng Screen Recording para paganahin ito. Kung mayroong pulang minus sign, nangangahulugan ito na naka-enable na ang feature.

Ngayon na ang tampok na Pagre-record ng Screen ay pinagana, maaari kang magpatuloy upang i-record ang screen. - Mag-navigate sa Control Center at pindutin ang record button (Ito ay isang bilog na may tuldok sa loob). Ito ay magsisimulang magbilang pababa mula sa tatlo bago ito magpakita ng recording sign. Gamitin ang oras ng countdown upang isara ang Control Center kung kinakailangan. May lalabas na maliit na icon ng pag-record sa tuktok ng iyong screen, na makikita rin sa pag-record.

- Kung gumagamit ka ng 3D touch-enabled na iPad, pindutin nang husto ang Screen Recording shortcut sa Control Center. Kung wala kang 3D touch, pindutin nang matagal ang icon.

- I-tap ang button na may bilog sa loob para i-on ang mikropono at pindutin ang Start Recording. Magiging pula ang button ng mikropono sa screen upang ipahiwatig na kinukuha rin ng iyong device ang audio.

- Kapag gusto mong tapusin ang pagre-record, i-tap ang icon ng pag-record, at piliin ang Ihinto. Bilang kahalili, i-tap ang record button sa Control Center.

Paano Gumawa ng Screen Recording para sa YouTube sa isang iPad
Maraming dahilan kung bakit mo gustong mag-upload ng content mula sa iyong iPad screen sa YouTube. Marahil ay nagbabahagi ka ng tutorial, karanasan sa paglalaro, o isang presentasyon. Anuman ang layunin, ginawang simple ng platform ng iOS para sa iyo na kumuha ng mga video para sa YouTube. Magagawa ang lahat ng hakbang gamit ang mga built-in na tool at app para sa pagkuha, pag-edit, at pag-compress ng video.
Kung gusto mong i-record ang screen at gawin ang lahat ng pag-edit ng video sa iyong iPad bago i-upload ang video, sundin ang lahat ng mga hakbang sa ibaba. Kung gusto mong i-record ang screen sa iyong iPad at i-edit ang video sa YouTube app, sundin ang mga hakbang mula sa mga seksyong I-record ang Screen at I-upload ang Video sa YouTube.
kung paano tanggalin ang lahat ng aking mga puna sa youtube
I-record ang Screen
Ang unang hakbang sa pagkuha ng video para sa YouTube ay ang pagre-record ng iyong screen. Narito kung paano gawin ito:
- Mag-navigate sa app na Mga Setting sa iyong iPad at buksan ang Control Center.

- I-tap ang I-customize ang Mga Kontrol.
- Mag-scroll sa Higit pang Mga Kontrol. Magkakaroon ng listahan ng mga feature, kabilang ang Screen Recording.

- I-tap ang berdeng plus sign sa tabi ng Screen Recording. Paganahin nito ang tampok. Kung may pulang minus sign sa tabi nito, nangangahulugan ito na naka-enable na ang feature.

Ngayon ay maaari kang magpatuloy upang i-record ang screen. - Buksan ang Control Center sa iyong iPad at pindutin ang record button.

- Kapag ang button ay nagbilang at nagpapakita ng recording sign, isara ang Control Center.
- Kung gumagamit ka ng 3D touch-enabled na iPad, pindutin nang husto ang Screen Recording shortcut sa Control Center.
- Kung wala kang 3D touch, pindutin nang matagal ang icon.

- Kung wala kang 3D touch, pindutin nang matagal ang icon.
- (Opsyonal para sa pag-record ng audio) I-tap ang button na may bilog sa loob upang i-on ang Mikropono at pindutin ang Start Recording.

- Ang isang mic button sa screen ay magiging pula upang ipaalala sa iyo na ang iyong device ay kumukuha din ng audio.

- Ang isang mic button sa screen ay magiging pula upang ipaalala sa iyo na ang iyong device ay kumukuha din ng audio.
- I-tap ang icon ng pag-record at piliin ang Ihinto upang tapusin ang pag-record. Magagawa mo rin ito sa pamamagitan ng pag-tap sa record button sa Control Center.