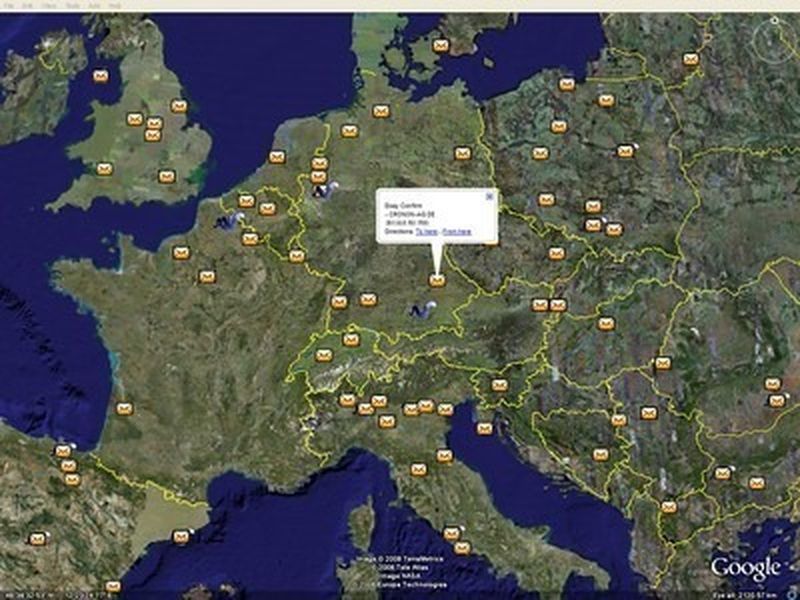Ano ang Dapat Malaman
- Pindutin F11 para sa full-screen na shortcut sa Windows 11.
- Ang mga web browser at mga serbisyo ng streaming ay kadalasang may sariling full-screen na button.
- Kung ang isang app ay hindi sumusuporta sa full-screen mode, itago ang mga menu nito o ang Windows taskbar.
Ipinapaliwanag ng artikulong ito kung paano pumunta sa full-screen sa Windows 11. Ang ilang mga pamamaraan ay mas mahusay kaysa sa iba, depende sa konteksto.
Gumamit ng Windows 11 Full Screen Keyboard Shortcut
Kung plano mong mag-full screen madalas, isa lang ang tandaan Windows keyboard shortcut malamang na dadalhin ka doon: F11 . Makikita mo ang key na iyon sa tuktok na hilera ng keyboard.
Gamit ang app na gusto mong gamitin sa full screen, bukas at naka-focus (piliin ang window upang tumuon dito), pindutin ang F11 nang isang beses upang pumunta sa full-screen mode. Pindutin itong muli upang lumabas sa full-screen mode at bumalik sa normal na mode.
Gumagana ang F11 sa mga web browser, Microsoft Store app, Microsoft 365 program, at ilang bahagi ng Windows (hal., File Explorer, Command Prompt, at Control Panel). Ang ilang mga third-party na programa ay magti-trigger din ng full-screen mode kapag pinindot ang key na iyon.
Lahat + Pumasok ay isa pang full-screen na shortcut na magagamit mo habang naglalaro o nagtatrabaho sa Terminal .
Pindutin ang Full Screen Button
Ang F11 keyboard shortcut ay ang pinakamadaling paraan upang ma-trigger ang full-screen mode, ngunit hindi ito gumagana para sa lahat. Kung ang isang app ay hindi tumugon sa full-screen na shortcut, ang susunod na pinakamagandang opsyon ay ang maghanap ng nakalaang button.
Halimbawa, kung tumitingin ka ng mga widget sa Windows 11 , gamitin ang button na palawakin upang kunin ng panel ang buong screen.

Ang mga website ng video streaming tulad ng YouTube at Netflix ay mayroong full-screen na button. Gumagana pa rin ang F11 upang i-trim ang mga hindi kinakailangang bahagi ng web browser, ngunit ang pinakamahusay na paraan upang manood ng video sa buong screen ay ang pagpindot sa button na iyon.
Gumagana ito sa parehong paraan sa lahat ng mga website. Upang gamitin ang YouTube bilang isang halimbawa, i-pause ang video o patakbuhin ang iyong mouse sa ibabaw nito para makita mo ang menu, at pagkatapos ay pindutin ang parisukat sa kanang ibaba. Ang F gumagana din ang mga key dito.

Ang lahat ng mga web browser ay mayroon ding full-screen na functionality. Ito ay kapaki-pakinabang upang itago ang navigation bar at mga bookmark na karaniwang nasa itaas ng web page. Itinatago din nito ang Windows taskbar sa ibaba ng screen.
Kung gumagamit ka ng Chrome, pindutin ang pindutan ng menu na may tatlong tuldok sa kanang tuktok ng programa; ang full-screen na button ay nasa Mag-zoom linya. Bagama't medyo naiiba ang hitsura ng kanilang mga button, full-screen mode sa Firefox, Edge, at Opera, gumagana ang lahat sa parehong paraan.
Paano Sumulat ng Mga Mensahe sa Gmail sa Mas Malaking Window
Itago ang Mga Menu para Gayahin ang Buong Screen
Ang ilang mga programa ay hindi sumusuporta sa full-screen mode. Kung hindi gumana ang F11, ang isa pang opsyon ay ang itago ang iba't ibang elemento sa screen upang mapalawak ang app hangga't maaari.
Ang Google Sheets (at Docs, atbp.) ay isang magandang halimbawa. Ang pagpindot sa maliit na arrow sa formatting bar ay itatago ang lahat sa itaas nito, kasama ang menu bar at mga opsyon sa pagbabahagi. Ang ilang iba pang mga pagpipilian ay Tingnan > Ipakita > Formula Bar upang huwag paganahin ang formula bar at Tingnan > Buong screen upang itago ang lahat maliban sa lugar ng spreadsheet (pindutin ang Esc upang isara ito).

Kung mayroon kang Microsoft 365 (Microsoft Office), isang trick upang magbakante ng ilang espasyo ay ang awtomatikong itago ang Ribbon o ipakita lamang ang mga tab na Ribbon. Ito ay isang magandang ideya kung mayroon kang maliit na screen, kailangan mo ng mas maraming espasyo para sa pagtatrabaho, at kailangan pa rin ng access sa menu.
Piliin ang Mga Opsyon sa Pagpapakita ng Ribbon button na malapit sa kanang tuktok ng Microsoft 365 program upang makita ang iyong mga opsyon.

Itago ang Taskbar para sa Higit pang Space
Kung kailangan mo ng higit pang screen real estate, maaari mong itago ang Windows 11 taskbar . Nakalagay ang taskbar sa ibaba ng screen, at bagama't maaaring mukhang natigil ito doon, maaari mo itong bawasan upang bigyan ng mas maraming espasyo ang iyong mga app.
kung paano makita ang lahat ng iyong mga puna sa youtube
Kung gumagana ang F11, itatago din nito ang taskbar, ngunit kung hindi sinusuportahan ng iyong app ang full-screen mode, ang pag-urong sa taskbar ay magbibigay sa iyo ng mas maraming espasyo. Sa tuwing kailangan mong i-access ang nakatagong taskbar, patakbuhin lang ang mouse sa lugar na iyon o pindutin ang Windows key.
Maaari mong i-maximize ang karamihan sa mga window nang hindi napupunta sa full screen. Kung ang iyong web browser, halimbawa, ay hindi sapat na malaki upang kumportableng gamitin, piliin ang kahon sa kanang sulok sa itaas malapit sa X/close button.
Paano Hatiin ang Screen Gamit ang Snap Layout sa Windows 11