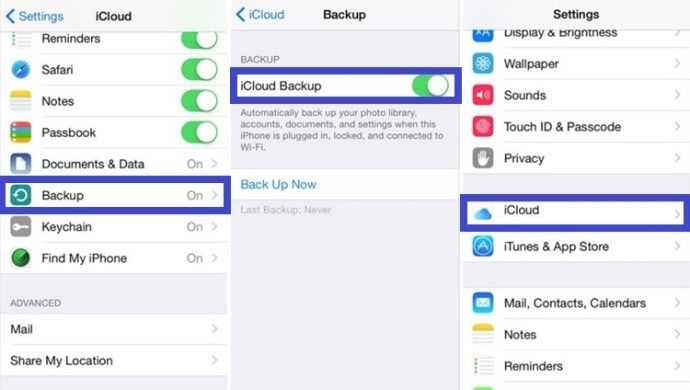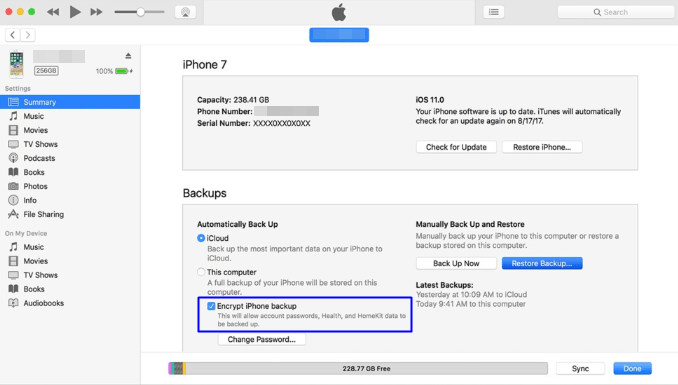Ang pagkuha ng isang bagong iPad ay palaging kapanapanabik, ngunit ano ang nangyayari sa iyong mga laro at nai-save? Kailangan mo bang magsimulang muli muli sa isang bagong aparato, o mayroong isang paraan upang ilipat ang mga nakakatipid mula sa iyong iPhone sa iPad?

Masuwerte para sa iyo, maraming mga bagay na maaari mong gawin upang ilipat ang mga file na kailangan mo at kunin ang laro kung saan ka tumigil. Sasabihin sa iyo ng artikulong ito kung paano ito gawin.
Paraan 1: Manu-manong Maglipat ng Mga File ng Laro
Maaari mong gamitin ang pamamaraang ito upang maglipat ng mga file sa pagitan ng anuman at lahat ng mga iOS device. Kinakailangan ka ng pamamaraan na ilipat ang mga file nang manu-mano, ngunit pagkatapos lamang lumikha ng isang backup kung sakali. Gumamit kami ng isang programa na tinatawag na iExplorer na ginagawang mas mapamahalaan ang buong bagay. Gumagana ito sa lahat ng mga aparatong iOS, at ang papel nito ay upang hilahin ang data mula sa isang aparato papunta sa isa pa. Narito ang isang sunud-sunod na gabay:
- Kunin ang app na nais mong kopyahin ang iyong pag-usad sa iPad.
- I-download ang iExplorer app sa computer.
- Ikonekta ang iyong iPhone sa iyong computer.
- Simulan ang iExplorer at hintayin itong makilala ang iyong aparato sa file browser.
- Mag-click sa maliit na arrow sa tabi ng pangalan ng iyong aparato.
- I-click ang arrow sa tabi ng Apps.
- Hanapin ang app na nais mong ilipat ang data mula sa at mag-click sa arrow.
- Kapag nakapasok ka sa pangunahing folder ng app, hanapin ang isang folder na tinatawag na Documents. Mahahanap mo ang lahat ng iyong nai-save na data, kabilang ang mga pag-save ng laro doon. Kopyahin ang nilalaman sa iyong desktop computer.
- I-unplug ang iyong iPhone at i-plug ang iPad. Hintaying makilala ng iExplorer ang iPad.
- Kopyahin ang folder ng Mga Dokumento mula sa iyong desktop papunta sa pangunahing folder ng nais na app sa iyong iPad gamit ang iExplorer.
Tandaan na ang ilang mga app ay gumagamit ng maraming mga pag-save ng mga file, kaya maaari mong ilipat ang maraming mga file mula sa isang aparato papunta sa isa pa. Karamihan sa kanila, gayunpaman, ay may isang file lamang na kailangan mong kopyahin at i-paste.
kung paano patalasin ang isang imahe sa pintura
Paano Kung Hindi Magtrabaho ang Paglipat?
Sa ilang mga bihirang kaso, hindi gagana ang paglipat. Karaniwan itong nangyayari kung ang app na naka-install sa parehong mga aparato ay hindi na-update sa parehong bersyon. Kailangan mong tiyakin na ang parehong mga aparato ay nagpapatakbo ng parehong bersyon ng laro o app upang mailipat ang i-save ang data.
kung paano i-off ang chromecast sa youtube
Gayundin, ang ilang mga app ay hindi pinapanatili ang kanilang mga pag-save ng mga file sa folder ng Mga Dokumento. Kung iyon ang kaso, dapat mong kopyahin ang buong folder ng Library mula sa isang aparato papunta sa isa pa. Maaari itong magresulta sa pagkawala ng matataas na marka, ngunit kung hindi man, maililipat ang mga nakakatipid. Ang iyong mga nai-save na file ay dapat na gumana nang maayos.
Paraan 2: Maglipat ng Data ng Laro Gamit ang Mga Serbisyo ng iCloud
Karamihan sa nilalaman sa iyong iPhone ay naka-back up sa iCloud. Ang mga file ng laro ay hindi kasama, ngunit maaari kang makahanap ng iba pang data ng laro doon. Iiwan ka nito ng isang pagpipilian upang ilipat ang data ng laro sa iyong bagong aparato sa pamamagitan ng pag-back up ng iyong lumang iPhone. Ibalik ang bagong aparato gamit ang parehong mga file, at lilitaw ang iyong mga nai-save na file. Narito kung paano mo maililipat ang mga file ng data ng laro gamit ang iCloud backup.
- Buksan ang Mga setting sa iyong lumang aparato at i-tap ang Apple ID banner.
- I-tap ang iCloud at piliin ang backup ng iCloud. I-tap ang I-back up Ngayon.
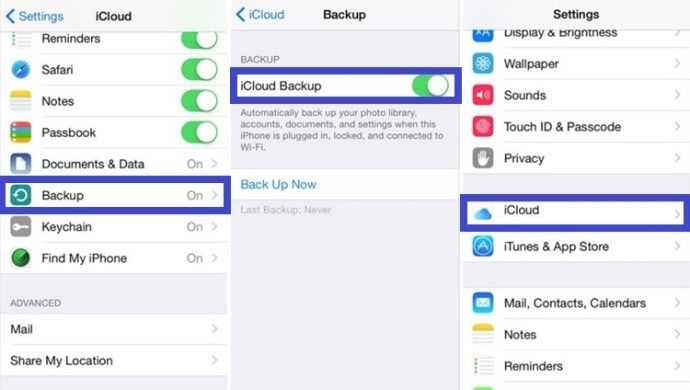
- Ngayon, na naka-back up ang iyong iPhone, patayin ito at alisin ang SIM card. Ilagay ang SIM card sa iyong bagong aparato.
- I-on ang bagong aparato at sundin ang mga tagubilin sa screen hanggang sa makita mo ang App at Data.
- Piliin ang opsyong Ibalik mula sa iCloud at ipasok ang iyong Apple username at password. I-tap ang Susunod at kumpletuhin ang proseso.
- Ang iyong data ng laro ay inilipat na ngayon sa iyong bagong aparato.
Paraan 3 - Maglipat ng Data ng Laro Gamit ang iTunes
Pinapayagan ka rin ng iTunes na gumawa ng mga pag-backup ng iyong iPhone, at kasama rito ang data ng laro at nai-save din. Maaari kang lumikha ng isang backup ng iyong telepono sa iTunes at ibalik ang data sa iyong iPad. Narito kung paano mo magagawa iyon:
- Ilunsad ang iTunes mula sa iyong PC at ikonekta ang iyong iPhone.
- Tapikin ang Menu bar at piliin ang icon ng iPhone.
- Piliin ang I-encrypt ang Pag-backup ng iPhone at ipasok ang password. I-tap ang I-back up Ngayon.
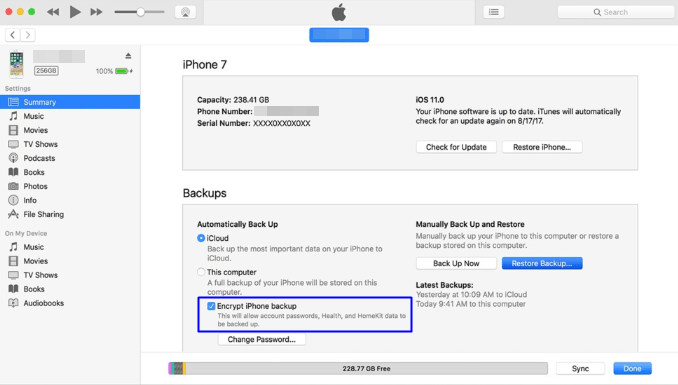
- Kapag na-activate ang proseso ng pag-backup, alisin ang iyong SIM card at ilagay ito sa bagong aparato.
- Buksan ang iPad at ikonekta ito sa iyong PC. I-set up ang koneksyon sa Wi-Fi at piliin ang Ibalik mula sa iTunes.
- Ipasok ang password mula sa hakbang ng tatlong at ibalik ang data mula sa naka-encrypt na pag-backup ng iPhone na ginawa kanina.
Magpatuloy Kung Saan Ka Umalis
Tulad ng nakikita mo, maraming mga paraan upang ilipat ang data ng laro, kabilang ang pag-save ng mga laro, mula sa iyong iPhone patungo sa iyong bagong iPad. Ang mga pamamaraan na 2 at 3 ay hindi laging gumagana para sa lahat ng mga laro, ngunit karamihan ay natatapos nila ang trabaho. Kaya, sa halip na muling maglaro ng iyong mga paboritong laro, maaari mo nang ipagpatuloy kung saan ka tumigil.