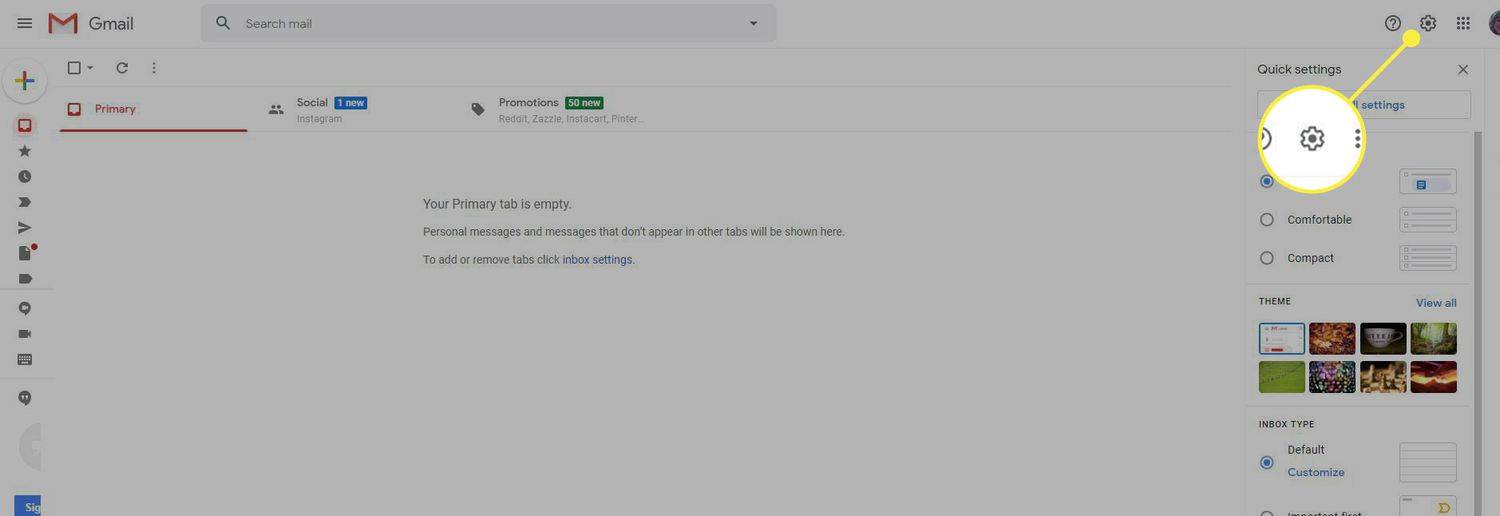Ang isa sa magagaling na tampok ng Windows 10 ay ang katutubong kakayahang i-mount ang mga file ng ISO at IMG sa File Explorer sa pamamagitan lamang ng isang double click. Lumilikha ang operating system ng isang virtual drive na nai-mount ang mga nilalaman ng file ng imahe ng disc at ginawang magagamit ito, eksakto na parang nagpasok ka ng isang pisikal na disc sa optical drive.
Anunsyo
 Ang kakayahang i-mount ang mga ISO file sa File Explorer ay unang ipinakilala sa Windows 8. Ito ay isa sa mga pinakamahusay na pagpapabuti na natanggap ng operating system.
Ang kakayahang i-mount ang mga ISO file sa File Explorer ay unang ipinakilala sa Windows 8. Ito ay isa sa mga pinakamahusay na pagpapabuti na natanggap ng operating system.Ang mga file ng ISO at IMG ay mga espesyal na format ng imahe ng file disc na maaaring mag-imbak ng mga nakuhang nilalaman ng isang optical disc o isang naaalis na disk. Ang file ng imahe ng disc ay isang eksaktong kopya ng mga nilalaman ng ilang DVD o CD media. Posible ring gumawa ng isang ISO file ng imahe nang manu-mano mula sa anumang mga file na mayroon ka sa anumang drive, o i-convert ang isang ESD na imahe sa ISO .
Upang mai-mount ang ISO at IMG Files sa Windows 10 , buksan ang File Explorer at pumunta sa folder na nakaimbak ng iyong ISO file.

I-double click ang file o i-right click ito at piliin ang 'Mount' mula sa menu ng konteksto. Ito ang default na utos ng menu ng konteksto.
paano ko titigilan ang mga video mula sa awtomatikong pag-play sa firefox
Ang imahe ng disk ay mai-mount sa isang virtual drive sa This PC folder. Tingnan ang screenshot.
Minsan, ang pag-uugnay ng file para sa ISO o IMG na mga file ay maaaring kunin ng isang third party app. Halimbawa, ang aking paboritong archiver, 7-Zip ay maaaring magbukas ng mga ISO file. Sa kasong iyon, ang ISO file ay naiugnay sa 7-Zip kung itinakda mo ito bilang default mula sa Control Panel. Kapag nag-double click, magbubukas ang ISO file sa nauugnay na app.
Sa kasong iyon, maaari mong ibalik ang mga default na asosasyon ng file, o mai-mount ang file mula sa menu ng konteksto.
Mag-right click sa ISO file at piliin ang Buksan gamit - Windows Explorer. Tingnan ang sumusunod na screenshot:
Maaari kodi naka-install sa google chromecast
Bilang kahalili, maaari mong ibalik ang default na pagsasama ng file. Gawin ito tulad ng sumusunod.
- Buksan ang settings .
- Pumunta sa System - Mga default na app. Sa Update sa Windows 10 Mga Tagalikha, pumunta sa Apps - Mga default na app.

- Doon, mag-scroll pababa sa kanang pane sa link na 'Pumili ng mga default na app ayon sa uri ng file'.
I-click ito.
- Sa susunod na pahina, hanapin ang uri ng ISO file.

- Sa kanang bahagi, i-click upang piliin ang Windows Explorer bilang iyong bagong default app. Ibabalik nito ang default na pagsasama ng file.

Tandaan: Pinapayagan ng Windows 10 ang gumagamit na i-mount ang mga file ng ISO at IMG na nakaimbak sa isang pagkahati ng NTFS sa aparato na nakakonekta sa iyong PC. Ang iba pang mga file system at lokasyon ay hindi suportado. Halimbawa, kung susubukan mong i-mount ang isang ISO file mula sa isang pagbabahagi sa network, ipinapakita nito ang sumusunod na mensahe:
[Pamagat ng Window]
Hindi ma-mount ang File[Nilalaman]
Paumanhin, nagkaroon ng problema sa pag-mount ng file.[OK]
Bilang kahalili, pinapayagan ka ng Windows 10 i-mount ang mga ISO at IMG file gamit ang PowerShell .
windows 10 alisin ang madalas na mga folder
Buksan ang PowerShell at i-type ang sumusunod na utos:
Mount-DiskImage -ImagePath
Maaari mong kopyahin ang path sa file at i-paste ito sa PowerShell console. Tingnan ang screenshot sa ibaba.
Kapag natapos mo na ang iyong trabaho sa loob ng naka-mount na ISO na imahe, maaari mo itong i-unmount.
Sa File Explorer, buksan ang PC na ito at piliin ang 'Eject' mula sa menu ng konteksto ng virtual drive.
Bilang kahalili, sa PowerShell, gamitin ang cmdlet Dismount-DiskImage tulad ng sumusunod:
Dismount-DiskImage -ImagePath
Tingnan ang sumusunod na screenshot.
Ayan yun.