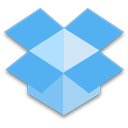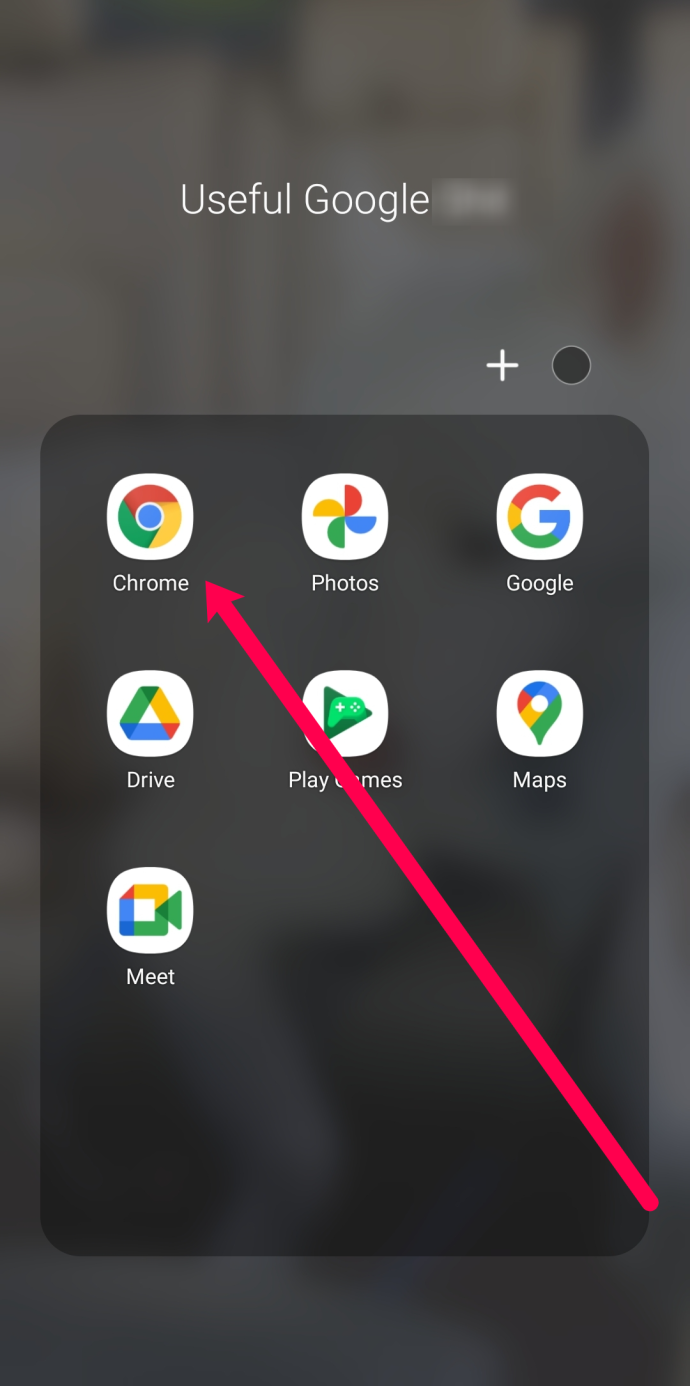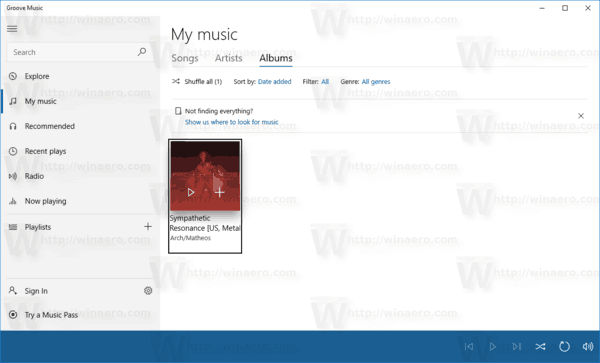Ilang beses ka nang nagpasok ng isang website sa iyong browser sa Firefox, upang makita mo lang ang isang nakakainis na pop-up na video? Nais mo bang huwag paganahin ang mga video mula sa awtomatikong pag-play sa iyong browser?

Kung gayon, ipapakita namin sa iyo kung paano ihinto ang mga autoplay na video sa Firefox. Malalaman mo rin kung paano pipigilan ang mga video mula sa awtomatikong pag-play sa iba pang mga desktop at mobile browser, pati na rin paganahin ang tampok na autoplay sa ilang mga apps ng social media.
Paano Ititigil ang Mga Autoplay na Video sa Firefox?
Ang Firefox ay may built-in na tampok na maaaring tumigil sa mga video mula sa awtomatikong pag-play sa tuwing pumapasok ka sa isang website. Ang kailangan mo lang gawin ay pumunta sa mga setting ng browser at harangan ang audio at video mula sa awtomatikong pag-play.
- Ilunsad ang Firefox.

- Sa kanang sulok sa itaas ng screen, mag-click sa tatlong mga pahalang na linya.

- I-click ang Opsyon.

- Pumunta sa Privacy at Security.

- Mag-scroll pababa sa seksyon ng Mga Pahintulot.

- I-click ang Mga Setting sa tabi ng Autoplay.

- Mag-click sa maliit na arrow button at piliin ang I-block ang Audio at Video.

- I-click ang I-save ang Mga Pagbabago.

Malaki! Ngayon, ang mga pop-up na video ay hindi dapat awtomatikong mag-play.
Gamit ang Firefox Configuration Editor
Kung patuloy na lumalabas ang mga video sa ilang mga website, maaari kang gumamit ng isang mas advanced na pamamaraan. Hinahayaan ka ng Firefox Configuration Editor na maayos ang iyong karanasan sa pag-surf sa kanilang browser. Ang isa sa mga pagpipilian na ibinibigay nito ay ang hindi pagpapagana ng ganap na mga autoplay na video.
- Buksan ang iyong browser sa Firefox.

- Sa search bar sa tuktok ng screen, i-type ang tungkol sa: config at pindutin ang '' Enter. ''

- I-click ang Tanggapin ang Panganib at Magpatuloy.

- Mag-type ng autoplay sa search bar.

Tandaan: Sa mga hakbang 2. at 3, huwag i-type ang mga panipi.
Ngayon, makikita mo ang listahan ng mga kagustuhan ng autoplay sa Firefox. Maaari mong i-toggle ang totoo / maling halaga sa pamamagitan ng paggamit ng toggle button. Tulad ng para sa mga halagang mayroong mga numero, gamitin ang pindutan ng lapis.
Ito ang listahan ng mga kagustuhan at ang kanilang dapat na halaga:
- media.autoplay.default = 5

- media.autoplay.blocking_policy = 2

- media.autoplay.allow-extension-background-pages = false

- media.autoplay.block-event.en pinagana = totoo

Kailangan mong i-edit ang mga tukoy na kagustuhan na ito para sa lahat ng mga video sa iyong browser upang tumigil sa awtomatikong pag-play.
Tandaan: Upang suriin kung gumagana ito, pumunta sa YouTube at mag-click sa anumang video. Kung nagawa mong tama ang lahat, hindi dapat awtomatikong magsimula ang video.
Paano Ititigil ang Autoplay sa Firefox Sa Isang Extension?
Kung ayaw mong mag-abala sa Firefox Configuration Editor, maaari kang magdagdag ng isang extension sa iyong browser na pipigilan ang mga HTML5 na video mula sa awtomatikong pag-play.
- Pumunta sa Huwag paganahin ang HTML5 Autoplay pahina

- I-click ang Idagdag sa Firefox.

- Sa pop-up menu, i-click ang Idagdag.

Tagumpay! Awtomatikong hahadlangan ng extension ang mga HTML5 na video sa iyong Firefox browser.
Paano I-block ang Awtomatikong Pag-block ng Nilalaman?
Minsan nais mo lamang harangan ang nilalaman ng social media. Maaari itong maging nakakainis (at nakakahiya) kapag ang isang video ay biglang nagsimulang maglaro ng buong pagsabog habang casual kang nag-scroll sa iyong Facebook, Twitter, o Instagram.
Sa kasamaang palad, binibigyan ka ng Facebook at Twitter ng pagpipilian upang hindi paganahin ang mga autoplay na video. Maaari mong ayusin ito pareho sa browser at mobile apps.
Facebook (Browser)
- Mag-log in sa iyong Facebook account.

- Sa kanang sulok sa itaas ng screen, mag-click sa maliit na arrow button.

- Pumunta sa Mga Setting at privacy.

- Piliin ang Mga Setting.

- Sa pagpipiliang Awtomatikong pag-play ng mga video, mag-click sa maliit na pindutan ng arrow at piliin ang I-off.

Facebook (Android)
- Buksan ang Facebook app.

- Sa kanang sulok sa itaas ng screen, mag-tap sa tatlong mga pahalang na linya.

- Mag-scroll pababa at i-tap ang Mga Setting at Privacy.

- I-tap ang Mga Setting.

- Mag-scroll pababa sa ibaba at i-tap ang Media at Mga Contact.

- I-tap ang Autoplay.

- I-tap ang Huwag Mag-Autoplay ng Mga Video.

Facebook (iOS)
- Ilunsad ang Facebook app.

- Sa kanang sulok sa ibaba ng screen, mag-tap sa tatlong mga pahalang na linya.

- Mag-scroll pababa at i-tap ang Mga Setting at Privacy.

- I-tap ang Mga Setting.

- Mag-scroll pababa sa tab na Media at Mga Contact at mag-tap sa Mga Video at Larawan.

- I-tap ang Autoplay.

- I-tap ang Huwag Mag-Autoplay ng Mga Video.

Twitter (Browser)
- Mag-log in sa iyong Twitter account.

- Sa kaliwang sidebar, i-click ang Higit Pa.

- I-click ang Mga setting at privacy.

- Pumunta sa Pag-access, pagpapakita, at mga wika.

- Piliin ang Paggamit ng data.

- Mag-click sa Autoplay.

- Piliin Huwag kailanman.

Twitter (Android / iOS)
- Buksan ang Twitter app.

- I-tap ang iyong larawan sa profile sa kaliwang sulok sa itaas ng screen.

- Pumunta sa Mga Setting at privacy.

- Mag-navigate sa paggamit ng Data.

- I-tap ang Autoplay ng video.

- Piliin Huwag kailanman.

Hindi tulad ng Facebook at Twitter, walang tampok ang Instagram upang hindi paganahin ang mga autoplay na video. Gayunpaman, kapag gumamit ka ng Instagram sa iyong desktop browser, hindi awtomatikong mag-play ang mga video. Ang nakabaligtad lamang tungkol sa mga video ng Feed sa mobile app ay hindi sila nagsasama ng tunog. Upang paganahin ang tunog, kakailanganin mong mag-tap sa video.
Karagdagang mga FAQ
Paano Ko Mapapagana o Hindi Pinapagana ang AutoPlay Video sa mga Safari Browser?
Ang Safari ay ang iyong default browser sa Mac, iPhone, at iPad. Tulad ng Firefox, binibigyang-daan ka nitong i-configure ang iyong mga kagustuhan sa AutoPlay. Maaari mong itakda ang mga kagustuhan na ito para sa isang solong website o lahat ng mga ito.
Mac
Ang hindi pagpapagana ng AutoPlay sa isang solong website (hal. CNN) ay maaaring maging isang mas mahusay na pagpipilian kung nais mo lamang ihinto ang mga video mula sa awtomatikong pag-play sa isang tukoy na website.
1. Buksan ang Safari app.
2. Pumunta sa website kung saan nais mong huwag paganahin ang AutoPlay.
kung paano itakda ang kodi pabalik sa default
3. Mag-click sa Safari at piliin ang Mga Setting para sa Website na Ito.

4. Sa setting ng Auto-Play, piliin ang Never Auto-Play.

Ngayon ay na-block mo ang isang tukoy na website mula sa awtomatikong pag-play ng mga video sa Safari. Upang ibalik ang setting na ito, pumunta lamang sa parehong website at sundin ang landas na Safari> Mga setting para sa Website na ito at piliin ang Payagan ang Lahat ng Auto-Play sa setting ng Auto-Play.
Kung nais mong huwag paganahin ang lahat ng mga website mula sa awtomatikong pag-play ng mga video sa Safari, gawin ang sumusunod:
1. Ilunsad ang Safari.
2. Mag-click sa Safari at piliin ang Mga Kagustuhan.

3. Pumunta sa tab na Mga Website at piliin ito.

4. Sa kaliwang sidebar, i-click ang Auto-Play.

5. Sa kanang sulok sa ibaba ng dialog box, piliin ang Huwag Mag-Auto-play sa setting ng Kapag bumibisita sa iba pang mga website.

hindi gumagana ang windows button sa windows 10
Tandaan: Upang paganahin ang lahat ng mga website na awtomatikong mag-play ng mga video, bumalik sa hakbang 6. at piliin ang Payagan ang Lahat ng Auto-Play.
iPhone / iPad
Mayroong isang setting na hinahayaan kang ihinto ang mga video mula sa awtomatikong pag-play sa lahat ng mga app sa iyong aparato. Sa kasamaang palad, ito lamang ang paraan upang hindi paganahin ang AutoPlay na video sa Safari.
1. Pumunta sa Mga Setting.

2. Mag-scroll pababa at i-tap ang Pag-access.

3. Pumunta sa Paggalaw o galaw.

4. I-toggle ang pagpipiliang Auto-Play Video Previews.

Tandaan: Kung nais mong ibalik ang setting ng Auto-Play, bumalik sa hakbang 4. at i-toggle ang pagpipiliang Auto-Play Video Previews.
Nalalapat lamang ang setting na ito sa mga app na katutubong sa iyong iPhone, tulad ng Safari at Camera. Kung gumagamit ka ng isang third-party na browser (hal. Chrome), awtomatikong i-play ang mga video. Kaya, kakailanganin mong i-configure ang mga kagustuhan ng autoplay sa browser na iyon.
Paano Ititigil ang Mga Video na Autoplaying sa Mga PC Browser?
Dahil naipaliwanag na namin kung paano i-disable ang tampok na autoplay sa Firefox at Safari, ipapakita namin sa iyo kung paano i-disable ang mga autoplay na video sa mga browser ng Microsoft Edge at Google Chrome.
Microsoft Edge
1. Ilunsad ang Microsoft Edge.

2. Kopyahin ang gilid: // flags / at idikit ito sa search bar sa tuktok ng screen.

3. Mag-type ng autoplay sa search bar.

4. Makikita mo ang pagpipiliang Ipakita ang block sa mga setting ng autoplay. Mag-click sa maliit na arrow button at piliin ang Pinagana.

5. Sa kanang sulok sa ibaba ng screen, i-click ang I-restart.

6. Sa kanang sulok sa itaas ng screen, mag-click sa tatlong pahalang na mga tuldok.

7. I-click ang Mga Setting sa pinalawak na menu.

8. Sa kaliwang sidebar, pumunta sa Cookies at mga pahintulot sa site o Pahintulot sa site.

9. Mag-scroll pababa at mag-click sa Media autoplay.

10. Sa Control kung awtomatikong maglaro ang audio at video sa tab na mga site, mag-click sa maliit na pindutan ng arrow at piliin ang I-block.

Tandaan: Sa mga hakbang 2. at 3, huwag i-type ang mga panipi.
Google Chrome
Sa kasamaang palad, hindi ka pinapayagan ng Google Chrome na harangan ang mga video mula sa awtomatikong pag-play. Ang magagawa mo lang ay i-mute ang mga ito.
1. Buksan ang Google Chrome.
2. Mag-click sa tatlong mga patayong tuldok sa kanang sulok sa itaas ng screen.
3. Sa pinalawig na menu, i-click ang Mga Setting.

4. Pumunta sa Privacy at seguridad.

5. Sa tab na Privacy at seguridad, mag-click sa Mga Setting ng Site.

6. Mag-scroll pababa at mag-click sa Mga karagdagang setting ng nilalaman.

7. Piliin ang Mga Tunog.

8. I-toggle ang I-mute ang mga site na nagpe-play ng pagpipilian sa tunog.
Tandaan: Kung nais mong marinig ang isang tunog sa isang site, mag-right click sa tab para sa site na iyon at i-click ang I-unmute ang site.
paano mag superscript sa google docs
Mayroon bang Setting upang Patayin ang Mga Autoplay na Video?
Sinasaklaw namin ang mga setting para sa hindi pagpapagana ng mga autoplay na video sa karamihan ng mga browser. Kung nais mong pigilan ang mga video mula sa awtomatikong pag-play sa isang video platform tulad ng YouTube, mayroong isang setting na nagbibigay-daan sa iyo upang gawin ito.
1. Pumunta sa YouTube.
2. Mag-click sa anumang video.
3. Sa screen ng video, mayroong isang maliit na pindutan ng Autoplay. I-toggle ito.
Tandaan: Ang prinsipyo ay pareho sa YouTube mobile app.
Hindi pagpapagana ng Mga Autoplay na Video sa Firefox
Walang may gusto ng mga pop-up na video. Nakakainis sila at madalas na nakakaabala. Ngayon alam mo kung paano paganahin ang mga ito sa iyong Firefox browser. Nag-aalok ang Microsoft Edge at Safari ng parehong pagpipilian, kahit na ang mga gumagamit ng iPhone at iPad ay hindi makakagamit ng ilang mga tampok sa iba pang mga katutubong app sa kanilang aparato. Hindi pinipili ng Google Chrome ang pagpipiliang ito kahit kaunti, dahil maaari mo lamang i-mute ang tunog sa mga website.
Bukod dito, natutunan mo kung paano hindi paganahin ang mga autoplay na video sa Facebook at Twitter. Habang hindi inaalok ng Instagram ang tampok na ito, awtomatikong naka-mute ang mga video hanggang sa mag-tap sa kanila.
Paano mo itinigil ang mga Autoplay na video sa Firefox? Gumamit ka ba ng ibang solusyon? Ipaalam sa amin sa seksyon ng mga komento sa ibaba.