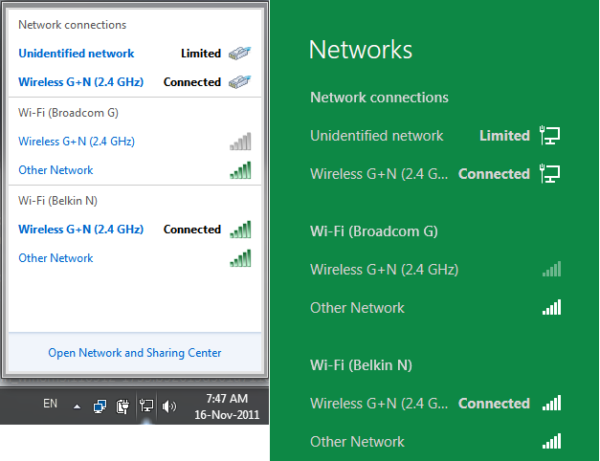Sa artikulong ito, ipapakita ko sa iyo kung paano gamitin ang lalagyan ng Google Font sa iyong mga dokumento sa Google Docs, pati na rin kung paano i-install ang mga ito sa isang makina ng Windows 10 para sa lokal na paggamit. Kaya, nang hindi nag-aaksaya pa ng oras, magsimula na tayo.
Magdagdag ng Mga Bagong Pasadyang Font sa Mga Dokumento ng Google Docs
Bago ka mag-install ng anumang mga bagong font sa Windows, i-preview muna ang mga ito sa isang dokumento ng Google Docs. Tutulungan ka nitong matiyak na talagang gusto mo ang hitsura nito. Kung wala ka pang Google account, maaari kang lumikha ng isang libreng account dito , at magpapalipat-lipat ka sa anumang oras.
Kapag mayroon ka nang isang Google account, bisitahin Google Docs at mag-clickBlangkoupang buksan ang word processor tulad ng ipinapakita sa snapshot nang direkta sa ibaba.

I-click ang drop-down na menu ng Font (malamang na sinasabi nito na Arial sa iyong dokumento, dahil iyon ang default para sa Google Docs) sa toolbar ng Google Docs. Pagkatapos mag-clickMas maraming mga fontupang buksan ang window na ipinakita nang direkta sa ibaba.
Mula doon, maaari kang pumili ng isang buong koleksyon ng mga font ng Google upang idagdag sa drop-down na menu ng Docs Font.

I-click angIpakitapindutan upang buksan ang isang drop-down na menu ng mga kategorya. Pagkatapos ay maaari kang maghanap para sa mga font sa mas tiyak na mga kategorya. Ito ay mas maginhawa bilang sinusubukan upang mag-browse sa pamamagitan ng lahat ng mga ito sa isang malaking kategorya ay makakakuha ng higit sa kaunti ay napakalaki.
Piliin ang anumang font na nais mong idagdag sa dokumento at pindutin angOK langpindutan Magpasok ng ilang teksto sa dokumento at i-format ang font upang i-preview ito sa word processor.

Magdagdag ng Mga Font sa Google Docs Gamit ang Mga Extensis Font
Ang built-in na karagdagang mga font ng Google ay lubhang kapaki-pakinabang, ngunit mayroong dalawang mga problema: una, hindi bawat font ng Google ay pinapasok ito sa system ng Google Font, at pangalawa, kailangan mong pumunta sa Google Font sa tuwing nais mong gumamit ng ibang font .

Sa kasamaang palad, may solusyon sa mga isyung ito. Ang Extensis Font add-on para sa Docs ay inaayos ang parehong mga problemang ito sa pamamagitan ng paglalagay ng lahat ng iyong mga font sa isang madaling ma-access na menu at awtomatikong pag-a-update tuwing may isang bagong font na tumama sa library ng Google Fonts.
Napakadali ng pag-install ng Extensis Font. Sa isang bukas na dokumento ng Google Docs, piliin ang 'Mga Add-on' sa kaliwang sulok sa itaas at i-type ang Extensis sa search bar at pindutin ang return. Mag-click sa+ Librena pindutan at awtomatiko itong mai-install pagkatapos tanungin ka sa aling Google account na mai-install ito at humihingi ng pahintulot na mai-install.
Pagkatapos mong mai-install ang Mga Extensis Font, ang pag-activate nito ay simple. Upang magawa ito, pumunta lamang sa menu ng Mga Add-on at piliin angMga Font ng Extensis->Magsimula.

Ang mga Extensis Font ay magbubukas sa sidebar na may isang preview ng lahat ng iyong mga font. Binibigyan ka din ng extension na ito ng kakayahang pag-uri-uriin at piliin ang mga ito nang walang kahirap-hirap.

Magdagdag ng Mga Font sa Windows mula sa Website ng Google Fonts
Paano kung nais mong gamitin ang Google Font nang lokal sa iyong Windows machine?
kung paano i-clear ang kodi cache sa firestick
Sa kasamaang palad, ang paggamit ng repository ng Google Fonts sa Google Docs ay simple. Ginagamit mo lang ang mga font tulad ng nakabalangkas sa itaas. Gayunpaman, kung nais mo ng kaunti pang kontrol sa pagpapasadya ng dokumento bilang isang kabuuan, maaari mo nang mas gusto ang isang desktop word processor tulad ng Microsoft Word. Sa kasong iyon, kakailanganin mong i-download ang mga font na nais mong gamitin sa iyong lokal na makina.
Mag-navigate lamang sa Mga Font ng Google upang makapagsimula.

Ngayon ay maaari kang mag-browse sa pamamagitan ng isang malawak na direktoryo ng mga font sa pamamagitan ng pag-clickDirektoryosa tuktok ng website ng Google Fonts. Upang makahanap ng ilan sa mga font na iyong inilagay sa processor ng salita ng Docs, i-click angIpakita ang paghahanap at mga filterpindutan sa kanang tuktok ng pahina. Bubuksan nito ang sidebar ng paghahanap tulad ng ipinapakita sa pagbaril nang direkta sa ibaba.
Ipasok ang pangalan ng font sa box para sa paghahanap upang hanapin ito, o pumili ng isang tukoy na kategorya ng filter para sa isang mas pangkalahatang paghahanap sa font.
kung paano alisin ang build mula sa kodi

- I-click angPiliin ang font na ito+ mga pindutan upang piliin ang mga font na nais mong i-download.

- Susunod, maaari mong i-click ang na-minimizeNapiling mga Pamilyawindow sa ilalim ng pahina upang buksan ang iyong pagpipilian ng mga font, tulad ng ipinapakita sa screenshot nang direkta sa ibaba.

- I-click angI-download ang pagpipiliang itopindutan upang mai-save ang mga napiling mga font sa iyong hard drive.

Ang mga font ay nai-save sa loob ng isang naka-compress na ZIP file. Buksan ang folder na na-download mo ang mga ito sa File Explorer, at i-click ang bagong font ZIP file.
I-extract ang naka-compress na ZIP folder sa pamamagitan ng pagpindot saI-extract lahatpindutan Ang paggawa nito ay magbubukas sa window na ipinapakita nang direkta sa ibaba. I-click angMag-browsepindutan upang pumili ng isang folder upang makuha ang ZIP at pindutin angHumugotpindutan

Buksan ang nakuha na folder ng font, pagkatapos ay i-right click ang isa sa mga file ng font ng Google at piliin angI-installpagpipilian sa menu ng konteksto. Upang pumili ng maraming mga font, pindutin nang matagal ang pindutan ng Ctrl.
Bilang kahalili, maaari mong i-drag-and-drop ang mga font ng Google mula sa nakuha na folder sa folder ng mga font ng Windows sa halip. Ang path para sa folder ng Fonts ay C: WindowsFonts.

Susunod, buksan ang iyong word processor sa Windows at i-click ang drop-down na menu ng font nito upang piliin ang bagong Google font mula doon. Tandaan na maaari mo ring piliin ang mga font sa mga editor ng imahe at iba pang software ng tanggapan.
Iyon lang ang mayroon dito. Sundin lamang ang mga hakbang na nakabalangkas sa itaas at magagamit mo ang Google Font sa iyong Windows computer nang walang oras.
Idagdag ang Google Font sa Windows Gamit ang SkyFonts
Maaari mo ring idagdag ang mga font ng Google sa Windows na may labis na software ng third-party. Ang SkyFonts ay isang libreng font management software na maaari mong gamitin upang mai-install at mapanatili ang iyong mga font. Inirerekomenda ang paggamit ng SkyFonts sapagkat, kung nagbago ang isang pamilya ng font, awtomatikong panatilihing napapanahon ka ng SkyFonts sa mga bago o naitama na mga font.
Iyon ang isang hindi gaanong bagay na mag-alala tungkol sa pagkalimot. Bisitahin lamang ang Site ng SkyFonts at mag-clickMag-download ng SkyFontsupang idagdag ang software sa Windows. Kakailanganin mo ring mag-set up ng isang account sa website ng SkyFonts sa pamamagitan ng pag-clickMag-sign in
Pagkatapos i-download ang software, pindutin angMag-browse sa Mga Font ng Googlepindutan sa site ng SkyFonts upang buksan ang window na ipinakita sa ibaba. Upang idagdag ang isa sa mga nakalistang font sa Windows, i-click itoMga SkyFontpindutan Pagkatapos, pindutin angIdagdag pana pindutan upang mai-install ang font na iyon sa Windows.

Ang direktoryo ng Google Font ay isang mahusay na koleksyon ng mga web font na maaaring magamit ng sinuman para sa kanilang sariling mga layunin. Ngayon, maaari mong isama ang mga font na iyon sa iyong mga dokumento, at idagdag pa ang mga ito sa iyong mga imahe, gamit ang mga Windows word processor at mga editor ng imahe.
Kung ikaw ay isang tagahanga ni Harry Potter, ito Patnubay sa Tech Junkie Sinasabi pa sa iyo kung paano mag-install ng mga font ng Harry Potter!
Iba pang mga Cool Font at Text Effect sa Google Docs
Maraming iba pang mga cool na bagay na maaari mong gawin sa mga font sa Google Docs na marahil ay hindi mo namamalayan. Kung nais mong kunin ang iyong mga dokumento sa susunod na antas, tingnan ang cool at natatanging mga epekto ng font at teksto na ito.
Mga DocTool

Mga DocTool ay isang libreng add-on para sa Docs na nagdaragdag ng higit sa isang dosenang kapaki-pakinabang na tampok sa teksto sa iyong mga dokumento. Hinahayaan ka ng DocTool na baguhin ang kaso, ayusin ang mga laki ng font, baguhin ang mga numero sa katumbas na mga salita at kabaliktaran, idagdag at alisin ang pag-highlight, at higit pa sa isang solong pag-click lamang.
I-download ang add-on at maglaro kasama ang mga tampok nito upang makita ang mga kamangha-manghang bagay na magagawa mo sa libreng tool na ito.
Magic Rainbow Unicorn

Magic Rainbow Unicorn Hinahayaan ka ng (tunay na) gawing literal ang kulay ng bahaghari. Piliin lamang ang lugar ng teksto na nais mong bahaghari-ify (bahaghari-ize? Maglagay ng bahaghari?) At piliin ang iyong pagsisimula at pagtatapos ng saklaw ng kulay. Kapag nagawa mo ito, ang Magic Rainbow Unicorn (muli, talaga) ay awtomatikong babaguhin ang kulay ng teksto sa isang magandang bahaghari.
Siyempre, magagawa mo ito sa iyong sarili sa pagha-highlight ng teksto, ngunit ito ay napaka-gugugol ng oras. Ginagawang mas madali at mas mabilis ng add-on na ito.
Masayang Teksto

Masayang Teksto ay isang add-on na hinahayaan kang magdagdag ng lahat ng uri ng maayos na visual effects sa iyong teksto, kabilang ang mga rainbows, random na kulay, fades, at marami pa. Maaari mong palaguin ang iyong mga titik, baligtarin ... talagang, mahusay, masaya.
Auto LaTeX

OK, ang add-on na ito ay hindi partikular na masaya (walang mga bahaghari) ngunit ito ay talagang malakas at kapaki-pakinabang para sa mga tao na gumagawa ng pang-agham, matematika, o gawaing pang-engineering sa Google Docs.
kung paano suriin ang katayuan sa pag-unlock ng telepono
Ang isa sa mga nangingibabaw na programa sa pagpoproseso ng salita para sa gawaing pang-akademiko ay tinatawag na LaTeX, at ang pangunahing pahayag na ito sa katanyagan ay ang paghawak nito nang maayos sa mga formula at equation. Hindi ba mahusay kung magagawa mo iyon sa Google Docs?
Kaya, makakasama mo Auto LaTeX . Ang add-on na ito ay tumatagal ng anumang string ng equation ng LaTeX sa iyong dokumento at ginawang isang imahe na maaari mong gumana nang malinaw.
Ipasok ang mga Icon para sa Docs

Ang isang kadahilanan na nais ng mga tao ng mga pasadyang font ay maraming mga font na may mga espesyal na character na maaaring magamit sa mga dokumento. Ang add-on na bypass na uri ng malamya na solusyon. Sa halip, pinapayagan kang direktang i-import ang lahat ng mga espesyal na character na gusto mo. Mga icon para sa Docs hinahayaan kang mag-import ng higit sa 900 mga icon mula sa Font Awesome at 900 na mga icon mula sa Google Material Design, baguhin ang kanilang kulay, at baguhin ang laki nang direkta sa dokumento.
Lagda

Ang Google Docs ay isang mahusay, cloud-based na serbisyo sa dokumento. Nag-aalok ang buong suite ng Google ng mga sheet (katulad ng Microsoft's Excel) at maging ang Google Forms. Sa maraming mga pagpipilian sa pagpapasadya, pag-unawa sa lahat ng mga kakayahan ay mapabuti ang iyong pagiging produktibo.