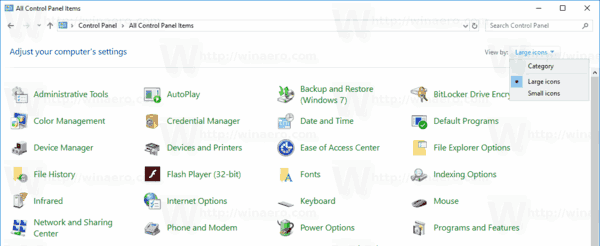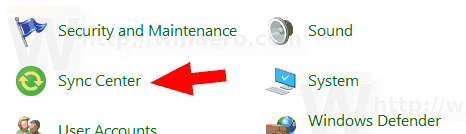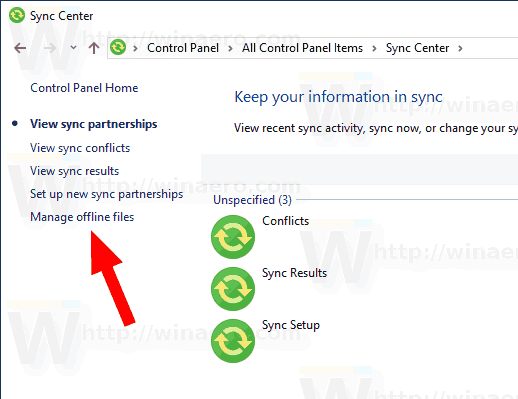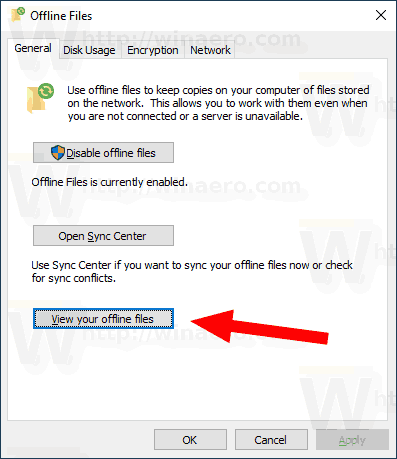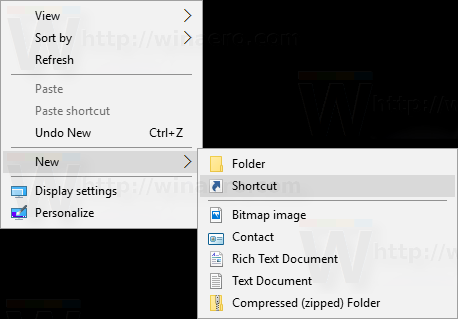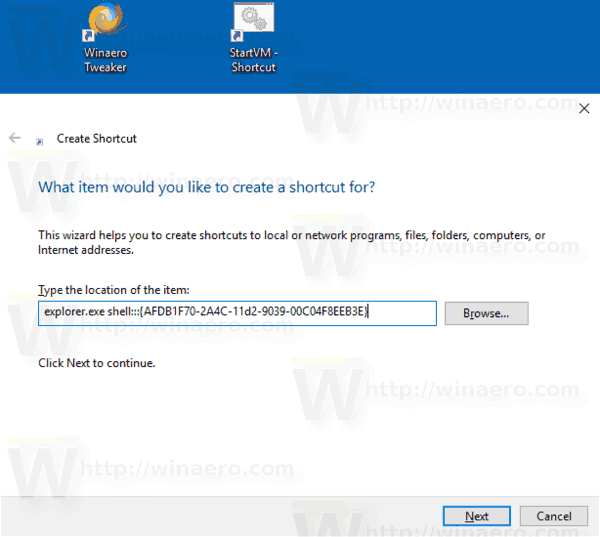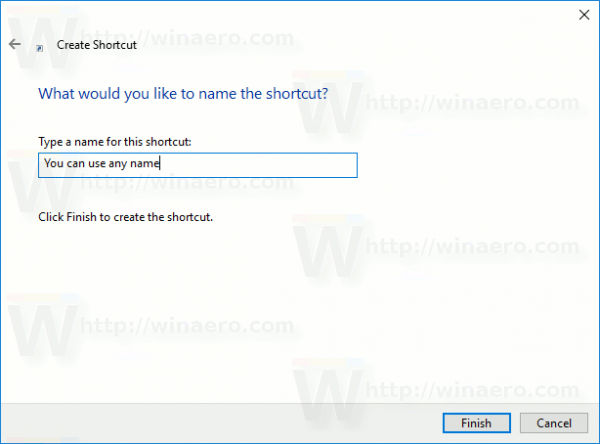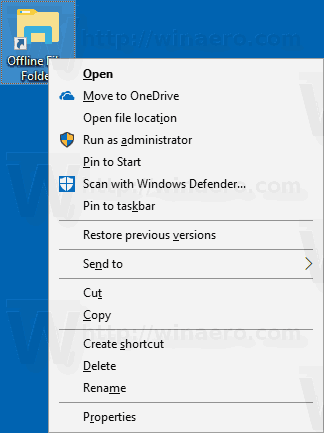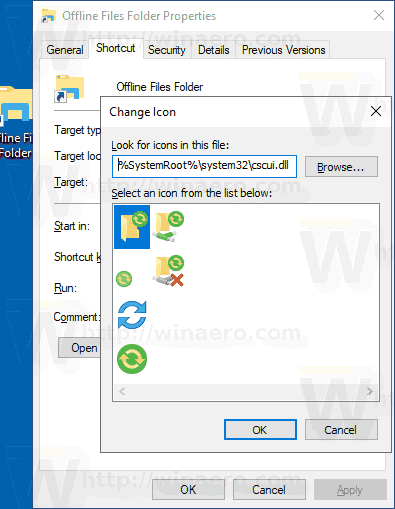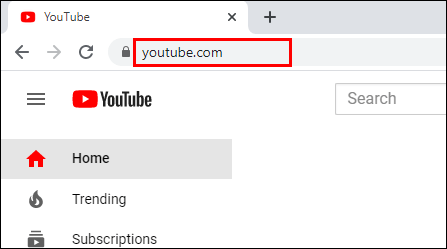Tulad ng alam mo na, ang Offline Files ay isang espesyal na tampok ng Windows na nagbibigay-daan sa iyo upang ma-access ang mga file na nakaimbak sa isang pagbabahagi ng network nang lokal, kahit na hindi ka nakakonekta sa network na iyon. Sa modernong bersyon ng Windows, nagsasama ito ng isang espesyal na 'Laging Offline' mode, na nai-save ang iyong bandwidth sa pamamagitan ng pag-sync ng mga file sa pagitan ng iyong PC at ng naaangkop na pagbabahagi ng network nang pana-panahon.
kung paano magbahagi ng isang post sa iyong kwento sa instagram
Anunsyo
Upang suriin at pamahalaan ang iyong mga offline na file, maaari kang gumamit ng isang espesyal na applet ng Control Panel, Sync Center. Ang tampok na Offline Files ay bahagi ng Sync Center app.
Upang pamahalaan ang mga offline na file, kailangan mong isagawa ang mga sumusunod na hakbang.
- Buksan ang klasiko Control Panel app
- Lumipat ang view nito sa alinman sa 'Malaking mga icon' o 'Maliit na mga icon' tulad ng ipinakita sa ibaba.
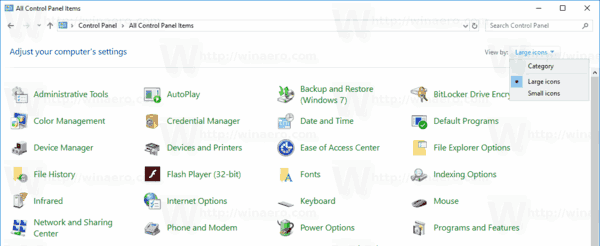
- Hanapin ang icon ng Sync Center.
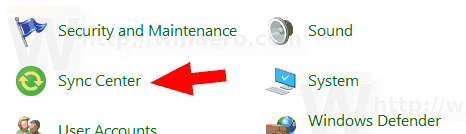
- Buksan ang Sync Center at mag-click sa linkPamahalaan ang mga offline na filesa kaliwa.
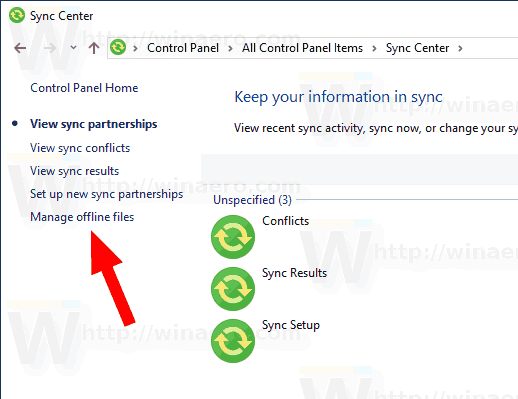
- Mag-click sa Tingnan ang iyong mga offline na file pindutan
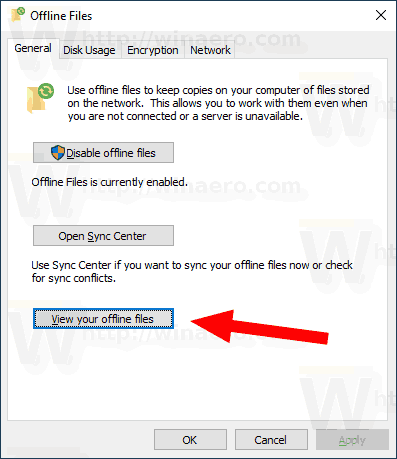
Bubuksan nito ang folder na Offline Files.

Ito ay medyo isang mahabang pamamaraan. Upang makatipid ng iyong oras, maaari kang lumikha ng isang espesyal na shortcut upang buksan ang folder ng Offline Files nang direkta, sa isang pag-click.
Upang likhain ang shortcut ng Offline Files Folder sa Windows 10 , gawin ang sumusunod.
- Buksan ang folder na Offline Files tulad ng inilarawan sa itaas.
- I-click at hawakan ang kaliwang pindutan ng mouse sa icon ng folder sa address bar.
- I-drag ito sa Desktop.
- Nilikha na ang shortcut.

Bilang kahalili, maaari kang lumikha ng parehong shortcut nang manu-mano sa pamamagitan ng paggamit ng isang espesyal na utos bilang target ng shortcut.
Mano-manong Lumikha ng Offline Files Shortcut
- Mag-right click sa walang laman na puwang sa iyong Desktop. Piliin ang Bago - Shortcut mula sa menu ng konteksto (tingnan ang screenshot).
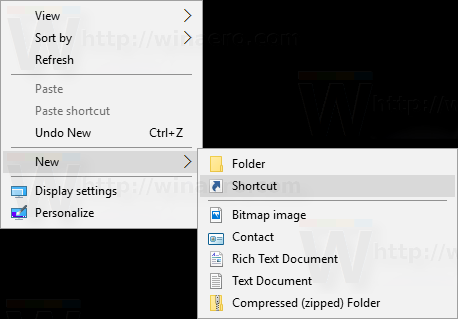
- Sa kahon ng target na shortcut, i-type o kopyahin ang sumusunod:
explorer.exe shell ::: {AFDB1F70-2A4C-11d2-9039-00C04F8EEB3E}Tingnan ang sumusunod na screenshot:
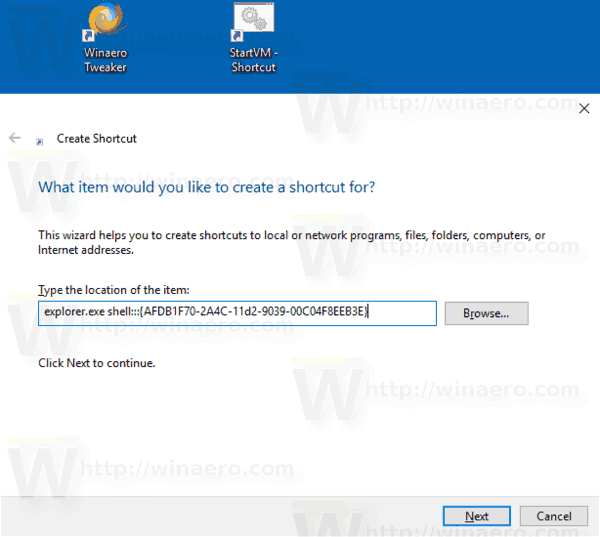
- Gamitin ang linya na 'Offline Files Folder' nang walang mga quote bilang pangalan ng shortcut. Sa totoo lang, maaari mong gamitin ang anumang pangalan na gusto mo. Mag-click sa pindutan ng Tapusin kapag tapos na.
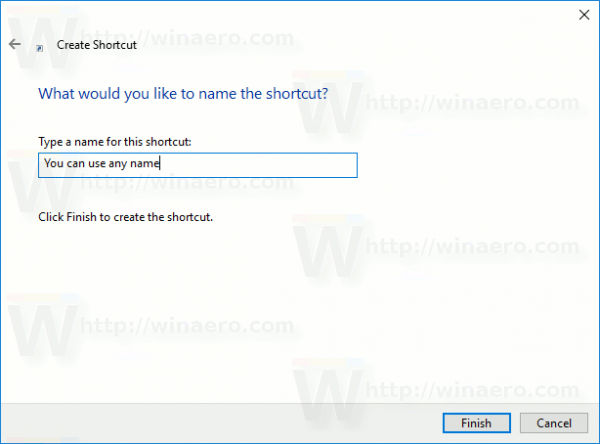
- Ngayon, i-right click ang shortcut na iyong nilikha at piliinAri-arian.
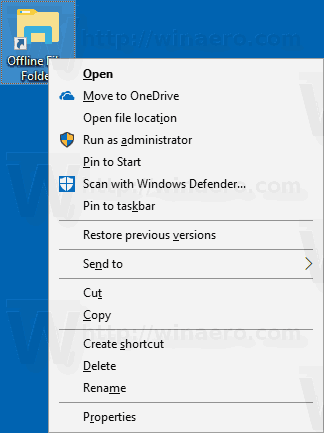
- Sa tab na Shortcut, maaari kang tumukoy ng isang bagong icon kung nais mo. Ang naaangkop na icon ay matatagpuan sa
% SystemRoot% system32 cscui.dllfile I-click ang OK upang ilapat ang icon, pagkatapos ay i-click ang OK upang isara ang window ng dialogo ng mga katangian ng shortcut.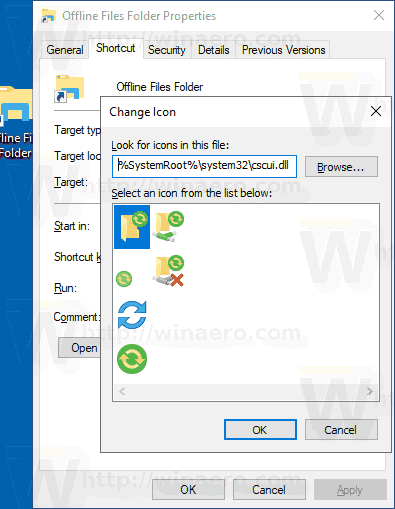
Ngayon, maaari mong ilipat ang shortcut na ito sa anumang maginhawang lokasyon, i-pin ito sa taskbar o sa Start, idagdag sa Lahat ng apps o idagdag sa Mabilis na Paglunsad (tingnan kung paano paganahin ang Mabilis na Paglunsad ). Maaari mo rin magtalaga ng isang pandaigdigang hotkey sa iyong shortcut.

Ang utos na ginamit para sa shortcut ay isang espesyal na shell: utos na nagbibigay-daan sa pagbubukas ng iba't ibang mga applet ng Control Panel at mga folder ng system nang direkta. Upang matuto nang higit pa tungkol sa shell: ang mga utos na magagamit sa Windows 10, sumangguni sa sumusunod na artikulo:
Ang listahan ng mga command ng shell sa Windows 10
Ayan yun.
computer na lags sa bawat ilang segundo windows 10
Mga nauugnay na artikulo:
- Paganahin ang Mga Offline na File sa Windows 10
- Paganahin ang Laging Offline Mode para sa Mga File sa Windows 10