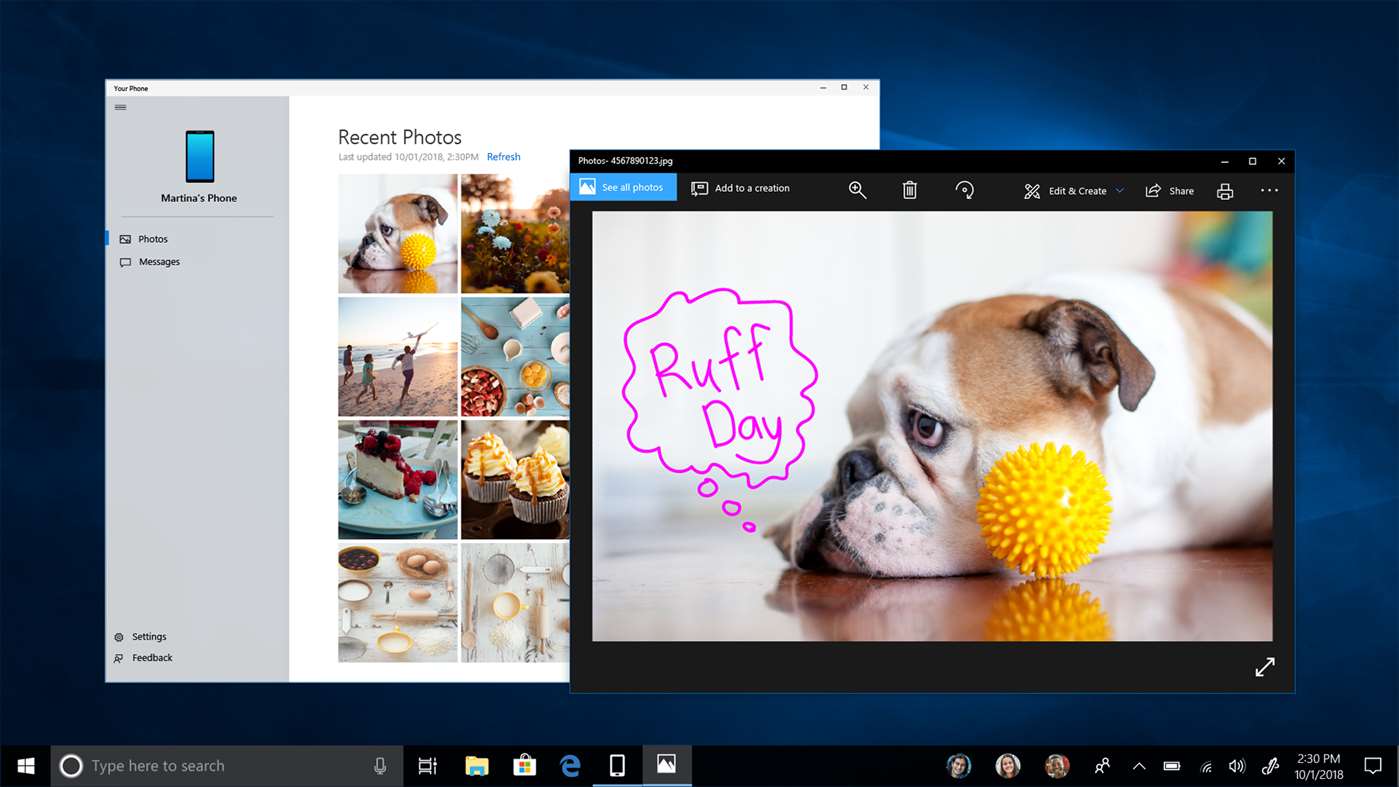Ang Windows 10 ay maaaring maging mas matatag kaysa dati, ngunit hindi ito pipigilan o mga programa na tumatakbo dito, paminsan-minsang kumilos. Karaniwan, isang mabilis na Alt + F4 ang gagawa ng trick at isara ang may sira na app ngunit kung minsan hindi ito sapat. Ang tutorial na ito ay para sa mga oras na iyon.

Karaniwan, kapag ang isang programa ay naging hindi tumutugon, nagyeyelo ito. Kung partikular kang malas, i-freeze din nito ang desktop o ang buong operating system. Kung nag-freeze lang ang programa, maraming mga bagay ang maaari mong gawin bago pindutin ang pindutan ng pag-reset sa iyong aparato. Tingnan natin kung mapipilit nating isara ang maling sistema ng hindi paggalaw at ibalik ang desktop sa ganap na kundisyon ng pagtatrabaho.
Pilitin ang pagsara ng isang programa sa Windows 10
Karaniwan, kung nag-freeze ang isang programa, na-hit mo ang Alt + F4 at isara ito. Minsan gumagana ito at kung minsan hindi. Ang Alt + F4 ay isang kahilingan, hindi isang utos kaya, ang karamihan sa tagumpay ay nakasalalay sa kung ano ang nangyari sa program na pinag-uusapan. Sa kasamaang palad, ito ay isa lamang sa ilang mga pamamaraan na mayroon kami upang itulak ang mga malapit na programa. Narito ang ilan pa.
Sapilitang isara ang isang programa gamit ang Task Manager
Ang susunod na pinaka-halatang pamamaraan upang pilitin isara ang isang programa ay ang paggamit ng Task Manager. Sa katunayan, para sa karamihan ng mga gumagamit ng Windows, ito lamang ang oras na gagamitin nila ang Task Manager.
aero tema windows 10
- Pindutin ang Ctrl + Alt + Tanggalin upang ma-access ang Task Manager.

- I-highlight ang hindi tumutugon na programa at piliin ang End Task.

- Maghintay ng ilang segundo para maisara nito ang programa.

Matapos mong ma-highlight ang programa maaari mo itong mai-right click at pindutin ang 'End Task,' o i-click lamang ang 'End Task' sa kanang sulok sa ibaba.
Tulad ng Alt + F4, minsan gumagana ang Ctrl + Alt + Delete at minsan hindi. Kung ang programa ay ganap na naka-lock, kinakailangan ng mas matinding aksyon.
Kung gumagamit ka ng madaming Task Manager upang makontrol ang mga app, baka gusto mong itakda ito upang palaging mag-load sa itaas. Humihinto ito sa mga nakakainis na sandali kapag na-hit mo ang Ctrl + Alt + Delete at magbubukas ang Task Manager sa ilalim ng nakapirming programa upang hindi ka makarating dito. Hindi ito perpekto ngunit gumagana sa karamihan ng mga pagkakataon.
- Pindutin ang Ctrl + Alt + Tanggalin upang ma-access ang Task Manager.

- Piliin ang Opsyon mula sa tuktok na menu.

- Piliin Laging nasa itaas.

Itatakda nito ang Task Manager upang mai-load sa tuktok ng anumang mga programa na maaaring mayroon kang bukas sa oras.
hindi mailabas ang start menu windows 10
Sapilitang isara ang isang programa gamit ang taskkill
Ang Taskkill ay isang pagkilos na command-line sa Windows na pinipilit ang OS na isara ang proseso. Maaari mong gamitin ito alinman bilang isang tagubilin upang magamit bilang at kailan o itatakda ito bilang isang desktop shortcut.
- Buksan ang isang window ng CMD bilang isang administrator.

- I-type ang 'tasklist' at pindutin ang Enter. Hanapin ang naka-lock na programa at tandaan ang PID nito.

- I-type ang ‘taskkill / PID 1234 / f’ at pindutin ang Enter. Kung saan mo nakikita ang 1234, i-type ang PID ng hindi tumutugon na programa.

Dapat kang makakita ng isang mensahe na nagsasabing 'tagumpay: Ang proseso na may PID 1234 ay natapos na.'

Itakda ang taskkill bilang isang shortcut
Kung makakaisip ka laban sa maraming mga hindi tumutugon na programa, maaaring kapaki-pakinabang na i-set up ang utos na ito bilang isang desktop shortcut. Sa ganoong paraan, ang kailangan mo lang gawin ay mag-double click sa isang icon at pipilitin ng Windows na isara ang programa.
- Mag-right click sa isang walang laman na bahagi ng iyong desktop.

- Piliin ang Bago, Shortcut at i-type ang katayuan na 'taskkill.exe / f / fi eq na hindi tumutugon' sa lokasyon at i-click ang Susunod.

- Bigyan ito ng isang pangalan at i-click ang Tapusin.

Ngayon kung ang isang programa ay nag-freeze, i-double click lamang ang icon at dapat na awtomatikong isara ng script ang anumang programa na hindi tumutugon. Maaari mo rin itong italaga sa isang kombinasyon ng shortcut key para sa mas mabilis na pagpapatupad.

- Mag-right click sa iyong bagong shortcut sa taskkill at piliin ang Properties.

- Magdagdag ng isang susi sa kahon ng Shortcut key. Awtomatikong idaragdag ng Windows ang Ctrl + Alt upang likhain ang kumbinasyon.

- Itakda ang Run to Minimized kung hindi mo nais na makita ang window ng CMD na nag-flash up kapag ito ay gumagana.

Pilitin ang pagsara ng isang programa gamit ang ibang programa
Mayroong dalawang mga programa sa tala ng Windows na kapaki-pakinabang para sa mga hindi tumutugon na programa, ProcessXP at SuperF4.
ProsesoXP ay isang libreng programa na maaari mong gamitin sa halip na Task Manager. Nag-aalok ito ng mas maraming detalye at kontrol sa mga mapagkukunan at programa at napaka-magaan. Ito ay talagang isang produkto ng Microsoft at kung bakit hindi nila isinasama ang ilan sa mga tampok nito sa Task Manager na hindi ko alam.
kung paano manuod ng mga lokal na channel sa pluto tv
SuperF4 ay isang programa na kailangang mai-install at magpatakbo ngunit nag-aalok ng isang mas malalim na kontrol sa puwersa pagsasara ng isang programa sa Windows 10. Nagbibigay ito ng shortcut na Ctrl + Alt + F4 at gumagana sa isang mas malalim na antas sa loob ng Windows. Pinapayagan nitong gumana ito sa maraming iba pang mga sitwasyon kung saan hindi makakatulong ang Alt + F4 o Ctrl + Alt + Delete.
Ang programa ay libre ngunit tumatanggap ng mga donasyon mula sa mga handang magbigay sa kanila.
Natigil ang aking cursor, ano ang maaari kong gawin?
Minsan kapag nag-freeze ang isang programa maaari itong tumagal ng iba pang mga pagpapaandar dito, isa sa mga iyon ang iyong cursor. Sa karamihan ng mga kaso, hangga't mayroon ka pa ring gumaganang keyboard, madaling i-access ang iyong manager ng gawain at iba pang mga system upang isara ang mga programa. u003cbru003eu003cbru003e Tulad ng nabanggit sa itaas, ang Alt-F4 ay ang iyong pinakamahusay na mapagpipilian. Ngunit, narito ang ilang mga keyboard shortcut upang matulungan ka sa kaganapan na nabigo ang iyong cursor na tumugon: u003cbru003eu003cbru003eAccess ang Task Manager - Ang Win + X ay kukuha ng isang sub-menu kung saan maaari mong gamitin ang mga arrow key sa iyong computer upang ma-access ang Task Manager . I-click ang 'Enter' kapag na-highlight mo ang pagpipilian. Maaari mo ring gamitin ang Ctrl + Alt + Tanggalin pagkatapos ang Alt + T upang ma-access ang manager ng aparato.u003cbru003eu003cimg class = u0022wp-image-201631u0022 style = u0022width: 550px; u0022 src = u0022https: //www.techjunkie.com/wp-content/ uploads / 2020/11 / 274.19a.pngu0022 alt = u0022u0022u003eu003cbru003eu003cbru003eEnter taskkill - Gamit ang uri ng shortcut na Win + R sa cmd at i-click ang 'Enter' sa iyong keyboard. Ngayon ay may access ka sa prompt ng utos kung saan maaari mong sundin ang mga tagubilin sa itaas para sa taskkill.u003cbru003eu003cimg class = u0022wp-image-201630u0022 style = u0022width: 550px; u0022 src = u0022https: //www.techjunkie.com/wp-content/uploads /2020/11/274.20.pngu0022 alt = u0022u0022u003e