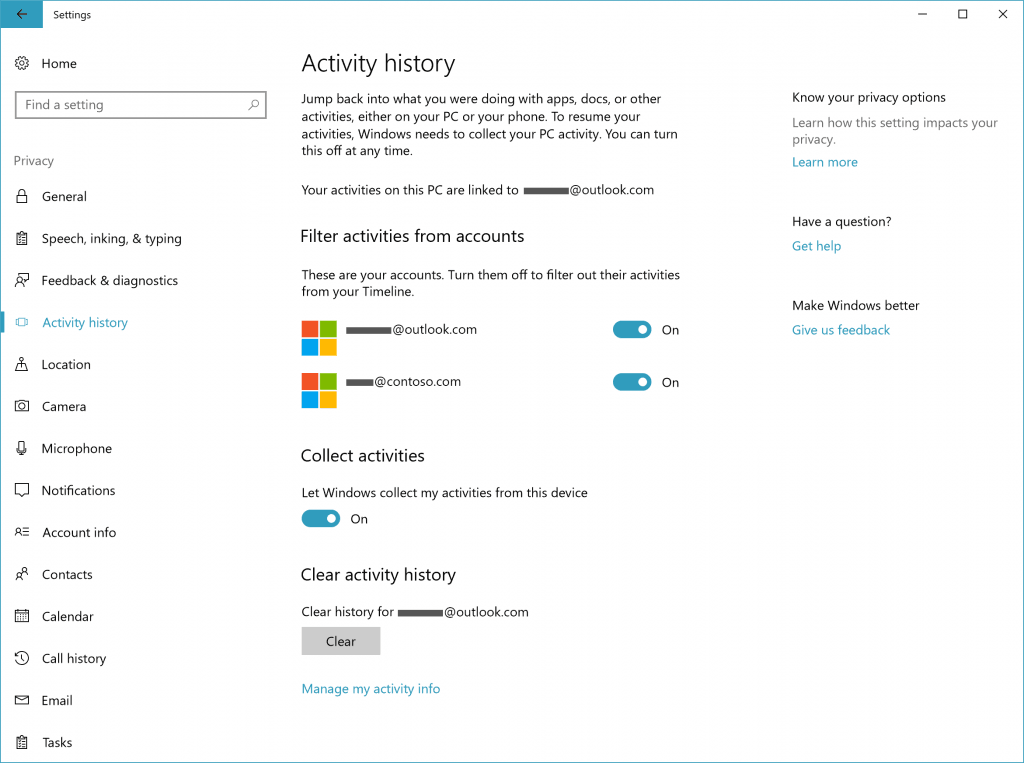Ang timeline ay isang tampok na nagbibigay-daan sa mga gumagamit na suriin ang kanilang kasaysayan ng aktibidad at mabilis na bumalik sa kanilang mga nakaraang gawain. Ipinapakita nito ang isang listahan ng iyong kamakailang ginamit na mga app, dokumento at web page. Sa tulong ni Cortana, maaari ring ipakita ang iyong mga aktibidad mula sa lahat ng mga aparato na tumatakbo sa ilalim ng parehong Microsoft Account! Narito kung paano gamitin ang tampok na ito.
Anunsyo

Ginawa ng Microsoft na magagamit ang Timeline sa publiko sa Windows 10 build 17063 ng Redstone 4 na sangay . Ayon sa pahayag, ang kumpanya ay nag-iisip na gawing simple kung paano ka makakabalik sa mga bagay na iyong pinagtatrabahuhan noon. Madaling makalimutan ng gumagamit kung aling site o app ang ginagamit niya o kung saan siya nag-save ng isang file. Ang timeline ay isang bagong tool na magpapahintulot sa gumagamit na bumalik kaagad sa kung saan siya tumigil. Narito kung paano ito gamitin.
Paano Paganahin ang Timeline sa Windows 10
Upang gawing magagamit ang Timeline, dapat paganahin ang mga sumusunod na pagpipilian.
kung paano mag-download ng mga laro ng xbox sa pc
- Kolektahin ang Mga Gawain .
- Salain ang mga aktibidad mula sa mga account.
Upang paganahin ang Timeline sa Windows 10 , gawin ang sumusunod.
- Buksan ang settings.
- Pumunta sa Privacy - Kasaysayan ng Aktibidad.
- Paganahin ang 'I-filter ang mga aktibidad para sa iyong Microsoft account '.
- Paganahin ang pagpipilian Kolektahin ang Mga Gawain .
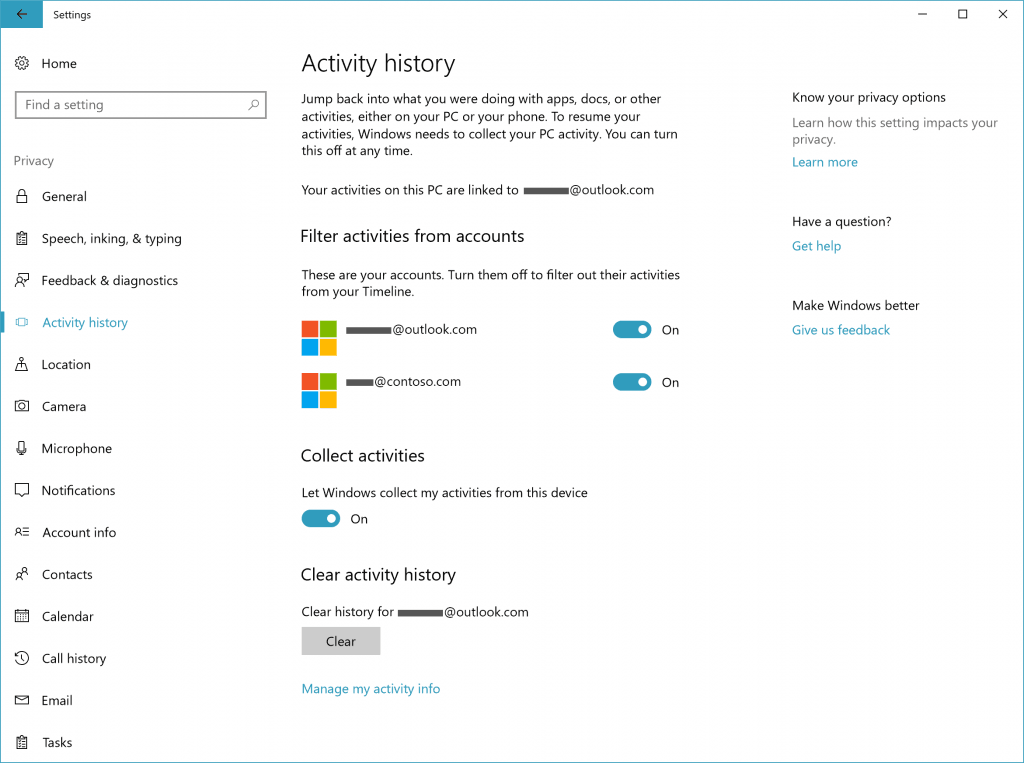
Hinahayaan ka rin ng mga setting ng app na huwag paganahin ang koleksyon ng aktibidad at limasin ang iyong kasaysayan ng aktibidad .
Paano Buksan ang Timeline sa Windows 10
- Mag-click o mag-tap sa Icon ng View View sa taskbar . Bilang kahalili, pindutin ang mga pindutan ng Win + Tab.
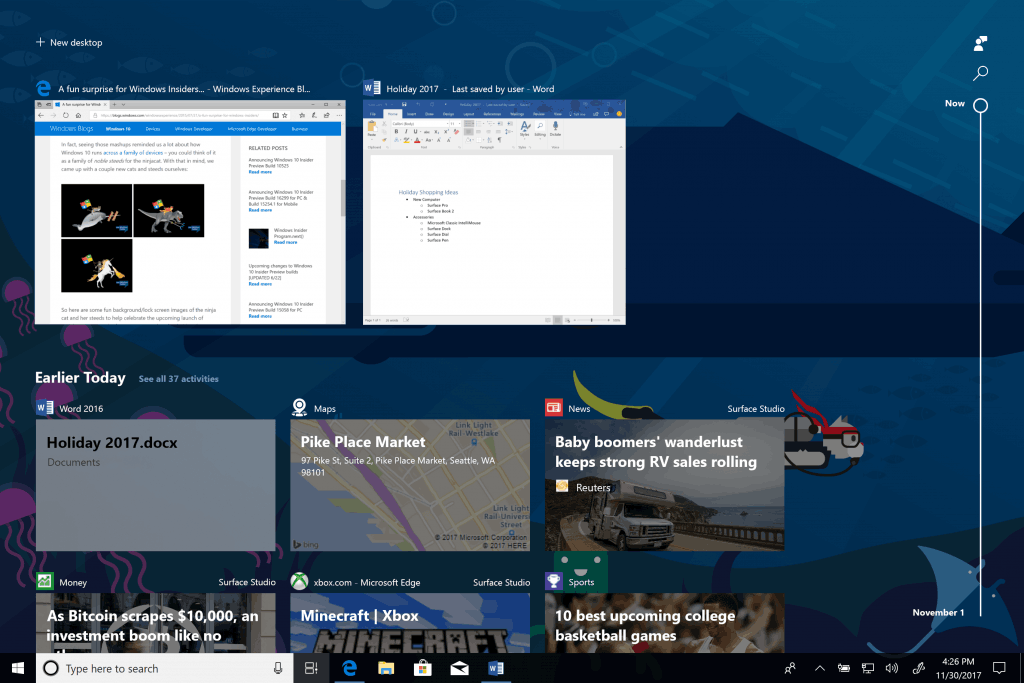
- Kung mayroon kang maraming pagpapakita, ang pagpindot sa mga pindutan ng Win + Tab ay magpapakita ng Timeline sa pangunahing pagpapakita.
- Gayunpaman, kung nag-click ka sa icon ng Tignan ng Gawain, lilitaw ito sa display kung saan na-click ang icon na Task View! Isaisip ito
Paano Gumamit ng Timeline sa Windows 10
Nagpapakilala ang timeline ng isang bagong paraan upang maipagpatuloy ang mga nakaraang aktibidad na sinimulan mo sa PC na ito, iba pang mga Windows PC, at iOS / Android device. Pinapahusay ang timeline Pagtingin sa Gawain , na nagbibigay-daan sa iyo upang lumipat sa pagitan ng kasalukuyang nagpapatakbo ng mga app at mga nakaraang aktibidad.
Ang default na pagtingin sa Timeline ay nagpapakita ng mga snapshot ng mga pinaka-kaugnay na aktibidad mula sa mas maaga sa araw o isang tukoy na nakaraang petsa. Ginagawang madali ng isang bagong anotadong scrollbar upang bumalik sa mga nakaraang aktibidad.
suriin ang disk windows 10 command prompt
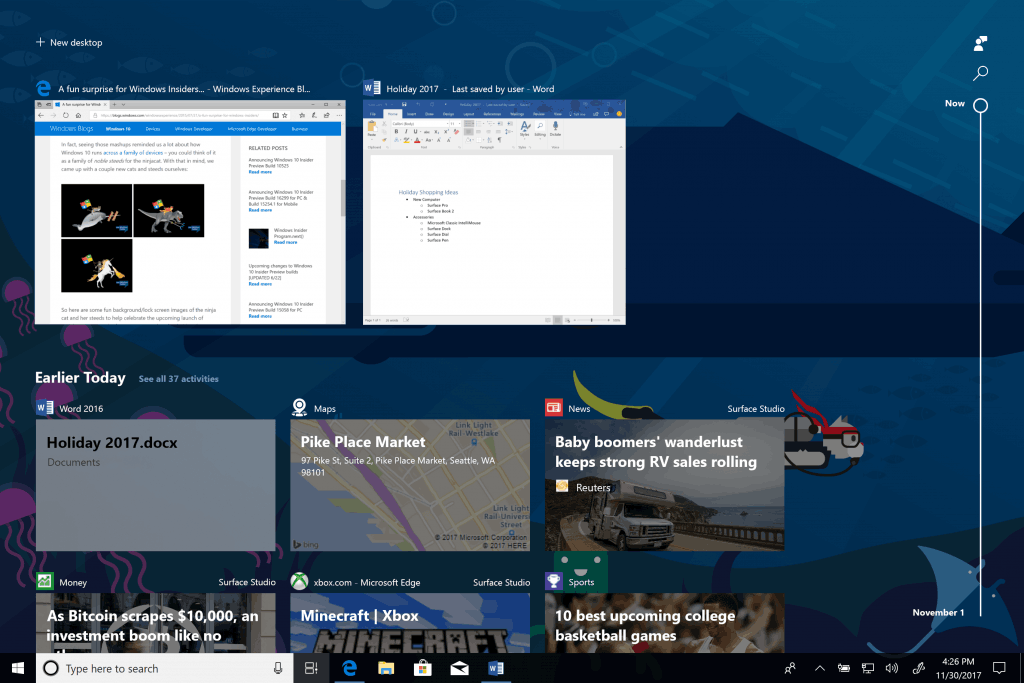
Mayroon ding isang paraan upang makita ang lahat ng mga aktibidad na nangyari sa isang solong araw. Kailangan mong i-click angIpakita lahatmag-link sa tabi ng header ng petsa. Ang iyong mga aktibidad ay aayos sa mga pangkat ayon sa oras upang matulungan kang makahanap ng mga gawain na alam mong pinagtrabaho mo sa umagang iyon, o kahit kailan.

Mag-click saTingnan lamang ang mga nangungunang aktibidadmag-link sa tabi ng header ng araw upang maibalik ang default na pagtingin sa Timeline.
Kung hindi mo makita ang aktibidad na iyong hinahanap sa default na pagtingin, hanapin ito. Mayroong isang box para sa paghahanap sa kanang sulok sa itaas ng Timeline kung hindi mo madaling hanapin ang gawaing nais mong ibalik.

Ayan yun.
kung paano paganahin ang mga breakout room na mag-zoom