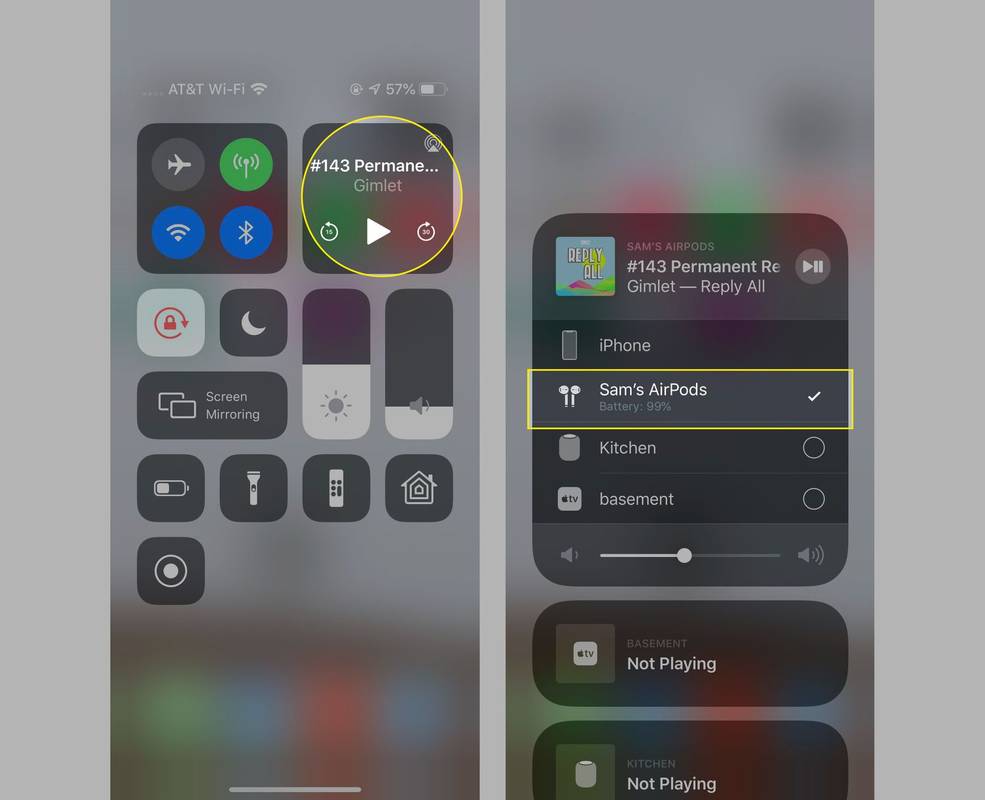Ipinapaliwanag ng artikulong ito kung bakit hindi kumonekta ang iyong AirPods at kung paano ikonekta muli ang mga ito.
Nalalapat ang artikulong ito sa lahat ng modelo at device ng AirPods na nagpapatakbo ng iOS 12 at mas bago, pati na rin sa macOS. Ipinapalagay nito na na-set up mo na ang iyong mga AirPod sa isang iPhone, iOS, o Mac o ipinares ang iyong mga AirPod sa isang Android phone .
Mga Dahilan ng Hindi Kumokonekta ang AirPods sa isang Device
Kung hindi kumonekta ang iyong AirPods, maaaring ito ay dahil sa:
- Wala sila sa range
- May pagkagambala sa Bluetooth
- Mga salungatan sa software
Karaniwan, ang mga isyung ito ay hindi masyadong mahirap ayusin.
Mga Kulay ng AirPod: Ano ang Kahulugan ng Puti, Berde, Kahel at Iba Pang KulayPaano Ayusin ang Mga Problema sa Koneksyon Sa AirPods
Magsimula sa mga pinakasimpleng pag-aayos muna bago magpatuloy sa malawakang pag-troubleshoot. Malamang na maikonekta mo ang iyong mga AirPod at gagana muli sa lalong madaling panahon.
-
Ilapit ang iyong AirPods at iPhone . Dahil ang karamihan sa mga isyu sa koneksyon ng AirPods ay sanhi ng distansya, subukang paglapitin ang iyong AirPods at iPhone (o iba pang device). Subukang ikonekta silang muli.
-
Suriin ang buhay ng baterya ng iyong AirPod. Maaaring hindi kumokonekta ang iyong AirPods sa iyong iPhone o iba pang device dahil kailangang ma-charge ang baterya. Ilagay ang iyong AirPod sa kanilang case at gamitin ang kasamang cable para ma-charge ang mga ito. Maghintay ng humigit-kumulang 15 minuto para mag-recharge ang AirPods, pagkatapos ay subukang ikonekta muli ang mga ito.
-
Tiyaking pinagana ang Bluetooth sa iyong iPhone . Kumokonekta ang mga AirPod sa pamamagitan ng Bluetooth, kaya dapat na naka-on ang Bluetooth ng iyong iPhone, iPad, o iba pang device para makakonekta ang iyong mga AirPod. I-tap ang icon ng Bluetooth sa iyong iPhone o iPad Control Center para i-on ito.
-
I-reset ang Bluetooth sa iyong iPhone . Kung naka-on ang Bluetooth, ngunit hindi pa rin kumonekta ang iyong AirPods, maaaring kailanganin mong i-reset ang Bluetooth sa iyong device. I-on at i-off ang Bluetooth, at pagkatapos ay subukang ikonekta muli ang iyong AirPods.
-
I-reset ang iyong iPhone . Minsan ang tanging paraan upang ayusin ang mga problema sa iyong iPhone (o iba pang device) at mga accessory nito ay ang pag-restart nito. Kung ang problema ay isang one-off glitch sa iyong software, maaaring malutas ito ng pag-restart. I-reset ang iyong device at subukang ipares muli ang iyong AirPods.
-
I-update ang iyong bersyon ng iOS . Kung hindi naikonekta muli ng pag-restart ang iyong AirPods, maaaring ang software ng iyong iPhone pa rin ang may kasalanan. Tiyaking pinapatakbo mo ang pinakabagong bersyon ng operating system para sa iyong device dahil maaaring may kasama itong mga pag-aayos ng bug o mahahalagang pagbabago sa software.
Kung ipinares mo ang iyong AirPods sa isang iPad o MacBook, alamin kung paano i-update ang iyong iPad OS at i-update ang macOS ng iyong MacBook .
-
Ikonekta muli ang iyong AirPod . Kung wala sa iba pang hakbang sa pag-troubleshoot ang gumana, ikonekta muli ang iyong AirPods sa iyong device. Sa loob ng AirPods, isara ang case ng AirPod. Maghintay ng 15 segundo. Buksan ang takip ng kaso. Kung kumikislap na puti ang status light, handa nang kumonekta ang iyong AirPods.
-
I-hard reset ang iyong AirPods . Kung hindi pa rin kumonekta ang iyong AirPods, maaaring kailanganin mong alisin ang mga ito sa iyong iPhone o iba pang device at i-set up muli ang mga ito na parang bago pa lang. Pumunta sa Mga setting > Bluetooth . I-tap ang i sa tabi ng iyong AirPods at i-tap Kalimutan ang Device na Ito . I-set up silang muli na parang bago.
Matutunang i-set up muli ang iyong AirPods sa Mac kung ipinares mo ang mga ito sa iyong Mac.
-
Makipag-ugnayan sa Apple Support . Kung sinunod mo ang mga hakbang na ito at hindi pa rin makakonekta ang iyong AirPods sa iyong iPhone, Mac, o iba pang device, makipag-ugnayan sa Apple para sa tulong. Maaari kang makakuha ng suporta mula sa Apple online o nang personal sa iyong pinakamalapit na Apple Store. Siguraduhin na magpareserba sa Apple Store bago pumunta upang matiyak na hindi mo kailangang maghintay para sa serbisyo.
kung paano magbahagi ng isang playify na spotify
Paano kung Nakakonekta ang AirPods, Ngunit Walang Tunog?
Kung nakakonekta ang iyong AirPods ngunit walang naririnig na anumang audio, maaari kang magpadala ng audio sa maling pinagmulan ng output (tulad ng Bluetooth speaker o isa pang hanay ng mga headphone). Para kumpirmahin na nagpapadala ka ng audio sa AirPods, sundin ang mga hakbang na ito:
-
Buksan ang Control Center at i-tap ang Musika mga kontrol sa kanang sulok sa itaas.
-
Makakakita ka ng listahan ng lahat ng posibleng audio output sa pinalawak na mga kontrol sa Musika. Kung hindi napili ang mga AirPod, i-tap ang mga ito.
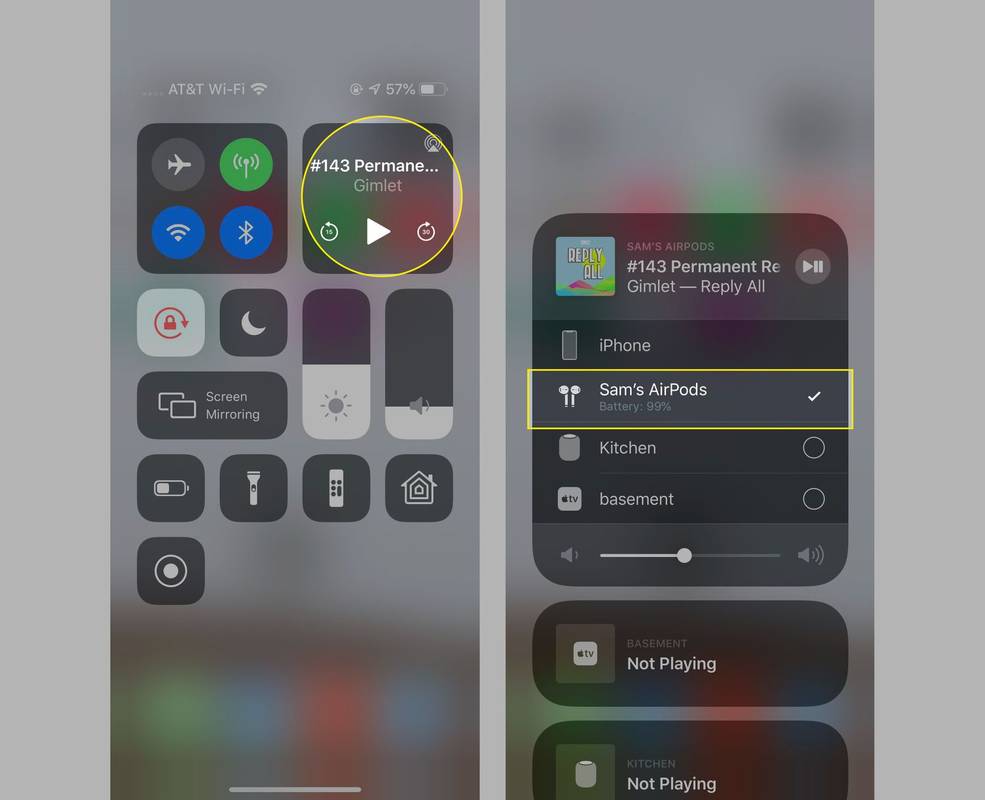
-
Subukang magpatugtog muli ng musika at tingnan kung gumagana na ngayon ang AirPods.
Maaaring mayroon ka ring iPhone na na-stuck sa headphone mode kahit na walang headphones na nakasaksak. Alamin kung paano ayusin ang iPhone na natigil sa headphone mode .
Hindi Kokonekta ang Galaxy Buds 2? Paano Ayusin ang Problema FAQ- Bakit hindi kumonekta ang aking iPhone sa Wi-Fi?
Tiyaking naka-off ang Airplane Mode: Settings app > Airplane Mode switch to off. Tiyaking naka-on ang Wi-Fi: Settings app > Wi-Fi > Wi-Fi switch to On. Kung nasa hanay ka ng mga Wi-Fi network, dapat mong makita ang lahat ng network kung saan ka makakakonekta. Kakailanganin mong malaman ang password para sa mga network na nangangailangan ng password. Kailangan ng karagdagang tulong? Tingnan ang aming Fix It When an Hindi Makakonekta ang iPhone sa Wi-Fi artikulo.
- Bakit hindi mag-charge ang aking iPhone?
Ang pinakamadaling hakbang na dapat gawin ay i-restart ang iPhone. Habang nagre-restart ito, humanap ng toothpick at isa pang cable. Kung hindi nakatulong ang pag-restart ng iPhone, subukan ang isa pang charging cable. Kung hindi iyon gumana, tingnan kung maaari mong subukan ang isa pang iPhone. Kung hindi rin nagcha-charge ang karagdagang iPhone na iyon, malamang na ang cable (o ang AC adapter ay nakasaksak sa outlet). Kung nagcha-charge ang ibang telepono, ito ang unang iPhone.
Tingnan ang charging port ng unang iPhone. Magugulat ka sa dami ng lint na maaaring makolekta sa port. Sapat na para pigilan ang cable sa paggawa ng secure na koneksyon (na humihinto sa pag-charge). Kung gusto mong tingnan ang higit pang posibleng mga pag-aayos, mayroon kaming artikulo tungkol sa Bakit Hindi Magcha-charge ang iPhone .