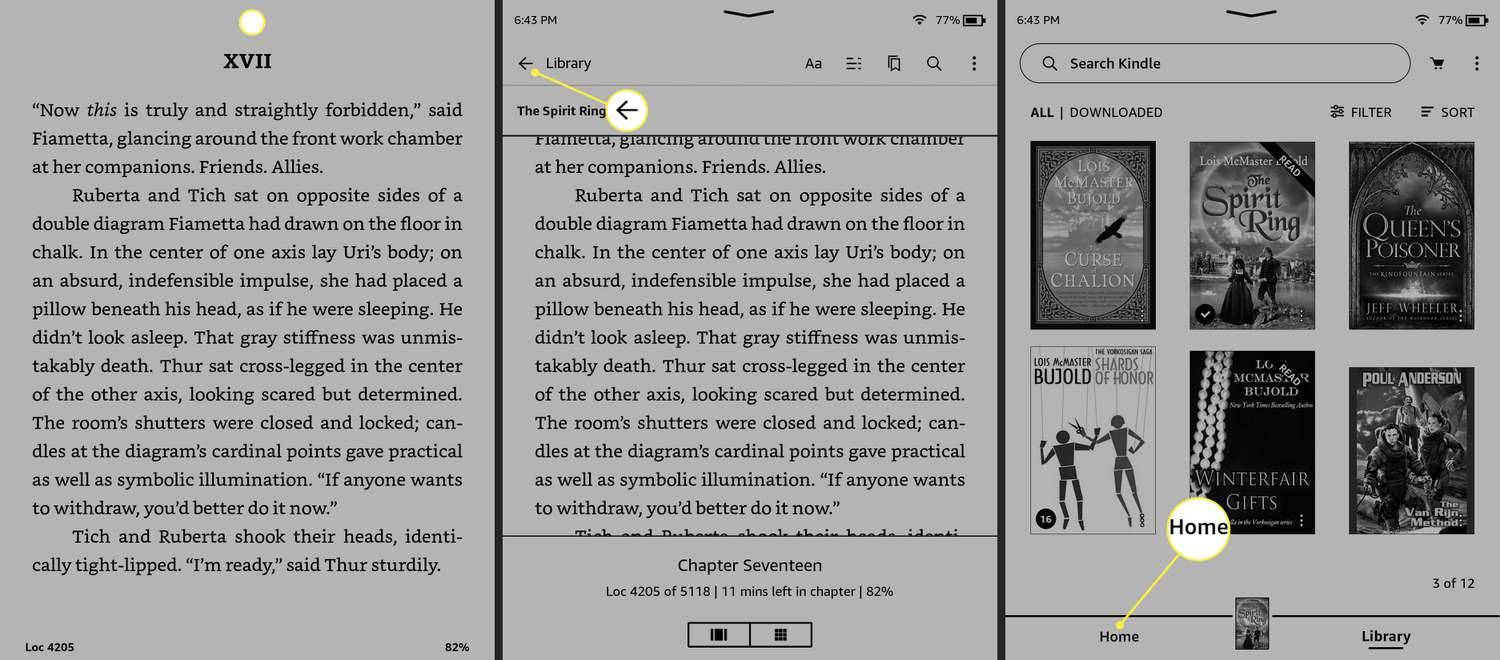Nagbibigay-daan sa iyo ang AirPods na makinig sa iyong mga paboritong himig, makipag-ugnayan sa Siri , tumanggap ng mga tawag sa telepono, at higit pa—lahat ng ito ay hands-free. Kapag huminto sa paggana ang iyong AirPods, gayunpaman, maaari itong maging nakakabigo. Ang mabuting balita ay ang pag-troubleshoot ng AirPods ay medyo diretso. Dito, tatalakayin natin ang mga pinakakaraniwang problema na kinasasangkutan ng mga AirPod na nakakonekta sa isang host device.
Bago ka magsimula, tandaan na ang isang pag-restart ng device ay makakapagpagaling ng iba't ibang isyu , anuman ang dahilan. Subukang i-restart ang iyong device o i-reset lang ang iyong AirPods bago sumulong.
Hindi Mag-on ang AirPods? Narito ang Dapat Gawin Hindi Gumagana ang Isang AirPod? 11 Paraan para Ayusin ItoAno ang Gagawin Kapag Hindi Kumokonekta ang Mga AirPod
Ang iyong AirPods ba ay tumatangging kumonekta sa iyong iPhone o Mac? Kung ang iyong Hindi makakonekta ang AirPods nang maayos, may ilang bagay na maaari mong subukan:
-
I-update ang iyong Mac, iOS device, o AirPods firmware. Tiyaking ang iyong iPhone ay may pinakabagong iOS, o ang iyong computer ay may pinakabagong macOS. Kailangan ng device ng iOS 12.2 o mas bago, o macOS 10.14.4 o mas bago. Gayundin, tingnan kung ang iyong AirPods ay may pinakabagong update sa firmware.
Kung nagmamay-ari ka ng isang pares ng unang henerasyong AirPods, kakailanganin mo ang iOS 10 o mas bago.
-
I-charge ang baterya ng AirPods . Kung hindi kumonekta ang iyong AirPods, maaaring kailanganin ng mga ito ang singilin. Upang bigyan ang AirPods ng mas mabilis na pagsingil, ilagay ang mga ito sa kanilang case, pagkatapos ay ikonekta ang case sa charger gamit ang lightning cable.
-
I-on ang Bluetooth . Dapat naka-on ang Bluetooth para makakonekta ang AirPods.
-
I-off ang iba pang mga Bluetooth device. Maaaring ipinapadala mo ang audio sa ibang device, gaya ng kotse o external na Bluetooth speaker. Idiskonekta ang mga device na ito, pagkatapos ay ikonekta muli ang AirPods.
-
Bigyan ng pahinga ang AirPods. Ilagay ang AirPods sa case sa loob ng 10 hanggang 15 segundo. Pagkatapos, muling ikonekta ang mga ito sa iyong device. Ang isang maikling pahinga ay maaaring ang lahat ng AirPods ay kailangang i-reset at kumonekta nang maayos.
Ano ang Dapat Gawin Kapag Gumawa ang AirPods ng Mahina na Audio
Ang mga user ng AirPod ay nakaranas ng mga problema sa audio gaya ng pagkaluskos, static, mahinang volume, at tunog na mas malakas sa isang tainga kaysa sa isa. Kung ang iyong AirPod ay gumagawa ng mahinang audio, sundin ang mga hakbang na ito:
-
Lumapit sa device. Ang pagiging masyadong malayo sa iyong device ay maaaring magdulot ng mga isyu sa koneksyon ng Bluetooth na magreresulta sa mahinang kalidad ng audio.
-
Linisin ang AirPods . Kung mahina ang tunog, maaaring oras na para linisin ang earwax sa AirPods. Gumamit ng malambot na tela o toothbrush para linisin nang marahan ang labas ng AirPods, pagkatapos ay subukang muli ang audio.
-
Suriin ang balanse ng pandinig . Kung ang isa sa iyong mga AirPod ay mas malakas kaysa sa isa, tingnan ang balanse sa mga setting. Sa iOS, pumunta sa Mga setting > Accessibility > Audio/Visual , pagkatapos ay siguraduhin na ang slider ay nasa gitna.
-
I-off at i-on muli ang Bluetooth. Ang isang mabilis na pag-reset ng Bluetooth ay minsan ay nakakapagpagaling ng mga error sa software na nagdudulot ng mahinang kalidad ng audio.
-
Idiskonekta ang iba pang mga Bluetooth device. Gumagamit ka ba ng iba pang mga Bluetooth device sa iyong AirPods? Idiskonekta ang ilan sa mga ito upang maiwasan ang overload at pagkagambala sa Bluetooth.
-
Baguhin ang antas ng volume . Habang nakikinig ka ng audio sa pamamagitan ng iyong AirPods, hinaan ang volume sa zero at idiskonekta ang AirPods sa device. Pagkatapos, muling ikonekta ang AirPods at lakasan ang volume. Minsan, inaayos nito ang mga maling kontrol sa volume.
Ano ang Dapat Gawin Kapag Tumigil sa Paggana ang Awtomatikong Ear Detection
Ang isa sa mga pinakakapaki-pakinabang na feature ng AirPods ay ang awtomatikong pagtuklas ng tainga. Kapag inalis mo ang iyong AirPod sa iyong mga tainga, awtomatikong magpo-pause ang audio. Kung hihinto sa paggana ang awtomatikong ear detection, may ilang bagay na maaari mong subukan:
-
Paganahin ang tampok na awtomatikong pagtuklas ng tainga . Sa isang iOS device, mag-navigate sa Mga setting > Bluetooth > Mga AirPod at i-tap ang icon ng impormasyon (i). Pagkatapos, i-on ang Awtomatikong Ear Detection magpalipat-lipat.
-
Linisin ang AirPods . Kung marumi ang proximity sensor na matatagpuan sa AirPods, hindi ito gagana nang maayos. Gumamit ng malambot na tela at dahan-dahang punasan ang AirPods, pagkatapos ay subukang muli.
Ano ang Gagawin Kapag Hindi Nagcha-charge ang AirPods
Ang iyong AirPods ba ay tila tumatakbo nang walang laman? Maaari mong gamitin ang AirPods nang hanggang limang oras sa pagitan ng mga pagsingil, at ang case ay nagtataglay ng humigit-kumulang 24 na oras ng pagsingil. Kung mukhang hindi nag-charge nang tama ang iyong AirPods, narito ang ilang hakbang na maaari mong gawin:
Ipinapakita ng status light sa charging case ang antas ng pagsingil ng AirPods. Ang berdeng ilaw ay nangangahulugan na ang AirPods ay ganap na naka-charge. Ang ibig sabihin ng amber light ay wala pang isang full charge ang mga ito.
-
Singilin ang kaso. Ang kaso para sa AirPods ay kung ano ang naniningil sa mga headphone. Tiyaking may sapat na kapangyarihan ang charging case sa pamamagitan ng pag-charge nito sa loob ng ilang oras gamit ang lightning cable.
-
Linisin ang kaso. Kung may alikabok o iba pang bagay sa loob ng case, maaaring hindi mag-charge nang maayos ang AirPods. Gumamit ng malambot na tela o sipilyo upang linisin nang marahan ang case.
-
Suriin ang cable ng kidlat. Kung ang kable ng kidlat ang ginagamit mo sa pag-charge ay nasira ang kaso, maaaring hindi ito ma-charge nang maayos. Hanapin ang baluktot o pagkaputol ng kurdon. Kung makakita ka ng anumang mga pinsala, itapon ito at sumubok ng bago.
Huwag gumamit ng mababang kalidad na mga lightning cable sa iyong device. Sa halip, gamitin ang cable na ibinigay kasama ng device o isang cable na na-certify ng Apple.
Paano Ito Ayusin Kapag Hindi Gumagana ang Siri sa Iyong Mga AirPod
Ang pangalawang henerasyong AirPods ay mayroong feature na Hey Siri, na nagbibigay-daan sa iyong direktang magsalita ng mga command sa virtual assistant ng Apple habang suot ang iyong AirPods. Kung hindi gumana ang Hey Siri, kumpirmahin muna na gumagamit ka ng pangalawang henerasyong AirPods. Kung gayon, sumulong sa pamamagitan ng pagsunod sa mga hakbang na ito:
-
I-on ang Hey Siri . Hindi mo magagamit ang feature maliban kung naka-enable ito sa iyong device. Mag-navigate sa Mga setting > Siri at Paghahanap sa iOS device, pagkatapos ay i-on ang Makinig para sa 'Hey Siri' magpalipat-lipat.
Nasa Siri at Paghahanap seksyon, i-on ang Payagan ang Siri Kapag Naka-lock i-toggle upang gamitin ang tampok na Siri kahit na naka-lock ang iyong device.
-
Paganahin ang paglipat ng mikropono . Kung hindi lumipat ang iyong mga mikropono sa iyong AirPods kapag ginamit mo ang mga ito, hindi malalaman ni Siri na makinig. Pumunta sa Mga setting > Bluetooth , pagkatapos ay i-tap ang impormasyon icon (i) sa tabi ng AirPods. Susunod, i-tap mikropono , pagkatapos ay i-on ang Awtomatikong Lumipat sa AirPods magpalipat-lipat.
-
I-update ang iOS software. Ang hindi napapanahon na software ay maaaring maging sanhi ng hindi paggana ng Siri. Kaya siguraduhing i-update ang iyong mga device bago gamitin ang feature na Hey Siri.
Para gumana ang Hey Siri, ang device ay dapat mayroong kahit iOS 12.2, watchOS 5.2, tvOS 12.2, o macOS 10.14.4.
-
I-reset ang mga setting ng device. Posibleng dahil sa panloob na setting na hindi gumana nang maayos ang feature na Hey Siri. Maaari mong i-reset ang lahat ng mga setting ng device upang malutas ang isyu. Upang gawin ito, pumunta sa Mga setting > Heneral > I-reset > I-reset lahat ng mga setting .
ang vizio tv ay may isang pindutan lamang
Bagama't hindi ka mawawalan ng anumang data o nilalaman, mawawala sa iyo ang bawat setting na kasalukuyang mayroon ka sa device kapag sinusundan ito ng pag-reset.
Makipag-ugnayan sa Suporta sa Customer ng Apple
Kung sinubukan mo ang lahat ng pag-aayos, at hindi pa rin gumagana nang maayos ang iyong AirPods, makipag-ugnayan sa Apple para sa suporta. Kaya mo bisitahin ang Apple Support online o tumawag sa 800–692–7753. Kaya mo rin i-set up ang iyong pag-aayos online para mapabilis ang iyong serbisyo o mag-iskedyul ng appointment sa Genius Bar at bisitahin ang iyong lokal na tindahan ng Apple.