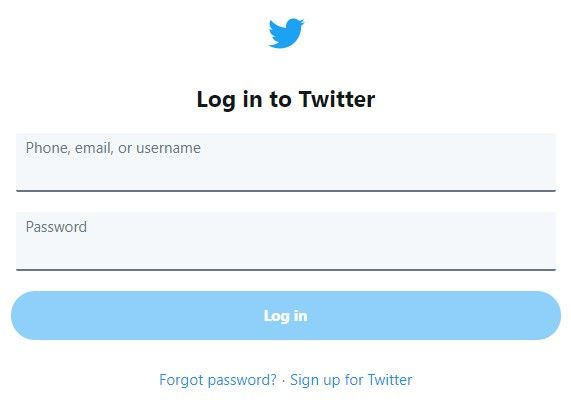Nalalapat ang mga tip sa artikulong ito sa lahat ng modelo ng AirPods, kabilang ang AirPods 1 at 2 , AirPods Pro, at AirPods Max .
Bakit Sa Isang Tenga Lamang Nagpe-play ang Aking AirPod?
Ang mga sanhi ay maaaring mula sa makatuwirang simple (mababa ang singil ng baterya o maruming AirPods) hanggang sa medyo kumplikado (mga problema sa mga setting ng network o audio).
Dahil doon, walang iisang dahilan para sa problemang ito sa AirPods kaya wala ring solong pag-aayos. Ang pinakamagandang gawin ay dumaan sa mga hakbang sa pag-troubleshoot hanggang sa magsimulang gumana muli ang AirPod.
Mga Solusyon na Subukan
Ang mga posibleng pag-aayos ay nakalista sa ibaba mula sa pinakasimple hanggang sa pinakakumplikado kaya subukan ang mga ito sa ganitong pagkakasunud-sunod:
-
Bigyan sila ng mabilisang pag-reset ng kaso. Ibalik ang parehong AirPod sa case at hayaan silang mag-charge nang hindi bababa sa 30 segundo. Kapag tapos na iyon, buksan ang case lid malapit sa connecting device (iPhone o iPad) at panoorin ang pag-pop up ng AirPods sa screen. Sa puntong iyon, suriin ang tunog para sa pareho sa iyong mga tainga; dapat nagtatrabaho sila. Kung hindi, lumipat sa susunod na hakbang na ipinapakita sa ibaba.
-
Suriin ang Baterya. Ang pinakasimple at malamang na paliwanag para sa isang AirPod na hindi gumagana ay ang baterya nito ay patay na. Maaaring maubos ng AirPods ang mga baterya sa iba't ibang mga rate, kaya kahit na na-charge mo ang iyong AirPods sa parehong oras, maaaring maubusan muna ng juice ang isa. Suriin ang buhay ng baterya ng AirPods o tingnan ang iyong widget ng baterya at i-charge kung kailangan mo.
-
I-on at I-off ang Bluetooth. Ang problema sa iyong AirPods ay maaaring ang audio ay hindi naipadala nang maayos mula sa iyong device patungo sa iyong mga earbud. Kung ganoon, subukang i-reset ang Bluetooth. Sa isang iPhone, iPod touch, o iPad, pumunta sa Mga setting > Bluetooth > ilipat ang Bluetooth slider sa off/white, maghintay ng ilang segundo, at ilipat ito pabalik sa on/green.
-
Suriin ang Balanse sa Stereo. May setting na nakatago nang malalim sa mga opsyon sa Accessibility sa mga iOS device na nagbibigay-daan sa iyong kontrolin ang balanse ng audio sa pagitan ng kaliwa at kanang AirPods. Ang iyong problema ay maaaring ang setting na ito ay wala sa balanse at nagpapadala ng lahat ng tunog sa isang AirPod lamang. Upang ayusin ito, pumunta sa Mga setting > Accessibility > Audio/Visual > hanapin ang Balanse slider at ilipat ito sa gitna.
-
I-unpair at Muling ipares ang AirPods. Hindi pa rin nakakarinig ng audio sa isang AirPod? Oras na para i-set up muli ang iyong AirPods. Upang gawin ito sa isang iPhone, iPod touch, o iPad, pumunta sa Mga setting > Bluetooth > i-tap ang i sa tabi ng AirPods > Kalimutan ang Device na Ito > Kalimutan ang Device . Inaalis nito ang mga AirPod sa iyong device. Pagkatapos ay ilagay ang AirPods sa kanilang case, pindutin nang matagal ang button sa case, at sundin ang mga tagubilin sa pag-setup sa screen.
-
I-restart ang Iyong Device. Ang pag-restart ay hindi masyadong malamang na malutas ang problema, ngunit ito ay mabilis at prangka, kaya sulit itong subukan. Ang pag-restart ng device ay nag-aalis ng aktibong memorya at kadalasang nakakalutas ng mga pansamantalang problema. Subukan mo pag-restart ng iyong iPhone o pag-restart ng iyong iPad .
-
Linisin ang AirPods . Maaaring hindi mo marinig ang audio sa isang AirPod dahil may naipon na baril dito, na humaharang sa paglabas ng tunog. Iyon ay maaaring lint o alikabok, o kahit earwax. Suriin ang iyong mga AirPod, at kung mukhang barado ang mga speaker, linisin ang iyong AirPod .
-
Hard Reset AirPods. Kung wala pang gumagana sa ngayon, subukang i-reset nang husto ang iyong AirPods. Sundin ang parehong mga hakbang para sa pag-alis sa pagpapares at muling pagpapares ng iyong AirPods mula sa huling seksyon. Kapag pinindot mo ang button sa AirPods case, hawakan ito nang humigit-kumulang 15 segundo hanggang sa kumikislap ang ilaw ng amber at pagkatapos ay puti. Pagkatapos ay bitawan at sundin ang mga tagubilin sa screen.
Kung hindi man iyon gumana, subukang muli, ngunit pindutin nang matagal ang button sa case nang mas matagal: humigit-kumulang 40-60 segundo. Hayaang lumipat ang liwanag sa amber-noon-white cycle ng limang beses at pagkatapos ay magpatuloy.
-
I-reset ang Mga Setting ng Network. May mga setting ang iyong device na kumokontrol kung paano ito kumokonekta sa iba't ibang network, kabilang ang mga Bluetooth device. Kung may problema sa mga setting na iyon, maaaring iyon ang iyong salarin. Makakatulong ang pag-reset ng mga setting, bagama't kakailanganin mong muling ipares ang mga Bluetooth device, muling ilagay ang mga password ng Wi-Fi, atbp. Upang i-reset ang Mga Setting ng Network, pumunta sa Mga setting > Heneral > I-reset > I-reset ang Mga Setting ng Network .
-
I-update ang Operating System. Ang bawat bagong bersyon ng iOS at iPadOS ay nagdadala ng maraming bagong feature at mahahalagang pag-aayos ng bug. Bagama't malamang na hindi nito malulutas ang problema, may posibilidad na maayos ang iyong problema sa pinakabagong bersyon ng OS ng iyong device. Dahil libre ang mga update, medyo mabilis, at nagdudulot ng maraming benepisyo, sulit na mag-download at mag-install ng mga bagong update sa iOS .
kung paano makita kung ano ang nagustuhan ng iba sa instagram
-
Kumuha ng Tulong mula sa Apple. Sa puntong ito, oras na para humingi ng tulong mula sa mga eksperto: Apple. Makipag-ugnayan sa suporta ng Apple o gumawa ng appointment sa Apple Store Genius Bar .
- Paano ko aayusin ang isang AirPod na hindi gumagana sa aking Android phone?
Kung ikinonekta mo ang iyong AirPods sa isang Android phone , ang pag-troubleshoot ay katulad ng mga hakbang para sa iOS, na may ilang mga pagsasaayos. Para tingnan ang singil ng baterya, gumamit ng app gaya ng AirBattery mula sa Google Play Store. Para maiwasan ang mga isyung nauugnay sa firmware, kakailanganin mo ring ipares ang iyong AirPods sa isang iPhone para matiyak na matatanggap nila ang mga pinakabagong update.
- Bakit hindi gumagana ang kaliwang AirPod ko kapag nakikipag-usap sa aking telepono?
Kung ang mikropono ay hindi gumagana sa iyong kaliwang AirPod, tingnan ang iyong mga setting ng mikropono ng AirPods; maaaring itakda mo ang mikropono sa kanang earbud. Pumunta sa Mga setting > Bluetooth > mikropono at pumili mula sa Awtomatiko , Palaging Umalis sa AirPod , o Laging Tamang AirPod .
Kung nahihirapan kaparehoAirPods, maaari kang tumitingin sa ganap na magkakaibang mga isyu. Alamin kung paano ayusin ang parehong AirPod kapag hindi gumagana ang mga ito .