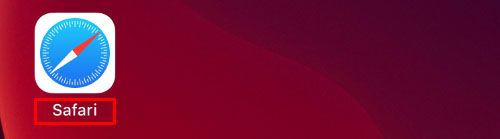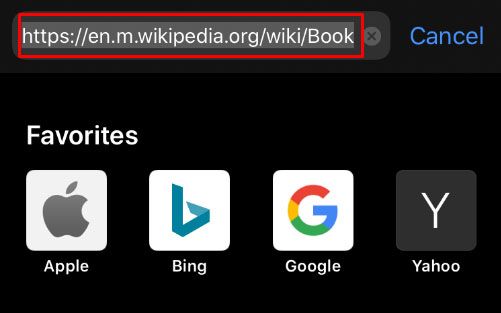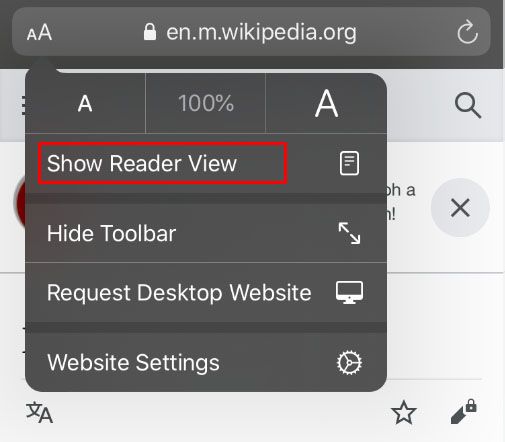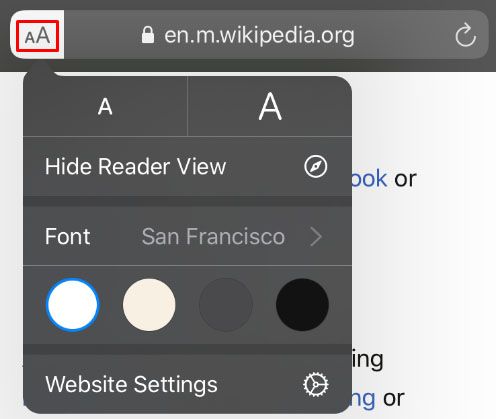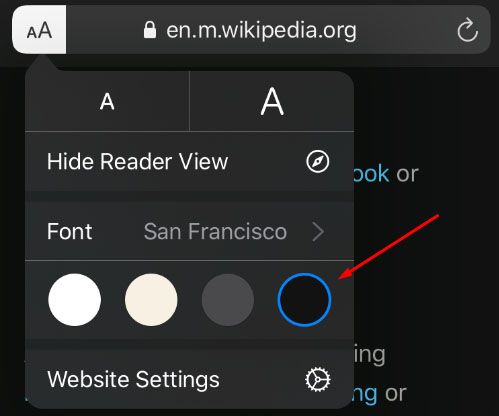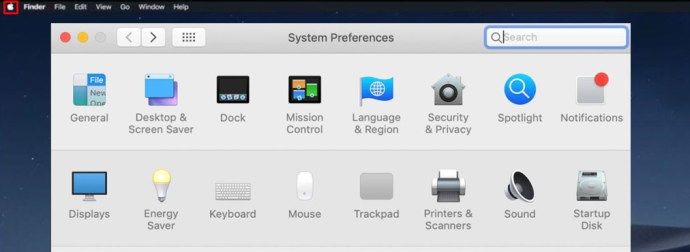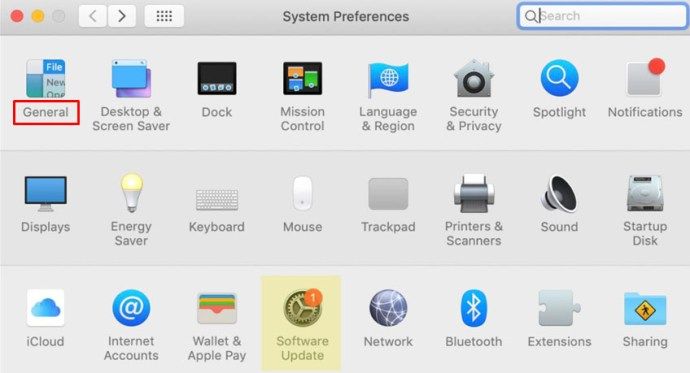Kung gumugol ka ng maraming oras sa iyong iPhone o Mac computer computer sa pagbabasa ng mga artikulo sa web, malamang na ang iyong mga mata ay masakit pagkatapos nakaupo sa harap ng screen ng maraming oras. Ang maliwanag na ilaw at maliit na font ay humahantong sa pilit ng mata, pananakit ng ulo, at pagbawas ng pokus.

Matagal nang may Dark Mode ang mga gumagamit ng Windows at ngayon ay sa wakas ay magagamit ito para sa mga gumagamit ng Safari sa mga iOS device. Maaari kang makakuha ng isang extension para sa iyong browser ng Safari at basahin ang mga artikulo sa buong gabi. Basahin at alamin kung paano i-aktibo ang Dark Mode sa iyong iOS device.
Function ng Native Dark Mode ng Safari
Ang ilang mga gumagamit ay maaaring magulat na malaman na ang Safari (kahit na mga mas lumang bersyon) ay mayroon nang isang built-in na tampok na madilim na mode. Hindi gagana ang pagpapaandar na ito para sa bawat website dahil nilalayon nitong makatulong na mapadali ang pilit sa iyong mga mata habang nagbabasa.
Gamit ang ‘Reader View’ sa loob ng Safari, hindi lamang matanggal ng mga gumagamit ang mga ad gamit ang tampok na ito, ngunit mababago rin nila ang kanilang screen sa dark mode. Narito kung paano mo magagamit ang Reader View upang mapadilim ang iyong screen:
Buksan ang Safari at bisitahin ang website na interesado ka

Tapikin ang tab na Reader, pagkatapos ay tapikin ang ‘aA.’ Piliin ang madilim na pagtingin

Siyempre, hindi ito gagana para sa bawat web page na gagana ito para sa anumang mga blog o artikulo na sinusubukan mong basahin kaya mayroon kaming ilang mga pagpipilian na nakalista sa ibaba.

Night Eye para sa Safari
Ito ay isa pang pag-download na magagamit sa App Store para sa kakulangan ng Safari ng mga pagpipilian sa madilim na mode.

Bagaman ang app na ito ay libre upang i-download, gastos ka ng $ 39.99 / taon upang magamit ito. Ang libreng pagpipilian, 'NightEye Lite' ay magagamit nang libre ngunit limitahan ka sa limang mga website na perpekto para sa isang tao na naghahanap upang isaaktibo lamang ang isang bilang ng mga pahina. Nag-aalok ang extension ng buong suporta sa imahe at ang kakayahang gamitin ang mga tampok sa maraming mga platform.
I-download ang Night Eye para sa Safari
Bisitahin ang App Store ng iyong Mac at i-download ang extension.

Paganahin ang Extension
Mag-tap sa extension ng Night Eye at piliin ang pagpipilian ng dark mode. Kung mayroong isang website na nais mong tingnan nang walang madilim na mode, i-tap lamang muli ang extension at piliin ang Normal.

Na may mahusay na mga pagsusuri at ang 24/7 na koponan ng suporta, ito ay tiyak na isang add-on na nagkakahalaga ng pagtingin sa.
Nightlight para sa Safari
Ang isa pang mahusay na pagpipilian na magagamit para sa Safari ay ang Extension ng browser ng nightlight . Ang extension ay libre at magagamit para sa mga gumagamit ng macOS 10.13 o mas bago. Ito ay isang Magaling, magaan na karagdagan sa iyong browser.

Gamit ang mga opsyonal na setting ng timer, masisiyahan ka sa dark mode sa Safari nang hindi na kinakailangang i-toggle ito o i-off. Awtomatikong ililipat ng nightlight ang mga pattern ng kulay kapag sa gabi, pagkatapos ay babalik muli sa araw.
Paggamit ng Dark Mode sa Safari sa iPad at iPhone
Sa iPad at iPhone, ang Safari ay may built-in na mode ng mambabasa na idinisenyo upang madali ang presyon sa iyong mga mata sa pagbabasa ng gabi. Narito kung paano ito buhayin.
kung paano baguhin ang iyong pangalan ng kik
- Ilunsad ang Safari mula sa iyong iOS device.
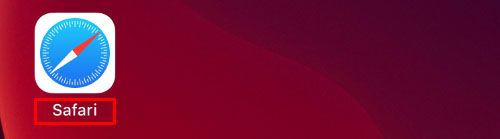
- Pumunta sa website na nais mong i-access sa madilim na mode.
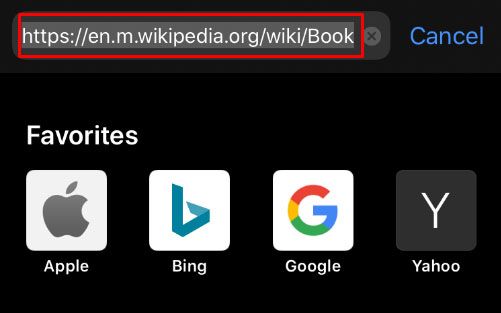
- Mag-tap sa pindutan ng Reader Mode na matatagpuan sa search bar.
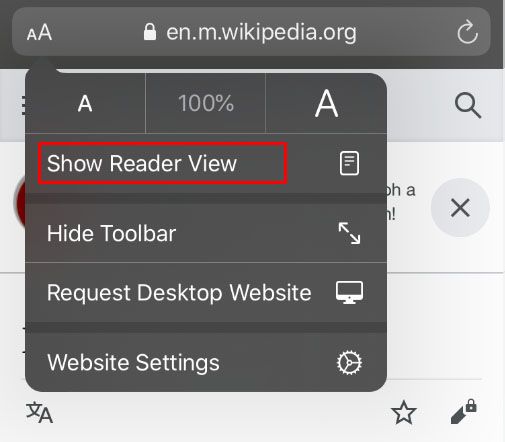
- Mag-tap sa pindutan ng Teksto.
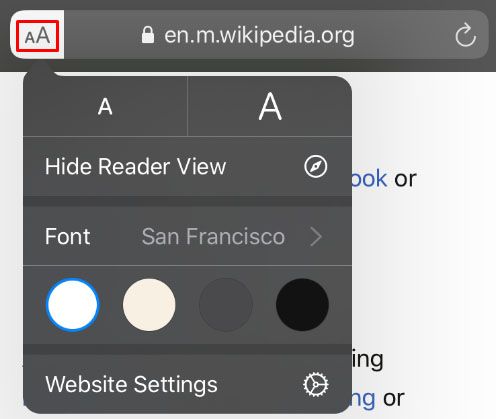
- Piliin ang tema na nais mong gamitin. Ang mga magagamit na pagpipilian ay Normal, Grey, Bahagyang Dilaw, at Madilim.
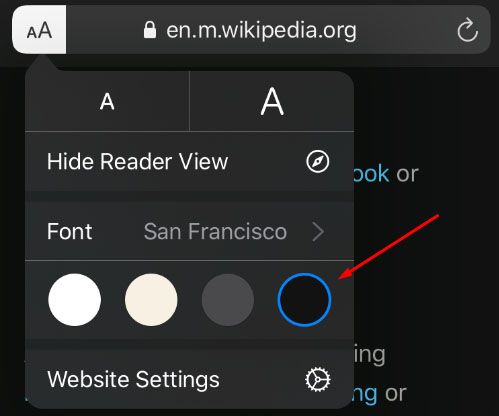
- Piliin ang Madilim at ang screen ay magiging dilim kaagad.

Ulitin ang proseso para sa bawat website na nais mong basahin sa madilim na mode.
Madilim na Mode sa macOS Mojave at Catalina
Karamihan sa mga gumagamit ng Mac ay kailangang maghintay para sa pag-update ng macOS Mojave upang maisaaktibo ang madilim na mode sa kanilang mga computer. Ang mga nakaraang bersyon ay kailangang gumamit ng mga shortcut at kailangan mong gumawa ng mga pagbubukod para sa bawat site na nais mong tingnan sa madilim na mode. Kaya, kung mayroon kang naka-install na Mojave sa iyong Mac, sundin ang mga hakbang na ito upang maitakda ang madilim na mode.
- Buksan ang menu ng Apple at piliin ang Mga Kagustuhan sa System.
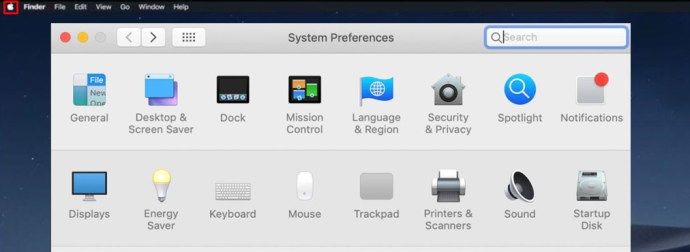
- Piliin ang Pangkalahatan.
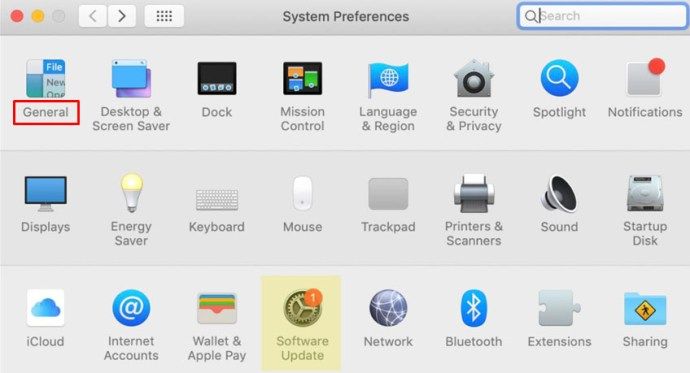
- Piliin ang Madilim sa mga pagpipilian sa Hitsura at lahat ng mga website sa iyong Safari ay lilipat sa isang itim na background.
Madilim na Mode at Iba Pang Mga App
Maaari mong gamitin ang Dark Mode para sa iba pang mga app, hindi lamang ang iyong browser sa Safari. Kung pinapagana ang madilim na mode ang ilang mga app ay awtomatiko itong buhayin. Narito ang isang maikling how-to sa pag-toggle nito sa at off para sa pinakatanyag na mga app sa iOS.
Mga Mapa - Kung nais mong gumamit ng isang madilim na background para sa mga mapa na na-activate ang Dark Mode, buksan ang app at piliin ang Tingnan, at pagkatapos ay piliin ang Gumamit ng Madilim na Mapa.
Mail - Kung nais mong gumamit ng light mode kapag binabasa ang iyong mga email, buksan ang iyong Mail at piliin ang Mail, pagkatapos ang Mga Kagustuhan. Mag-click sa tab na Pagtingin at alisan ng check ang Gumamit ng mga madilim na background para sa mga mensahe.
Mga tala - Magbubukas ang iyong Mga Tala sa isang itim na background kung ang Dark Mode ay naaktibo. Maaari mo itong hindi paganahin sa pamamagitan ng pagpili ng Mga Kagustuhan, at pagkatapos ay alisin ang pagpili sa Gumamit ng madilim na mga background para sa tala ng nilalaman.
TextEdit - Maaari kang lumipat sa Dark Mode kapag nagtatrabaho sa TextEdit sa pamamagitan ng pagpili sa Tingnan, pagkatapos ay Gumamit ng Madilim na Background para sa Windows.
Safari - Sa nakabukas na Dark Mode, lahat ng mga website ay ipapakita bilang madilim kapag na-load mo sila. Kung hindi sinusuportahan ng ilang website ang Dark Mode, maaari mong gamitin ang Safari Reader.
Mga Madalas Itanong
Maaari ko bang gamitin ang Dark Mode sa Chrome sa isang Mac?
Oo, ngunit sa kasamaang palad hindi ito isang pagpipilian na ibinigay ng katutubong. Nangangahulugan ito na kakailanganin mong gumamit ng isang extension ng browser ng Chrome tulad ng na nabanggit namin sa itaas. u003cbru003eu003cbru003e Kung susundin mo ang mga hakbang sa itaas upang maisaaktibo ang Dark Mode sa iyong Mac, hindi ito makakaapekto sa mga third-party na app at browser tulad ng Firefox o Chrome.
Maaari ko bang paganahin ang Dark Mode kasama ang Mozilla Firefox sa aking Mac?
Sa kabutihang palad, oo! Ginagawa ng Firefox ang maraming bagay na mas simple kaysa sa iba pang mga web browser at ang Dark Mode ay isa sa mga ito. Ang pagpapagana ng Dark Mode sa Firefox ay pareho sa isang Mac o PC.u003cbru003eu003cbru003eAng kailangan mo lang gawin ay mag-click sa tatlong mga pahalang na linya sa kanang sulok sa itaas ng browser. Pagkatapos, i-click ang 'Magdagdag ng.' Mula dito, makakakita ka ng isang pagpipilian sa Mga Tema sa kaliwa, i-click ito, pagkatapos ay mag-click sa isa sa mga pagpipilian sa listahan na nagbibigay sa iyo ng Madilim na Mode. U003cbru003eu003cbru003eMaraming iba't ibang mga pagkakaiba-iba ng kulay kaya pumili ng isa na gusto mo. Ngayon, ang sistema ng Firefox ay ipapakita sa Dark Mode ngunit hindi lahat ng iyong mga website ay magagawa kaya maaaring kailanganin mong paganahin ang u003ca href = u0022https: //addons.mozilla.org/en-US/fireoks/addon/night-eye-dark- mode / u0022u003eNight Eye para sa Mozillau003c / au003e o ibang add-on.
Daliin ang Pilay sa Iyong Mga Mata
Ang pagbabasa ng mga teksto sa buong gabi ay maaaring maging sanhi ng migraines at sore eyes at hindi kasiya-siyang pagkapagod ng kalamnan, kaya't palaging pinakamahusay na lumipat ka sa Dark Mode sa oras ng gabi. Ang iyong mga mata ay magpapasalamat, at makakapag-focus ka para sa mas matagal na panahon. Sino ang hindi nais na dagdagan ang pagiging produktibo habang pinapanatili ang kanilang sarili na malusog?