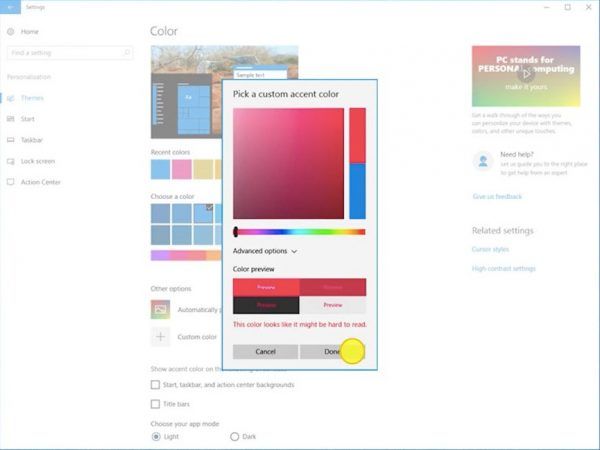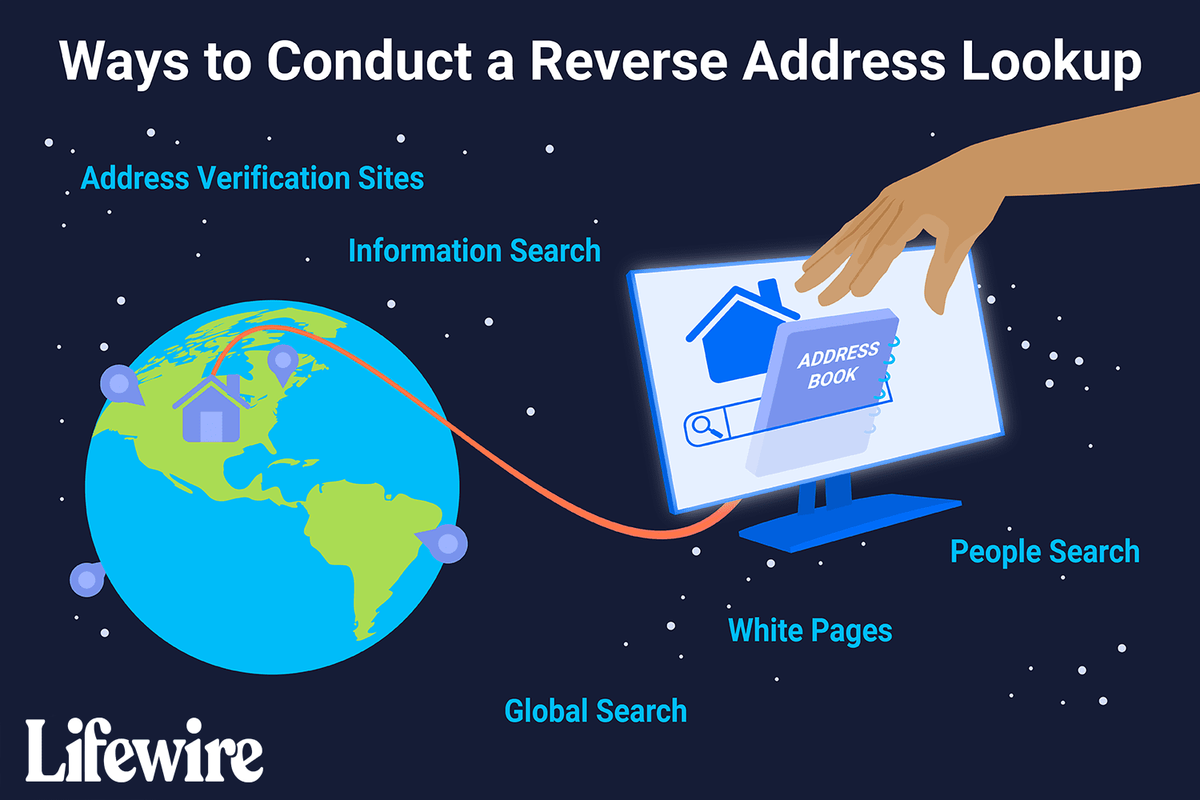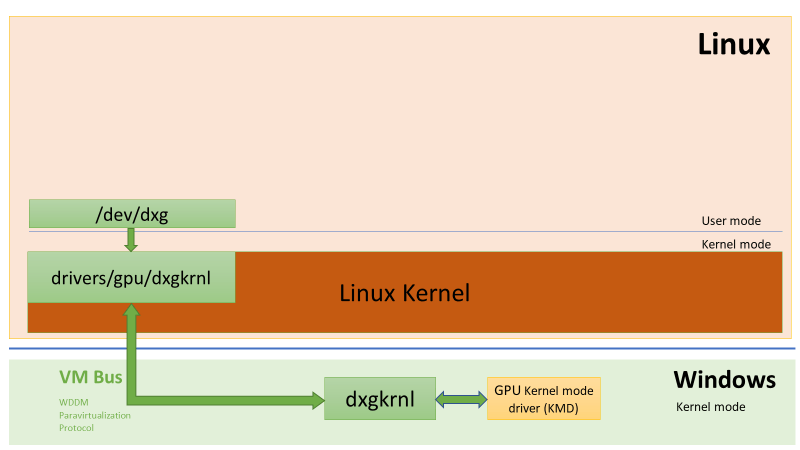Ang Amazon Photos ay isang mahusay na solusyon para sa mga gustong magkaroon ng backup ng kanilang mga larawan at video sa cloud. Gamit ang iyong mga file online, maaari mong tanggalin ang mga ito sa iyong lokal na device upang magbakante ng ilang espasyo. Bilang default, kailangan mong manu-manong i-upload ang mga larawan sa cloud, na maaaring maging nakakapagod, lalo na kung mayroon kang libu-libong mga file. Ang iyong pinakamahusay na pagpipilian ay upang ayusin ang mga setting ng app upang ang mga file ay maaaring awtomatikong i-save sa tuwing may bagong karagdagan sa iyong gallery.

Ipapakita ng artikulong ito kung paano gamitin ang autosave sa Amazon Photos app para hindi mo na kailangang dumaan sa abala sa manual na pag-upload ng mga file sa app. Panatilihin ang pagbabasa upang malaman ang higit pa.
Paano I-on ang AutoSave sa Mga Larawan sa Amazon
Pinapadali ng Amazon Photos app ang pag-back up ng mga file sa cloud. Kapag nasa cloud na ang iyong mga file, maaari mong i-delete ang mga ito sa storage ng iyong device upang makapagbakante ng ilang espasyo. Maaari mo ring ibahagi ang mga ito sa pamilya at mga kaibigan - ang app ay maaaring kumilos bilang mahusay na virtual na imbakan para sa iyong mga alaala. Para sa karagdagang kaginhawahan, maaari mong ayusin ang mga setting upang awtomatikong ma-back up ang iyong mga larawan. Makakatipid ito sa iyo ng oras at matiyak na ang lahat ng iyong mga file ay naka-back up. Iniiwasan nito ang posibilidad na makalimutang mag-upload ng ilang file kapag tinatahak mo ang manu-manong ruta.
Ang proseso ng pag-activate ng autosave sa Amazon Photos ay diretso. Narito ang isang breakdown kung paano gawin ang proseso sa iba't ibang device.
Paano I-on ang Amazon Photos Autosave sa isang iPhone
Sundin ang mga hakbang na ito para i-on ang autosave ng Amazon Photos sa isang iPhone.
- Buksan ang Mga Larawan sa Amazon app.

- I-tap ang icon ng smiley sa kaliwang sulok sa itaas ng screen.
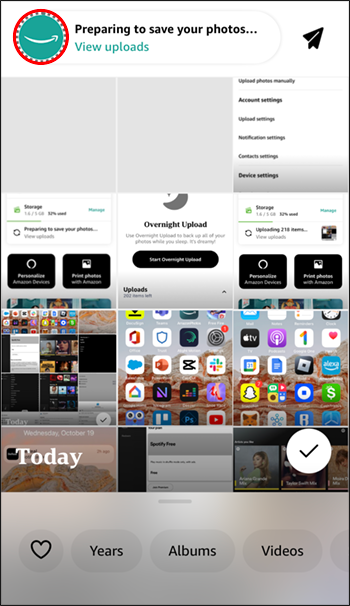
- Pumunta sa icon na 'Mga Setting' sa kanang sulok sa itaas ng screen.
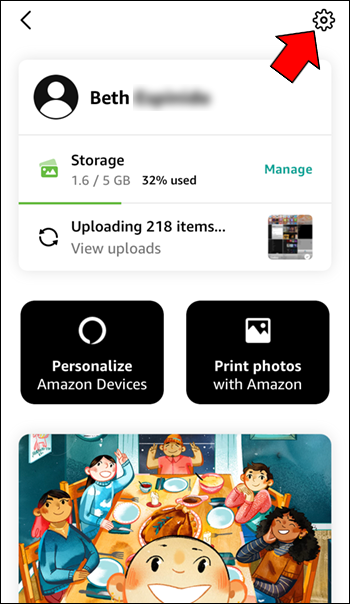
- Palawakin ang menu na 'Mga setting ng pag-upload.'
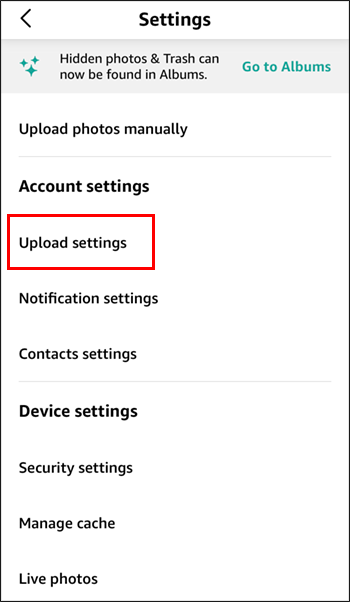
- I-on ang toggle switch para sa opsyong 'I-save ang Mga Larawan'.
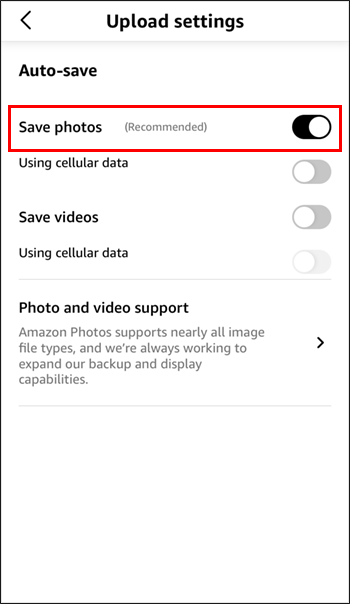
- Maaari mo ring i-on ang toggle switch para sa opsyong 'I-save ang Mga Video' upang payagan ang mga video na awtomatikong ma-save sa tuwing nakakonekta ka sa internet.
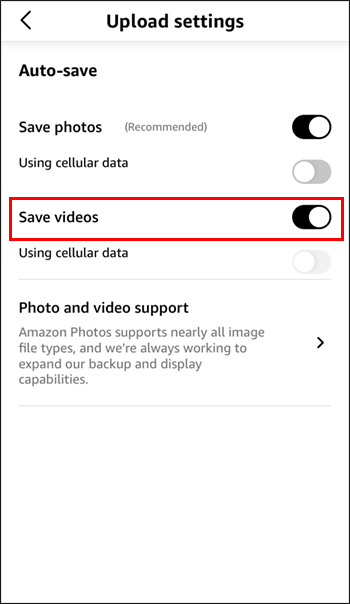
Bilang default, awtomatikong mase-save ang iyong mga larawan at video kung nakakonekta ka sa isang koneksyon sa Wi-Fi. Kung gusto mong gumamit ng cellular data para i-autosave ang iyong file, i-on ang toggle switch sa 'Auto-save gamit ang cellular data.'
Tandaan na dapat mong buksan ang Amazon Photos app para ma-autosave ang mga larawan at video.
Paano I-on ang Amazon Photos Autosave sa isang Android
Upang i-on ang Amazon Photos Autosave sa isang Android, sundin ang mga hakbang na ito.
- Ilunsad ang Mga Larawan sa Amazon app.
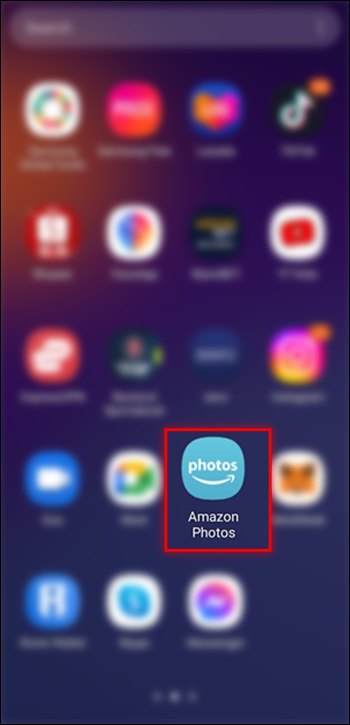
- Mag-click sa tatlong linya sa kanang sulok sa ibaba ng screen.
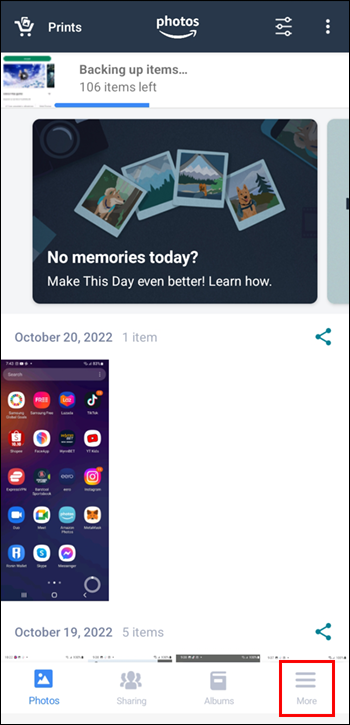
- Pumunta sa 'Mga Setting.'
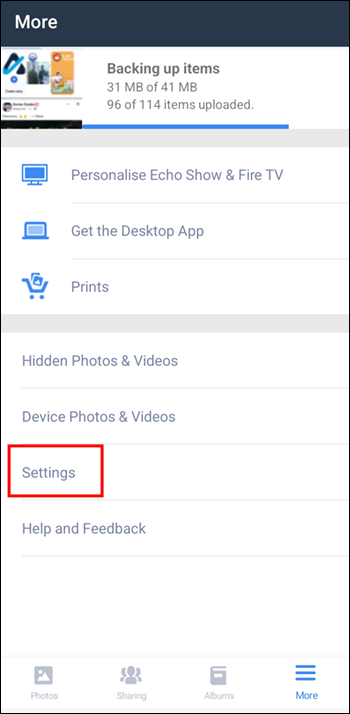
- Palawakin ang menu na 'Auto-Save'.
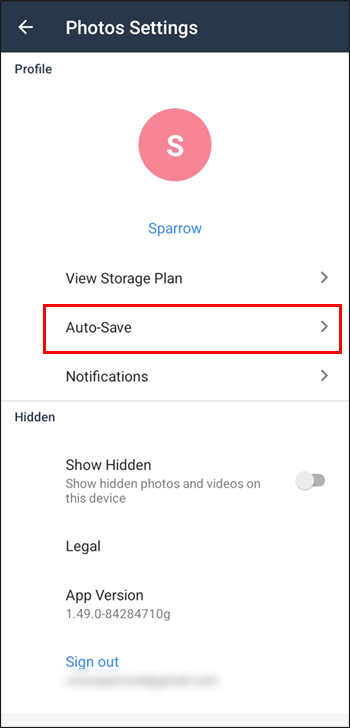
- I-on ang toggle switch na 'Mga Larawan.' Kung gusto mong i-autosave ang mga video, i-on ang toggle switch na 'Video.'
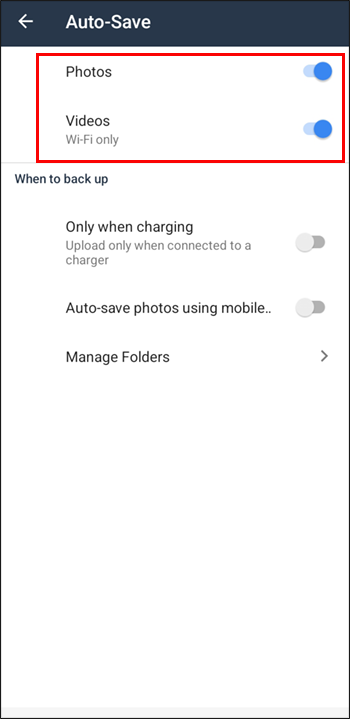
Kapag pinagana ang opsyon sa itaas, ang iyong mga larawan ay dapat na ngayong awtomatikong mai-back up sa Amazon sa tuwing mayroon kang koneksyon sa Wi-Fi.
Awtomatikong sine-save ng Amazon Photos ang iyong mga larawan kapag nakakonekta ka sa Wi-Fi. Kung gusto mong i-autosave ng app ang mga larawan kapag ginagamit ang iyong cellular data, i-on ang toggle na opsyon na 'Awtomatikong i-save gamit ang cellular data.'
Paano I-on ang Auto Backup sa Amazon Photos Desktop App
Upang i-on ang auto backup sa Amazon Photos desktop app, sundin ang mga hakbang sa ibaba.
- Ilunsad ang Mga Larawan sa Amazon desktop app.
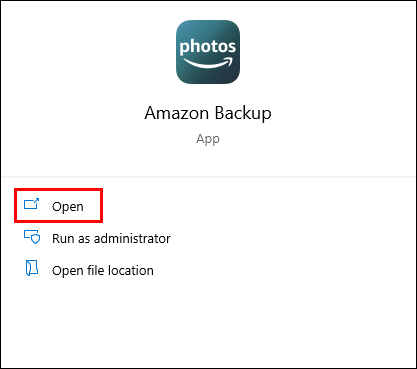
- Mag-navigate sa tab na 'Backup'.
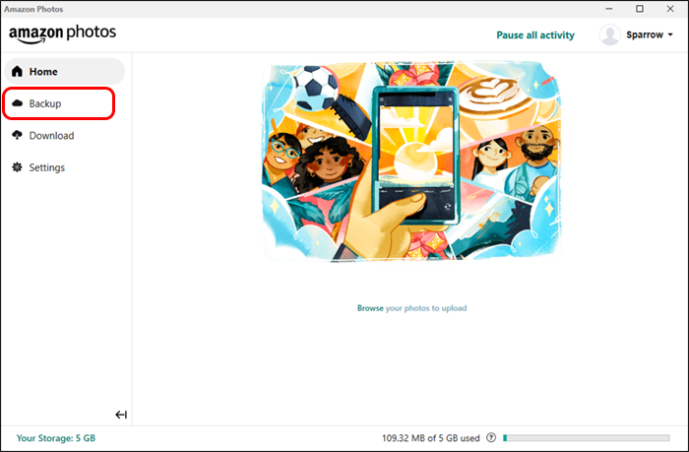
- Mag-click sa 'Magdagdag ng folder sa backup.'
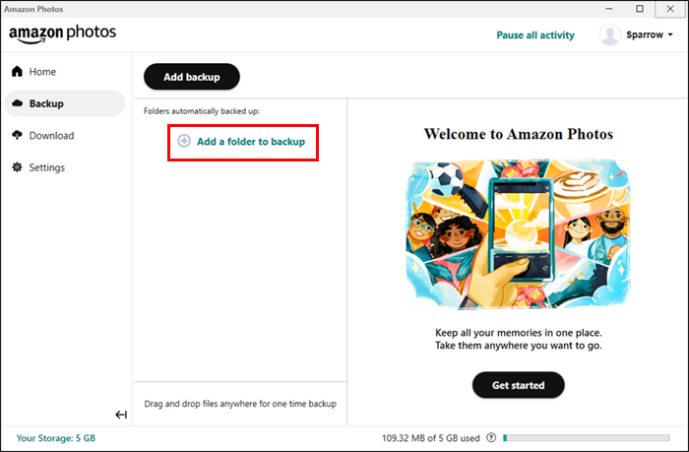
- Piliin ang folder na gusto mong i-auto-backup.
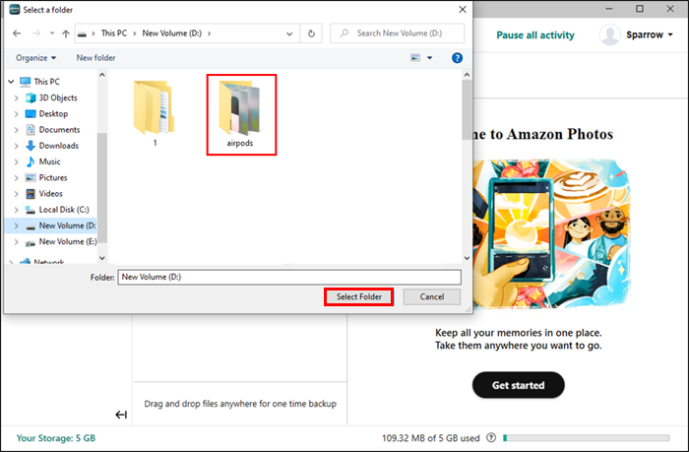
- Mula sa mga ibinigay na preset, itakda ang mga kagustuhan para sa backup – halimbawa, uri ng mga file, pag-ulit, atbp.
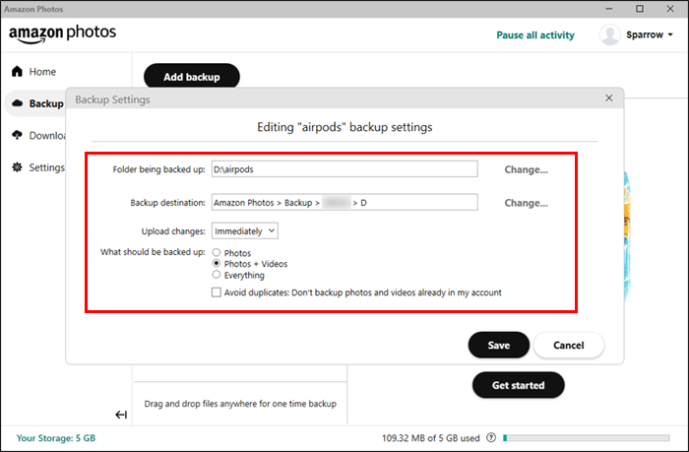
- I-click ang pindutang 'I-save' upang makumpleto ang proseso.
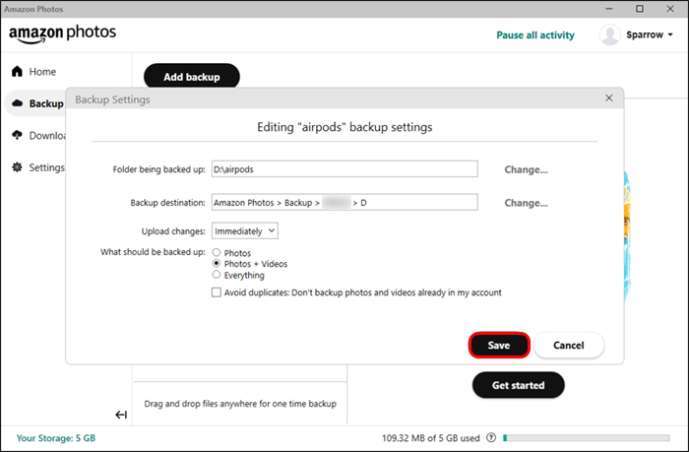
Paano Mag-download ng Mga Naka-backup na Larawan at Video sa Amazon Photos App
Upang i-download ang iyong mga backup sa Amazon Photos, sundin ang mga hakbang na ito.
kung paano baguhin ang snapchat streak emojis
- Ilunsad ang Mga Larawan sa Amazon app.

- Pindutin nang matagal ang mga larawang gusto mong piliin hanggang lumitaw ang isang checkmark.
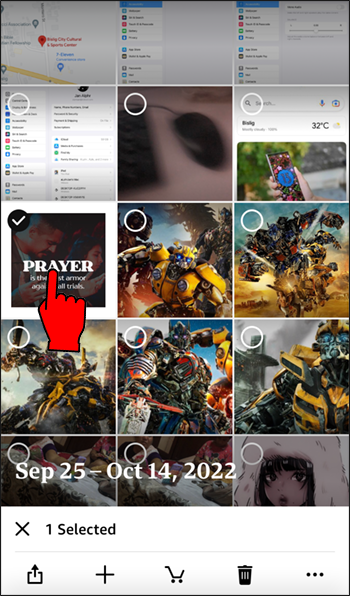
- Pindutin ang tatlong tuldok sa kanang sulok sa ibaba ng screen.
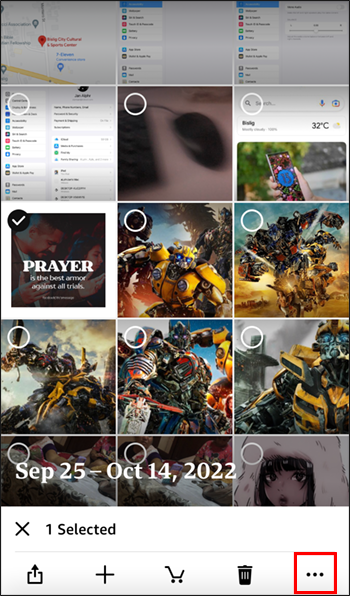
- Mula sa mga opsyon, piliin ang “I-download.”
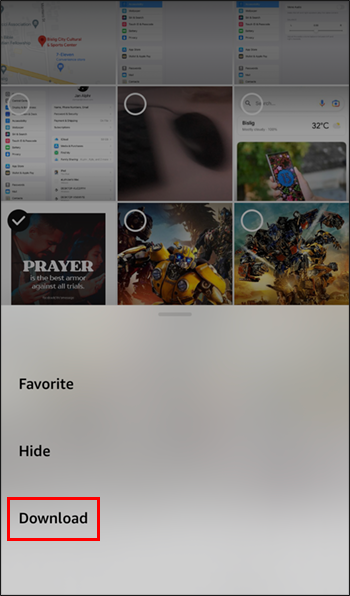
- Kapag kumpleto na ang pag-download, maaari mong buksan ang gallery upang tingnan ang mga larawan.
Pakitandaan na kung nasa iyong device na ang mga file, maaaring hindi available ang opsyon sa pag-download. Gayundin, hindi ka makakapag-download ng buong album nang sabay-sabay. Kailangan mong mag-navigate sa album na may mga file na gusto mong i-download at piliin ang mga partikular na file na gusto mong i-download. Kung hindi mo sinasadyang pumili ng isang file, pindutin ang icon ng checkmark dito upang alisin sa pagkakapili ito.
FAQ
Libre ba ang Amazon Photos?
Ang Amazon Photos ay libre para sa sinumang may Amazon account. Ang mga libreng account ay limitado sa 5 GB ng storage. Kapag nalampasan na ang storage na ito, kailangan mong mag-subscribe sa Amazon Prime kung gusto mo pa ring gamitin ang app para mag-back up ng mga larawan at video.
Walang limitasyon sa imbakan para sa mga miyembro ng Amazon Prime na gustong mag-imbak ng mga larawan. Gayunpaman, naka-peg pa rin ang mga video sa 5 GB na limitasyon ng storage.
Ano ang mangyayari sa media na na-back up ko sa Amazon Photos kung kakanselahin ko ang aking subscription sa Amazon Prime?
Kung kakanselahin mo ang Amazon Prime, ang iyong limitasyon sa storage ay mababawasan sa 5 GB. Kung ang mga file na na-back up mo sa app ay lumampas sa 5 GB, magkakaroon ka pa rin ng access sa mga ito, ngunit ide-delete ang mga ito pagkatapos ng 180 araw. Kaya pinakamainam na i-download ang mga larawang ito bago matapos ang 180 araw.
Maaari ko bang gamitin ang Amazon Photos para sa aking negosyo sa photography?
kung paano maghanap sa loob ng isang website
Ang Amazon Photos ay para sa personal na paggamit lamang. Ang paggamit ng application para sa mga aktibidad na nauugnay sa negosyo ay labag sa Mga Tuntunin ng Serbisyo.
Paano ko ibabahagi ang mga larawang na-back up ko sa Amazon Photos app sa aking pamilya at mga kaibigan?
Ang pagbabahagi ng iyong mga backup sa iyong mga kaibigan at pamilya ay medyo madali. Sundin lamang ang mga hakbang sa ibaba.
1. Buksan ang Mga Larawan sa Amazon app.
2. Mag-navigate sa tab na 'Pagbabahagi.'
3. I-tap ang widget na 'Gumawa ng bagong pangkat.'
4. Piliin ang mga larawang gusto mong ibahagi at i-click ang “Next” button.
5. Piliin ang mga contact na gusto mong ibahagi ang mga larawan at i-tap ang “Ibahagi.”
6. Pindutin ang 'Ipadala' na buton kapag nag-pop up ang mensahe sa pagbabahagi.
maglipat ng mga file mula sa google drive patungo sa isa pang google drive
7. Makakatanggap ang iyong mga tatanggap ng mensahe na may link na nagpapahintulot sa kanila na tingnan ang mga file na iyong ibinahagi.
Paano ako gagawa ng album sa Amazon Photos?
Upang gumawa ng album ng mga larawan sa Amazon Photos app, sundin ang mga hakbang na ito.
1. Buksan ang Mga Larawan sa Amazon app.
2. Pumunta sa tab na “Album” at pindutin ang button na “GUMAWA NG BAGONG ALBUM”.
3. Bigyan ng pangalan ang album at i-click ang “Next.”
4. Piliin ang mga larawang gusto mong ipasok sa album at i-click ang “GUMAWA” na buton.
Binibigyang-daan ka ng app na ayusin ang album nang matagal pagkatapos mong magawa ito. Halimbawa, maaari mong palitan ang pangalan nito, magdagdag at mag-alis ng mga larawan, magtakda ng isang slideshow para sa pagtingin, at tanggalin ito.
Hayaan ang Autosave na Feature na Gawin ang Lahat para sa Iyo
Tulad ng nakikita mo, ang pag-on sa tampok na autosave sa Amazon Photos ay medyo madali. Buksan lang ang app, pumunta sa menu, piliin ang Mga Setting, at i-on ang toggle switch para sa 'Auto-Save.' Kung nag-aalala ka tungkol sa paggamit ng app sa iyong data para i-save ang mga file, maaari mong tukuyin na gusto mong ma-auto save ang iyong mga video sa pamamagitan ng Wi-Fi.
Kung ikaw ay nasa isang computer, maaari mong gamitin ang Amazon Photos desktop app upang tukuyin ang folder na gusto mong awtomatikong i-back up sa tuwing may mga bagong pagbabago.
Anuman ang device na ginagamit mo, tiwala kaming maaari mo na ngayong i-on ang autosave ng Amazon Photos at ipagawa ang feature na ito para sa iyo.
Nasubukan mo na bang gumamit ng Amazon Photos para i-back up ang iyong mga larawan at larawan sa cloud? Paano na ang karanasan sa ngayon? Mangyaring ipaalam sa amin sa seksyon ng mga komento sa ibaba.