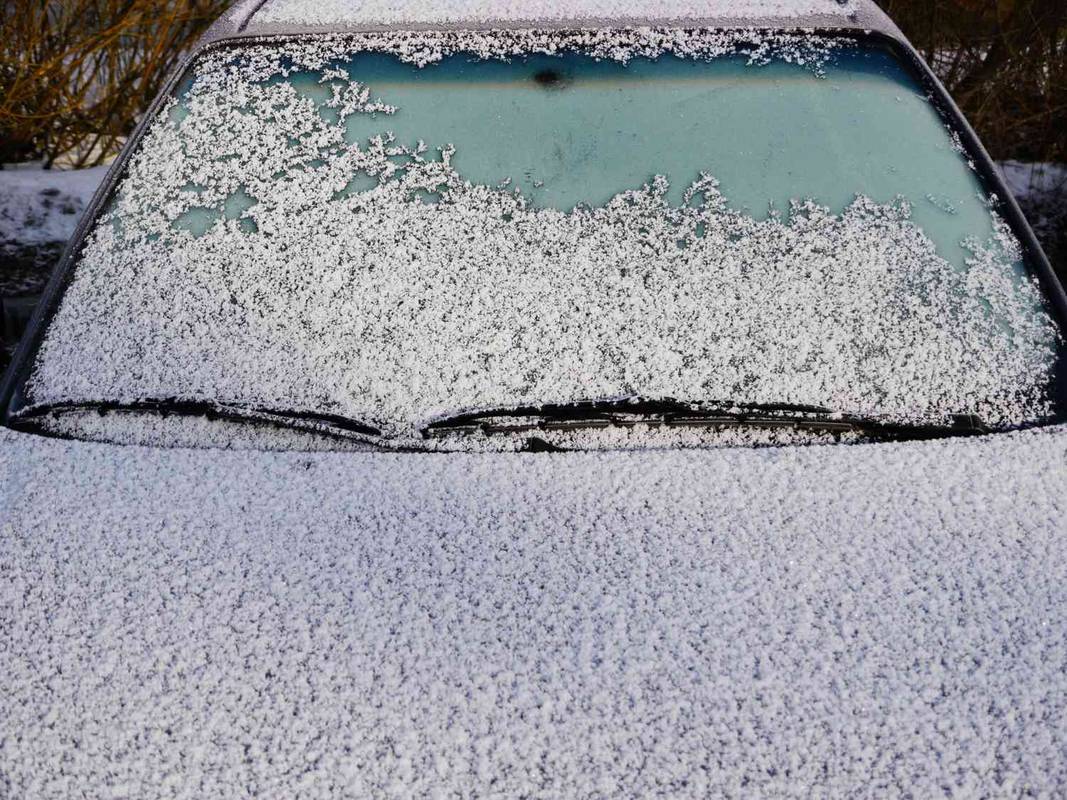Ang pagiging naka-lock sa labas ng Windows 10 ay isang sakit. Ano ang mas masahol na hindi mo alam kung maaari kang mag-hack sa Windows upang makakuha ng pag-access at ayusin ang iyong mga problema sa password. Katulad ng pagguhit ng isang blangko kapag sinusubukang tandaan ang mga detalye ng iyong credit card o nakalimutan ang iyong PIN, pagkuha ng isang mensahe na ang iyong Windows password ay hindi tama at ang tinanggihan na entry ay maaaring maging nakakainis.

Minsan, kaso lamang ito ng pag-type muli ng password, pag-off sa Caps Lock, o pagpapalit ng isang hindi gumana na keyboard sa mga bihirang okasyon. May mga oras din na gumana nang tama ang lahat, maliban sa iyong memorya.
mga detalye ng window ng windows 10
Sa kabutihang palad, may solusyon sa problema, ngunit nakasalalay ito sa uri ng Windows account na iyong ginagamit.
Ang Dalawang Uri ng Mga Windows Account
Ang isang uri ng profile sa Windows ay ang Lokal na account, na naiimbak lamang sa iyong computer. Ang pangalawa ay isang Microsoft account, na nagli-link sa isang nakarehistrong email address, at nai-save nito ang mga setting ng pag-personalize, mga setting ng profile, at higit pa sa cloud para sa pag-sync sa iba pang mga aparato.
Kapag nag-install ng Windows, hihilingin sa iyo na pumili kung aling uri ng account ang nais mong gamitin, at mababago mo ito sa seksyong Mga Account ng tool na Mga Setting sa Windows anumang oras.
Ang paggamit ng isang Microsoft account ay, hindi nakakagulat, ang pinapaboran na pamamaraan ng Microsoft dahil awtomatiko nitong ini-log ka sa mga built-in na programa sa Windows (tulad ng Microsoft Store, OneDrive , at Skype). Hinahayaan ka rin ng pamamaraang ito na gumamit ng isang PIN sa halip ng iyong buong password. Sa kabila ng mga pakinabang ng isang Microsoft account, mas gusto pa ng maraming tao na gumamit ng isang lokal.
Paano Mag-rollback sa isang Lumang Password Sa Pamamagitan ng System Restore
Marahil ay mayroon kang parehong password sa loob ng maraming taon, pagkatapos ay magpasya na oras na para sa isang pagbabago. Pinangarap mo ang isang masalimuot na kumplikadong bagong password, ipasok ito nang dalawang beses tulad ng tagubilin, pagkatapos ay magpatuloy tulad ng dati. Kung pupunta ka sa mga araw sa pagitan ng pag-restart, ang iyong bagong password ay maaaring hindi masyadong malilimutan habang sinusubukan mong mag-log back sa Windows. Bigla, naka-lock ka.
Kung mayroon kang Ibalik ng System naaktibo, maaaring ito ay ang iyong tiket upang makabalik sa Windows 10. Maging babala na madalas na hindi pinagana ng Microsoft ang System Restore pagkatapos mong mai-install ang isang pag-update, kaya't tiyakin na tumatakbo ito pagkatapos ng bawat pag-update.
Dahil hindi ka maaaring mag-log in upang tumakbo Ibalik ng System sa Windows, kakailanganin mong i-boot ang iyong computer gamit ang iyong orihinal na disc ng pag-install ng Windows. Kung wala kang isa, sumakay sa isa pang computer at lumikha ng isang Ang pag-install ng Windows 10 USB o DVD . Pangkalahatan, ginagamit mo ang Media Creation Tool at pipiliin kung aling bersyon (32-bit o 64-bit) ang gagamitin sa iyong media. Kapag naipasok mo na ang iyong bagong install disc o USB stick, i-restart ang iyong computer at sundin ang mga hakbang sa ibaba.
- Sa sandaling ang pag-install / pagkumpuni ng pag-load ng USB o DVD, kumpirmahin ang mga detalye ng operating system at pindutin Susunod

- Sa susunod na screen, piliin ang Mag-troubleshoot.

- Mula sa susunod na window, piliin ang Ibalik ng System.

- Kapag nag-load ang window ng System Restore, mag-hover sa iyong account at i-click ito.

- Sa window ng System Restore password, ipasok ang iyong mga kredensyal at i-click ang 'Magpatuloy.'

- Kapag naglo-load ang System Restore, mag-click Susunod upang simulan ang proseso.

- Piliin ang iyong point ng pagpapanumbalik at mag-click Susunod

- Kumpirmahin ang iyong mga detalye ng point ng ibalik at piliin Tapos na upang simulan ang proseso ng pagpapanumbalik. Maaari mo ring i-click I-scan ang mga apektadong programa muna kung ninanais.

- Kapag naglo-load ang window ng pag-iingat, piliin ang Oo upang simulan ang pagpapanumbalik.

- Lumilitaw ang isang maliit na window na nagpapatunay sa proseso ng pagpapanumbalik na isinasagawa.

- Kapag nakumpleto na ang System Restore at muling na-boot ang OS, lilitaw ang isang maliit na window na ipinapakita ang katayuan sa pagpapanumbalik. Mag-click sa Isara upang matapos ang proseso. Kung nabigo ang pagpapanumbalik, makakakita ka ng isang paunawa para doon, pati na rin ang mga detalye.

Maaari mo ring gamitin ang pamamaraang ito kung lumipat ka kamakailan mula sa isang lokal na account patungo sa isang Microsoft at hindi ka maaaring mag-log in. Kakailanganin mong magkaroon ng isang point ng pagpapanumbalik na napetsahan bago ang switch.
Paano Mag-reset ng isang Lokal na Password ng Account Gamit ang Mga Sticky Key
Kung ang pamamaraan ng System Restore ay hindi gagana, mayroong isang kahalili na nagmamanipula sa Malagkit na Mga Susi shortcut sa screen ng pag-login sa Windows (Hinahayaan ka ng mga Sticky Key sa Windows na gumamit ng mga pangunahing kumbinasyon tulad ng Ctrl + Alt + Delete sa pamamagitan ng pagpindot sa isang key). Gumagana lamang ang tip na ito sa mga lokal na account , kaya't laktawan ang susunod na seksyon kung gumagamit ka ng isang profile sa Microsoft.
kung paano ilipat ang mga dokumento mula sa isang google drive papunta sa isa pa
- I-boot ang pag-install USB o DVD tulad ng naunang nabanggit, mag-click Ayusin ang Aking Computer, pagkatapos ay piliin Command Prompt.
- Maaari kang kumuha ng ilan sa mga sumusunod na utos sa ibaba mula sa ang pahina ng Pastebin na ito upang mai-save ka ng abala ng pag-type ng lahat, ngunitkumpirmahin ang lahat ng mga entry!

- Sa Command Prompt, uri kopyahin c: windowssystem32sethc.exe c: nang walang mga quote, pagkatapos ay pindutin ang Enter(palitan ang c: sa ibang liham kung ang iyong pag-install ng Windows ay nasa ibang drive). Tinitiyak ng hakbang na ito na maaari mong baligtarin ang proseso sa sandaling bumalik ka sa Windows.

- Susunod, uri kopyahin c: windowssystem32cmd.exe c: windowssystem32sethc.exe nang walang mga quote at kumpirmahing ang kopya ay matagumpay. Pinalitan ng hakbang na ito ang programa ng Sticky Keys ng Command Prompt ngunit pinapanatili ang filename at shortcut nito.

- I-restart ang iyong computer. Kapag lumitaw ang screen ng pag-login sa Windows,i-tap ang Shift key nang limang besessa mabilis na pagkakasunud-sunod. Makakarinig ka ng isang beep, at pagkatapos ay lilitaw ang isang window ng Command Prompt. Kung hindi, subukang ulitin ang mga pangunahing taps.
- Sa window na ito, i-type net user [username] [password], pinalitan ang [username] ng iyong Windows account username at [password] ng iyong bagong password. Kung hindi mo matandaan kung ano ang iyong username, i-type ang net user at pindutin ang Enter upang ipakita ang lahat ng mga Windows account.Pindutin 'Pasok' mag-log in.

- Isara ang window ng Command Prompt at mag-log in sa Windows gamit ang iyong bagong password.
- Ngayon na bumalik ka sa Windows, maaari mong ibalik ang file na Sticky Keys sa dating estado nito. Mag-click Magsimula, uri cmd nang walang mga quote, at pindutin Pasok Uri kopyahin c: sethc.exe c: windowssystem32sethc.exe nang walang mga quote at kumpirmahing ang kopya ay matagumpay.

Paano Mag-reset ng isang Microsoft Account Password
Kung gumagamit ka ng isang Microsoft account upang mag-log in sa Windows at nakalimutan ang password, maaaring kailanganin mong magpatulong sa tulong ng Microsoft upang mai-reset ito.
- Una, i-click ang Nakalimutan ko ang aking password link sa screen ng pag-login.
- Makakatanggap ka ng isang prompt upang ipasok ang pangalawang email address o numero ng mobile na iyong ibinigay habang ini-set up ang iyong account. Kung hindi gumana, kailangan mong punan ang isang Form ng ‘Pag-recover ng account’ . Pati na rin ang iyong 'di malilimutang' salita, humihiling ang form ng impormasyon tulad ng mga address na kamakailan mong nagpadala ng mga email, mga paksa ng mga kamakailang mensahe, at mga lumang password para sa account.
Hangga't maaari kang maglagay ng sapat na impormasyon, makakakuha ka ng isang link ng pag-reset ng password sa pamamagitan ng email. Kung hindi, sasabihin sa iyo,hindi mo kami binigyan ng sapat na impormasyon upang kumpirmahin ang iyong pagkakakilanlan, Sa puntong ito pinakamahusay na makipag-ugnay sa Microsoft nang direkta. Maaari mo itong gawin sa pamamagitan ng email o makipag-chat sa pahina ng suporta , ngunit kung ang mga ulat sa online ay anumang mapupunta, maaaring maraming araw bago ang iyong account ay tuluyang ma-reset.