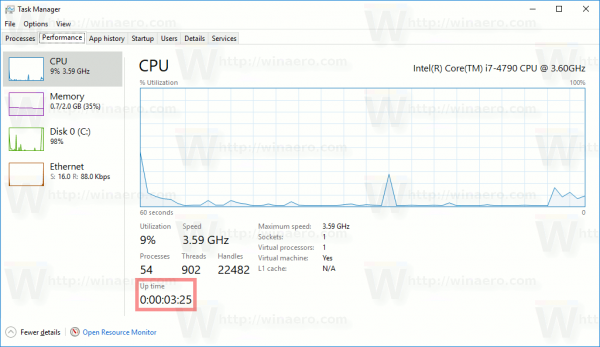Ang Google Apps ay isang mahusay na kahalili sa Office 365. online ito, libre at magagawa nito ang halos lahat ng magagawa ng Office. Pinapayagan din nito ang mas madaling pakikipagtulungan nang hindi kinakailangang i-set up ang SharePoint, tukoy na mga Microsoft account, at lahat ng iba pang mga pagsasaayos.
Kasama sa core ng Google Apps ang mga libreng serbisyo at app, kabilang ang Google Drive, Google Docs, Google Sheets, Gmail, Google Calendar, at marami pa. Siyempre, mayroong Google Search at YouTube (pagmamay-ari ng Google). Ang magkakaibang mga app at serbisyo ng Google ay may posibilidad na gumana pagsamahin at magtulungan nang maayos, ginagawang mas madali ang pakikipagtulungan sa mga kaibigan at kasamahan.
Ito ay isang simpleng paraan upang mag-ambag sa isang piraso ng pagsulat. Awtomatikong nai-save ng Google Docs ang mga pagbabago na pagkatapos ay makikita ng iyong mga tagatulong. Maaari kang gumawa ng mga komento at subaybayan ang mga pagbabago sa mga dokumento kung saan ka nakikipagtulungan.
Binibigyan ka pa ng Google Doc ng pagpipilian upang magtalaga ng ibang mga pahintulot ng iba pang mga gumagamit sa iyong trabaho. Mula sa Tingnan Lamang, upang magkomento at mag-edit, ang dokumento ay maraming nalalaman at simpleng gamitin. Sa pamamagitan ng isang tampok na auto-save, ang mga pag-edit ay magagamit sa real-time.
Bukod sa magagandang bagay na nabanggit namin, maaari kang mag-embed ng isang video sa YouTube sa isang Google Doc. Tumatagal ito ng kaunting trabaho, ngunit ang pagkakaroon ng isang video sa iyong dokumento ay medyo maayos.
Patuloy na basahin para sa eksaktong kung paano mag-embed ng isang video sa YouTube sa isang Google Doc. Ito ay isang bahagyang pag-areglo, ngunit napatunayan na gagana ito.

Paano Mag-embed ng Isang Video sa YouTube Sa Isang Google Doc
Tulad ng aasahan mo, dahil sa pinamamahalaan ng Google ang Docs at nagmamay-ari ng YouTube, ang pag-embed ng mga video sa YouTube sa Google Docs ay medyo madali. Sa kasamaang palad, tumatagal ito ng ilang mga karagdagang hakbang at ilang kaalaman kung paano ito magagawa.
Magsisimula kami sa pamamagitan ng pagpili ng video na gusto naming i-embed at pagpunta sa Google Slides. Ang parehong mga Slide at Docs ay libre gamitin at labis na kapaki-pakinabang na mga tool. Hindi namin mai-embed nang direkta ang isang URL ng video sa YouTube sa isang Google Doc. Gamit muna ang Google Slides, magagawa namin ang layunin na magdagdag ng isang video sa iyong Google Doc.
Sundin ang mga tagubiling ito upang mai-embed ang isang video sa YouTube sa isang Google Slide:
Magsimula ng isang Bagong Pagtatanghal.
Buksan Google Slides una at i-click ang 'Magsimula ng isang bagong pagtatanghal.

Pumili Video galing sa Isingit pull-down menu

Ipasok ang URL ng video
Maghanap para sa video sa YouTube mula sa Maghanap tab o i-click ang Sa pamamagitan ng URL tab upang direktang i-paste ang URL sa video sa YouTube

Mag-click Pumili upang idagdag ang video sa iyong slide

Ngayon na nakopya namin ang link mula sa Google Slides, handa kaming i-embed ang link sa Google Docs.
Paano Ipasok ang YouTube Video sa Google Docs
Kapag matagumpay mong nagawa ang slide kasama ang video sa YouTube, sundin ang mga hakbang na ito upang mai-embed ang link sa iyong Google Doc.
I-click ang 'Ipasok' sa toolbar sa itaas

Mag-click sa 'Pagguhit'

Mag-click sa 'Bago'
Kopyahin at I-paste ang Larawan
Paggamit ng CMD + C o CTRL + C upang mai-highlight ang iyong video sa Google Slides at kopyahin ang imahe. Pagkatapos, mag-navigate pabalik sa Google Docs at gamitin ang CMD + V o CTRL + V upang i-paste ang imahe ng video sa Google Docs.
Ipasok ang Link sa Google Docs
Piliin ang imahe ng video, pagkatapos ay piliin ang Link galing sa Isingit pull-down menu sa Google Docs

Ipasok ang URL sa video sa YouTube at mag-click Mag-apply

Ang pindutan ng pag-playback ay mawawala, kaya upang makuha ang pindutan ng pag-playback, pag-double click sa imahe ng video sa Google Docs, ipinapakita ang video at imahe ng pag-playback sa Draw.
Panghuli, mag-click lamang sa maglaro ang pindutan at ang video ay i-play sa lugar.
Kung nais mong matuto nang higit pa tungkol sa aspeto ng Google Slides ng prosesong ito, tingnan Paano Mag-embed ng isang Video sa YouTube sa isang Google Slide.
Paano Mag-embed ng Isang Video na Hindi-YouTube Sa Google Docs
Maaaring ang YouTube ang pinakamalaking repository ng video sa internet ngunit hindi lamang ito. Maaari mo ring nilikha ang iyong sariling video at nais mong isama iyon sa iyong Dok nang hindi mo muna ito ina-upload sa YouTube. Maaari mong gawin iyon sa pamamagitan ng pagsunod sa mga tagubiling ito:
- I-save ang video sa iyong lokal na computer at pagkatapos ay i-upload ito sa Google Drive.
- Kumuha ng isang maibabahaging link para sa video mula sa Google Drive.
- Kumuha ng isang screenshot ng unang frame ng video upang kumilos bilang isang placeholder sa loob ng Doc.
- Buksan ang iyong Doc ng pagpipilian at i-click kung saan mo nais na lumitaw ang video.
- I-click ang Ipasok pagkatapos Imahe at ilagay ang screenshot sa Doc.
- I-drag, baguhin ang laki at maniobrahin ang screenshot hanggang sa magkasya ito.
- Panatilihing naka-highlight ang screenshot at piliin ang Ipasok at pagkatapos ay Mag-link.
- Idagdag ang maibabahaging link mula sa hakbang 2 at i-click ang Ilapat.
Upang kumuha ng isang screenshot, gawin ang buong screen ng video sa iyong computer at pindutin ang Ctrl + PrtScn (Windows). Kukuha ito ng isang snapshot ng screen at ilagay ito sa iyong default na folder ng pag-download.
paano kilala ng instagram ang mga kaibigan ko
Buksan ang imahe sa isang programa sa pag-edit ng graphics tulad ng Paint.net at baguhin ang laki nito kung kinakailangan. I-save ito sa parehong lokasyon ng Google Drive tulad ng video para magamit sa hinaharap.
Maaari mong, syempre, mag-download ng isang video sa YouTube sa iyong computer, hanggang sa Google Drive, at mag-link doon ngunit hindi ito pinakamainam. Nakasalalay sa kung paano mo ito na-set up, kung minsan ang kalidad ng video ng mga self-host na video ay nalilimitahan sa 360p.
Mabuti ito para sa karamihan ng mga pagtatanghal, ngunit kung kailangan mo ng mataas na kahulugan, mas mahusay kang direktang gamitin ang YouTube.
Pagdaragdag ng Mga Imahe sa Google Docs
Kung nais mong laktawan ang video sa YouTube at maglagay ng mga larawan, o nais mong idagdag ang mga ito sa iyong nilalaman, sundin ang mga tagubiling ito:
- Piliin ang imaheng nais mong i-upload at magtungo sa Google Doc
- Piliin ang 'Ipasok' sa bar sa itaas
- Mag-click sa 'Imahe' - Dapat ito ang unang pagpipilian na magagamit sa dropdown
- Piliin ang paraang nais mong i-upload (mula sa iyong computer, isang URL, o paghahanap sa web, atbp.)
- Mag-double click sa larawang pinili mo
Awtomatikong lilitaw ang imahe sa iyong dokumento. Kung kailangan mong baguhin ang laki nito simpleng pag-click sa imahe. Ilipat ang iyong cursor sa mga sulok, itaas o ibaba, at i-drag ang imahe sa isang sukat na umaangkop.
Tulad ng nakasaad sa itaas, hindi na kailangang magalala tungkol sa pag-save ng iyong dokumento sa sandaling na-upload mo ang nilalaman dahil mayroon itong tampok na auto-save. Kahit na mawalan ka ng koneksyon sa internet o namatay ang iyong computer, mananatili pa rin ang mga pagbabagong nagawa mo.
Mga Madalas Itanong
Maaari ba akong mag-embed ng isang video sa YouTube nang direkta sa Google Docs?
Sa kasamaang palad hindi. Upang gumana ito, kakailanganin mong gamitin ang Google Slides at isagawa ang mga hakbang sa itaas.u003cbru003eu003cbru003eMaaari mong i-insert ang URL sa mga Google doc at hayaang i-click ito ng iyong mga mambabasa upang ma-access ang video sa isang bagong window. Bagaman hindi ito ang pinakamahusay na kapalit, gagana ito sa isang kurot.u003cbru003eu003cbru003eAng kailangan mo lang gawin ay i-highlight ang teksto na nais mong magsingit ng isang hyperlink. I-click ang icon ng link sa toolbar, i-paste ang link, at i-click ang 'Enter' sa iyong keyboard. Kapag tapos na, i-click ang hyperlink upang matiyak na gumagana ito.
Maaari ba akong magdagdag ng isang audio file sa Google Docs?
Oo Maaari kang magdagdag ng isang audio file lamang gamit ang mga parehong hakbang sa itaas. Kakailanganin mong i-embed muna ang file sa Google Slides, pagkatapos ay sundin ang mga hakbang para sa pagpasok ng Mga Slide sa iyong Google Doc.