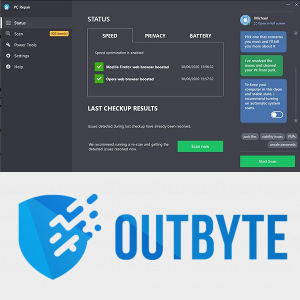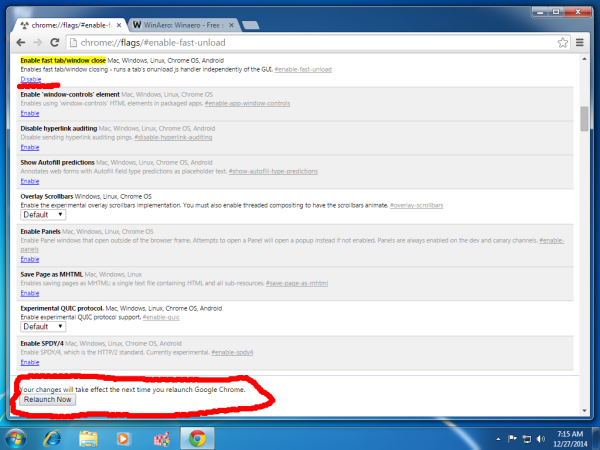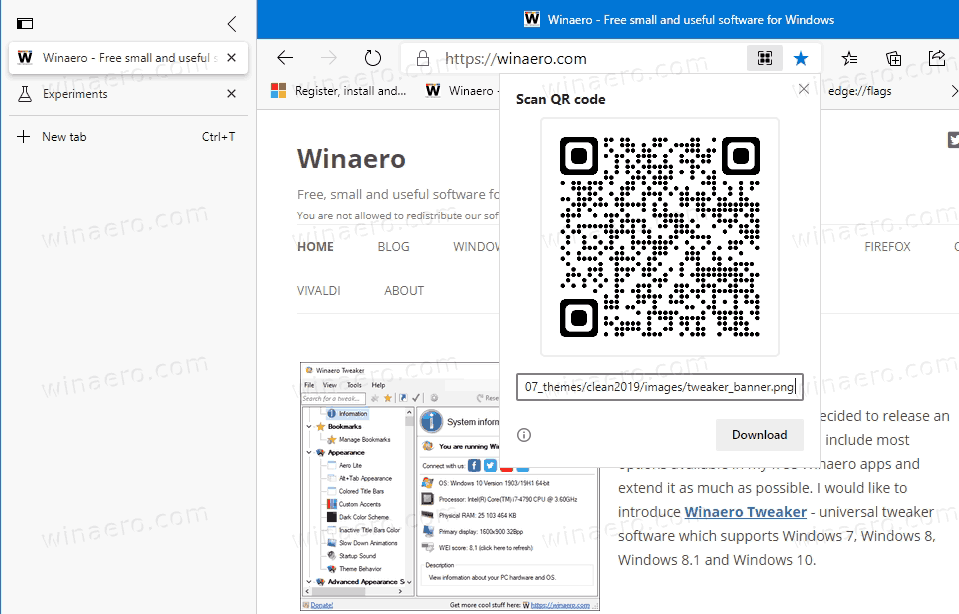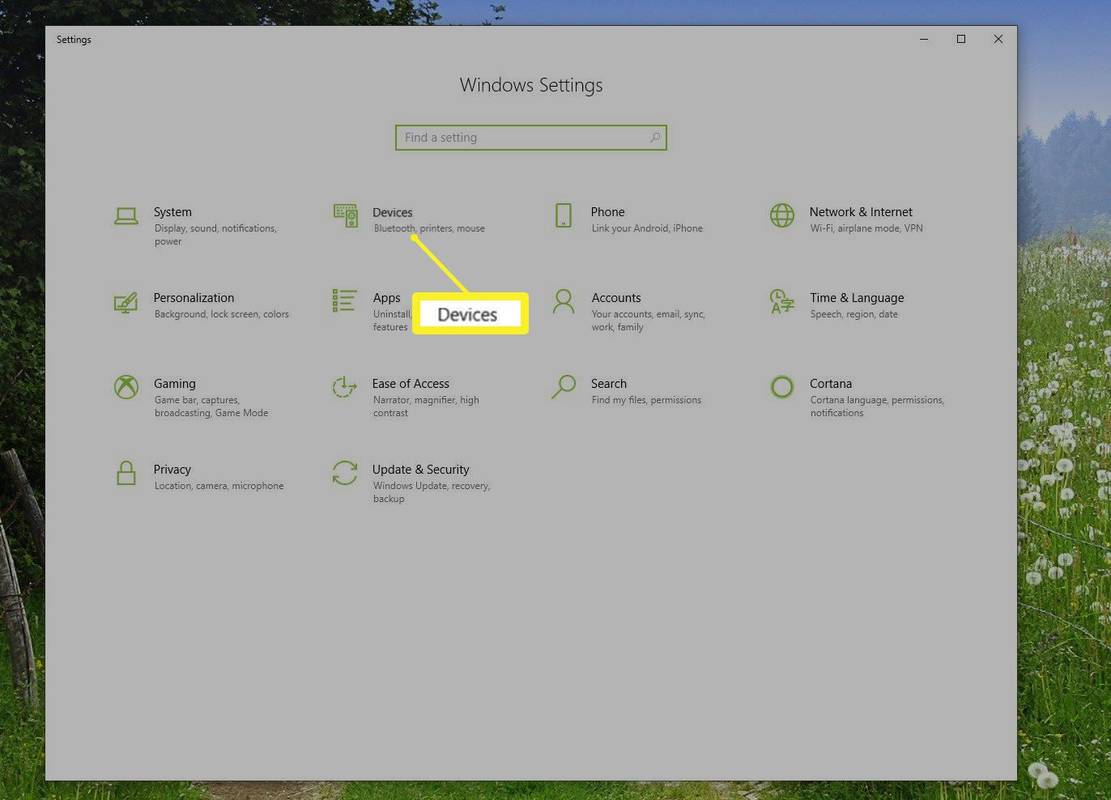Minsan ang pagtanggal ng iyong profile ng user sa Windows 10 ay maaaring malutas ang ilang mga isyu. Halimbawa, kung masira ang iyong profile ng user, kung hindi na gumagana ang ilang partikular na app, o kung gusto mong i-reset ang mga setting ng profile ng iyong user pabalik sa default. Ang mahalagang malaman ay kung paano magtanggal ng profile ng user nang hindi tinatanggal ang iyong user account.

Sa gabay na ito, ipapakita namin sa iyo kung paano magtanggal ng profile ng user sa Windows 10. Ipapaliwanag din namin ang pagkakaiba sa pagitan ng mga profile ng user at user account, at kung paano mo matatanggal ang pareho sa mga ito.
Pagkakaiba sa pagitan ng Mga User Account at Profile ng User sa Windows 10
Maraming tao ang may posibilidad na isipin na ang isang user account at isang profile ng user sa Windows ay iisa at pareho. Gayunpaman, ang mga ito ay dalawang ganap na magkaibang hanay ng data.
Ang unang hakbang ng pagse-set up ng iyong computer ay nangangailangan ng paglikha ng administrator user account upang payagan kang mag-sign in sa iyong PC o laptop. Kung ibabahagi mo ang iyong computer sa iba pang miyembro ng pamilya o sa isang katrabaho, maaari kang gumawa ng hiwalay na mga user account. Ang bawat user account ay maaaring protektahan ng isang password, kaya hindi mo kailangang mag-alala tungkol sa ibang mga tao na ma-access ang iyong account.
Sa tuwing i-on mo ang iyong device, mapipili mo kung aling user account ang gusto mong mag-log in. Kung gusto mong gumawa ng bagong user account sa iyong Windows 10, maaari kang pumili sa pagitan ng isang administrator account, isang karaniwang account, at isang karaniwang account na may kaligtasan ng pamilya. Ang mga administrator account ay ang tanging mga uri ng mga user account na maaari mong gamitin upang gumawa ng mga pagbabago sa mga setting ng system at iba pang mga account sa iyong device.
Ang paglipat sa pagitan ng iba't ibang mga account ng gumagamit sa Windows 10 ay napaka-simple. Narito kung paano ito ginawa:
- Mag-click sa start menu sa ibabang kaliwang sulok ng iyong screen.

- Pumunta sa icon ng iyong user account sa kaliwang sidebar.

- Pumili Mag-sign out .

- Pumili ng ibang user account.

- Ipasok ang password at pindutin ang Pumasok key sa iyong keyboard.

Ang isang profile ng user sa Windows 10, sa kabilang banda, ay tumutukoy sa lahat ng iyong mga personal na kagustuhan, mga setting ng app at desktop, at iba pang mga anyo ng impormasyon sa loob ng iyong user account.
Kung interesado ka sa kung paano mo mahahanap ang iyong profile ng user, pumunta sa Computer ko o Ang PC na ito at pagkatapos ay sa Lokal na Disk (C :) . Dumiretso sa Mga gumagamit at pagkatapos ay sa username ng iyong account.
Sa folder na ito, makikita mo ang iba't ibang mga subfolder, tulad ng Mga Contact, Desktop, Musika, Mga Download, Mga Paborito, Mga Larawan, Mga Link, Nai-save na Laro, Mga Video, at marami pa. Binubuo ng iyong profile ng user ang lahat ng mga setting at pag-personalize na inilapat mo sa device. Kahit na ang pinakamaliit na pagbabagong ginawa sa iyong device, gaya ng mga background at screen saver, lahat ay nasa kategorya ng profile ng user.
Pagtanggal ng Profile ng User sa Windows 10
Gaya ng nabanggit dati, ang mga profile ng user ay isang hanay ng mga folder na tumutulong sa pag-personalize ng iyong user account. Kung gusto mong tanggalin ang iyong profile ng user, tiyaking ginagawa mo ito mula sa ibang user account, at hindi mula sa profile na malapit nang matanggal.
Bilang karagdagan, ang account na iyong gagamitin upang tanggalin ang profile ng user ay kinakailangang magkaroon ng mga pribilehiyong pang-administratibo. Kapag na-delete na ang profile ng user, tatanggalin din ang lahat ng larawan, video, dokumento, at iba pang uri ng file. Iyon ang dahilan kung bakit mahalagang i-back up ang lahat ng mga file na ito, o gumawa ng mga kopya ng mga ito na maaaring maimbak sa isang ligtas na lugar.
Mayroong dalawang paraan na maaari mong tanggalin ang isang profile ng user sa Windows 10; kasama Mga katangian ng sistema at mano-mano. Para sa mga panimula, saklawin natin ang unang paraan:
- pindutin ang Windows + R mga key sa iyong keyboard nang sabay-sabay, ilulunsad nito ang Takbo dialog sa iyong screen.

- Nasa Bukas kahon, i-type ang |__+_|

- Mag-click sa OK . Bubuksan nito ang window ng System Properties.

- Pumili Advanced sa tuktok na menu.

- Sa ilalim Profile ng Gumagamit , i-click ang Mga Setting… pindutan.

- Ang Profile ng Gumagamit lalabas ang window. Sa ilalim ng Mga Profile na nakaimbak sa computer na ito , piliin ang profile na gusto mong tanggalin.

- Pumili Tanggalin .
- Kumpirmahin na gusto mong tanggalin ang profile ng user sa pamamagitan ng pag-click sa Oo sa pop-up window.
Ayan yun! Sa susunod na mag-sign in ka sa iyong user account, awtomatikong gagawa ang Windows 10 ng bagong profile na may mga default na setting at kagustuhan. May isa pang paraan na maaari mong tanggalin ang isang profile ng user sa Windows 10. Ganito ito ginagawa:
- UriAng PC na itosa Search bar sa iyong desktop at buksan ito.

- Ngayon, i-double click sa Lokal na Disk (C :) .

- Magpatuloy sa Mga gumagamit folder.

- Hanapin ang profile ng user na gusto mong tanggalin at i-right click dito.

- Pumili Tanggalin mula sa drop-down na menu.

- Pagkatapos, pindutin ang Window + R key sa iyong keyboard nang sabay-sabay.

- I-type ang |_+_| sa kahon at pindutin Pumasok upang buksan ang Registry Editor.

- Kopyahin itong Registry Key:
|_+_| - I-paste ito sa Registry Editor.

- Pumunta sa ProfileList folder, at pagkatapos ay hanapin ProfileImagePath . Dapat itong nakalista bilang C:Usersusername, maliban sa palitan ang username ng eksaktong pangalan ng iyong user profile.

- Tanggalin ang file na ito at anumang magkakaparehong file na makikita mo sa ibang mga folder.

- Kumpirmahin na gusto mong tanggalin ang mga file na ito mula sa Registry Editor.

- Isara ang Registry Editor.

I-restart ang iyong computer, at sa susunod na mag-sign in ka sa iyong user account, magkakaroon ng bago, default na profile ng user sa Local Disc (C:).
Pagtanggal ng User Account sa Windows 10
Ang pagtanggal ng user account sa Windows 10 ay medyo simple, at nangangailangan lamang ito ng ilang mabilis na hakbang. Kung marami kang account sa iyong computer, dapat mong malaman kung paano tanggalin ang mga ito kung sakaling hindi mo na kailangan ang mga ito.
Upang magtanggal ng user account sa Windows 10, sundin ang mga hakbang sa ibaba:
- Mag-click sa Magsimula button sa ibabang kaliwang sulok ng iyong screen.

- Mag-click sa Mga setting icon sa kaliwang sidebar.

- Mula dito, mag-click sa Mga account .

- Dumiretso sa Pamilya at iba pang user .

- Sa ilalim Iba pang mga gumagamit , hanapin ang user account na gusto mong tanggalin.

- Mag-click sa kanilang username at piliin Alisin .

- Kumpirmahin na gusto mong alisin ang account na ito.
- Pumili Tanggalin ang account at data .

Ang paggawa nito ay magtatanggal ng user account at lahat ng offline na file na nilalaman nito. Gayunpaman, hindi nito tatanggalin ang anumang mga file na nakaimbak sa cloud.
Mga karagdagang FAQ
Paano ko ibabalik ang isang tinanggal na profile ng gumagamit?
Kung sakaling hindi mo sinasadyang natanggal ang isang profile ng user, o kung mayroong ilang mga file na gusto mong i-restore, mayroong isang paraan upang maibalik ang profile ng user na iyon. Iyon ang dahilan kung bakit palaging mahalaga na i-back up ang lahat ng iyong mga file bago ka magtanggal ng profile ng user.
Narito kung paano mo maibabalik ang isang tinanggal na profile ng user sa Windows 10:
1. Mag-click sa magnifying glass sa ibabang kaliwang sulok ng iyong screen.

2. I-type ang |__+_| at i-click Bukas .

3. Kopyahin |__+_| at i-paste ito sa Command Prompt.

4. Pindutin ang Pumasok .
kung paano tanggalin ang mga channel sa roku

5. Sa ilalim User Name SID , makikita mo ang Security Identifier para sa iyong profile ng user.

6. Pindutin ang Windows + R susi.

7. I-type ang |__+_| at tamaan Pumasok upang buksan ang Registry.

8. Kopyahin |__+_| at i-paste ito sa Registry.

9. Sa ilalim ProfileList , hanapin ang parehong SID mula sa Command Prompt.

10. Mag-click sa kanang folder ng SID.
11. Hanapin ProfileImagePath sa kanang bahagi ng Registry at i-double click ito.

12. Sa ilalim Data ng halaga , i-type ang |__+_| at ang tamang username ng iyong user profile.

13. Mag-click sa OK .

14. Mag-double click sa Estado , nasa ilalim ito ProfileImagePath sa kanang pane.

15. Sa ilalim Data ng halaga , magsulat 0 .

16. Pumili OK .

Matagumpay mong na-restore ang iyong profile ng user. Sa susunod na pumunta ka sa Local Disc (C :)), makikita mo doon ang iyong naibalik na profile ng user.
Tanggalin ang Lahat ng Hindi Gustong Profile ng User
Ngayon alam mo na kung paano magtanggal ng profile ng user sa Windows 10. Alam mo rin ang pagkakaiba sa pagitan ng mga profile ng user at user account sa Windows 10, pati na rin kung paano magtanggal ng user account. Ang pagtanggal at pagpapanumbalik ng mga profile ng user ay maaaring medyo nakakalito, ngunit hangga't sinusunod mo ang aming gabay, magagawa mo ito nang walang kahirap-hirap.
Nagtanggal ka na ba ng profile ng user sa Windows 10 dati? Gumamit ka ba ng alinman sa mga pamamaraan na ipinaliwanag sa gabay na ito? Ipaalam sa amin sa seksyon ng mga komento sa ibaba.