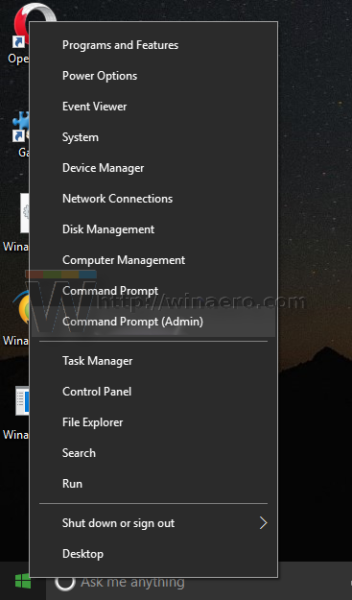Sa Windows 10, mahahanap mo ang uri ng iyong drive para sa mga drive na naka-install sa iyong PC nang hindi muling i-restart ang iyong PC o i-disassemble ito. Walang kinakailangang mga tool ng third party.
Anunsyo
Ang HDD ay nangangahulugang hard disk drive. Ang HDDs ay ang tradisyonal na umiikot na aparato ng hard drive na ginagamit upang maiimbak ang lahat ng iyong data. Matanda na ang teknolohiya ng hard drive. Ang mga unang aparato ay nilikha noong 1956. Ang klasikong hard drive ay isang electro-mechanical data storage device na gumagamit ng magnetic storage upang maiimbak at makuha ang digital na impormasyon gamit ang isa o higit pang matibay na mabilis na umiikot na mga disk na pinahiran ng materyal na magnetiko. Nagsasama sila ng magnetic na nagbasa at sumulat ng data sa disk. Ang data ay na-access sa isang random-access na paraan, nangangahulugang ang mga indibidwal na mga bloke ng data ay maaaring maiimbak o makuha sa anumang pagkakasunud-sunod at hindi lamang sunud-sunod.
Ang mga SSD (Solid State Drives) ay mga modernong aparato sa pag-iimbak. Naghahain ang isang SSD ng parehong layunin asa hard drive. Gayunpaman, hindi kasama rito ang paglipat ng mga bahagi, pag-iimbak ng iyong data sa mga flash memory chip. Nagbibigay ang mga SSD ng hindi kapani-paniwalang bilis na basahin at isulat. Ang isang modernong computer na may isang SSD ay magsisimula sa loob ng ilang segundo. Ang mga SSD ay kumakain ng mas kaunting lakas kaysa sa mga HDD at hindi nakagawa ng ingay.
Habang ang mga SSD ay mahusay na mga aparato, mahal pa rin ang mga ito. Karaniwan, ang isang yunit ng consumer SSD ay may mas kaunting kapasidad na isang klasikong hard drive para sa parehong presyo. Ang mga mas matatandang modelo ng SSDs ay madalas na nagdurusa mula sa pagod ng flash memory, ngunit ang isyu ay tila nawala para sa mga modernong aparato ng SSD.
Mayroong isang simple ngunit mabisang pamamaraan na maaari mong gamitin upang malaman kung mayroon kang naka-install na HDD o SSD sa iyong Windows 10 computer. Hindi mo kailangan ng mga tool ng third-party, at maiiwasan mo ang disassembling ng PC. Narito kung paano.
Upang Mahanap Kung Mayroon kang HDD o SSD sa Windows 10,
- Buksan ang File Explorer .
- Mag-navigate sa Ang folder ng PC na ito .
- Mag-right click sa drive na nais mong i-defrag at piliinAri-arianmula sa menu ng konteksto.

- Lumipat saMga kasangkapantab at i-click ang pindutanMag-optimizesa ilalimPag-optimize at pag-drive ng defragment.

- Sa susunod na window, tingnan ang haligi ng 'Uri ng media'. Ipinapakita nito ang uri ng drive para sa bawat isa sa mga naka-install na drive.


Tapos ka na.
Tip: Maaari mong makatipid ng iyong oras at Magdagdag ng Menu ng Konteksto sa Mga Drive ng Optimize sa Windows 10 .

Tandaan: Kung nagpapatakbo ka ng Windows 10 build 18898 o sa itaas, maaari mong gamitin ang Task Manager.
kung gaano karaming mga gumagamit ang maaari kang magkaroon sa disney plus
Hanapin ang Uri ng Drive (HDD o SSD) Gamit ang Task Manager
- Buksan ang Task manager .
- Kung ang mga ito ay ganito ang hitsura, ilipat ito sa buong view gamit ang link na 'Higit pang mga detalye' sa kanang sulok sa ibaba.

- Lumipat saPagganaptab
- Makikita mo ngayon ang uri ng disk.

Tapos ka na.
Panghuli, maaari mong gamitin ang PowerShell upang mahanap ang uri ng drive na may isang espesyal na cmdlet,Get-PhysicalDisk.
Hanapin Kung Mayroon kang HDD o SSD sa PowerShell
- Buksan ang PowerShell bilang Administrator .
Tip: Maaari mo idagdag ang menu ng konteksto na 'Buksan ang PowerShell Bilang Administrator' . - I-type o kopyahin ang sumusunod na utos:
Get-PhysicalDisk | Format-Talahanayan -AutoSize - Sa output, tingnan ang haligi ng haligi ng MediaType para sa bawat isa sa iyong mga drive.

Ayan yun.
Mga nauugnay na artikulo:
- Paano i-trim ang SSD sa Windows 10
- Paano makita kung pinagana ang TRIM para sa SSD sa Windows 10
- Paano Mag-Defrag ng isang Drive sa Windows 10
- Paano Paganahin ang TRIM para sa mga SSD sa Windows 10
- Paano mag-install ng Windows 7 sa isang PCI Express (NVMe) SSD