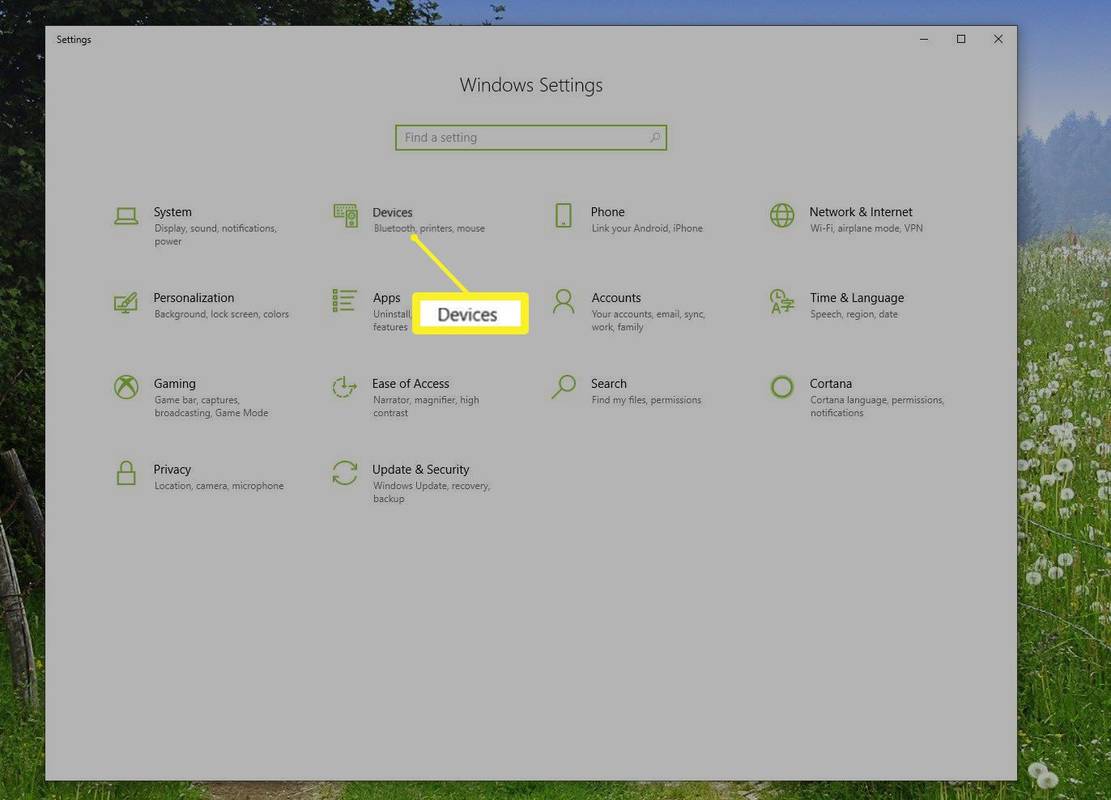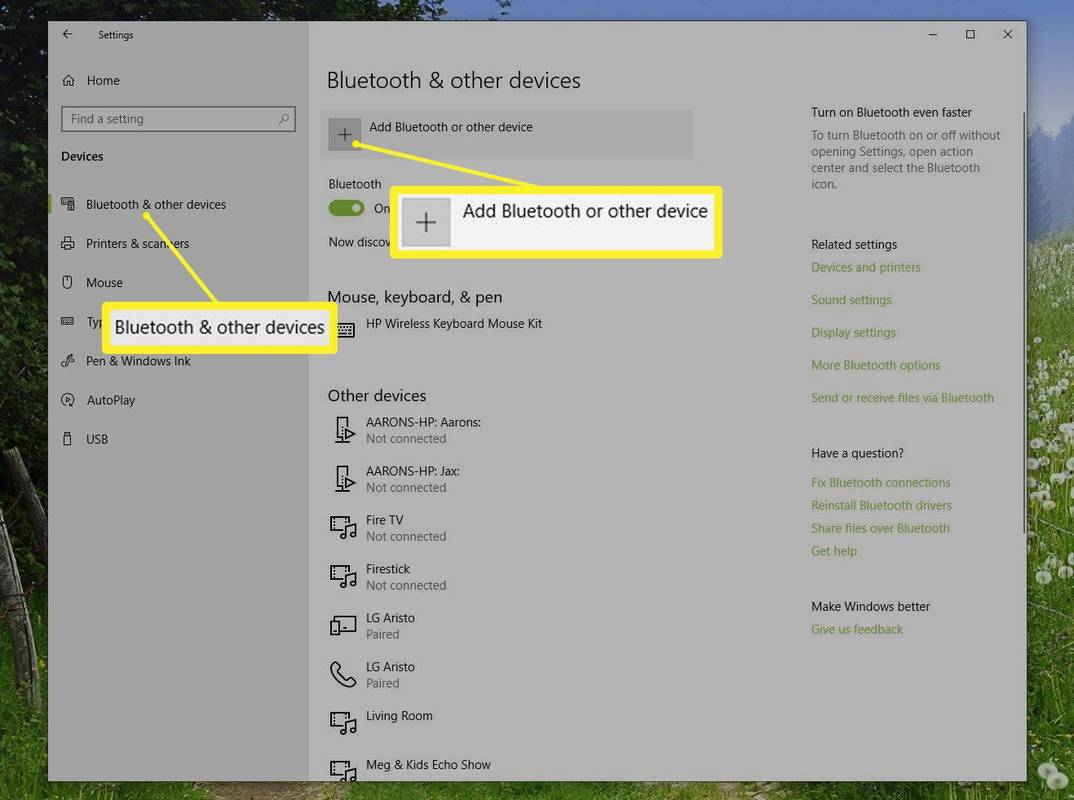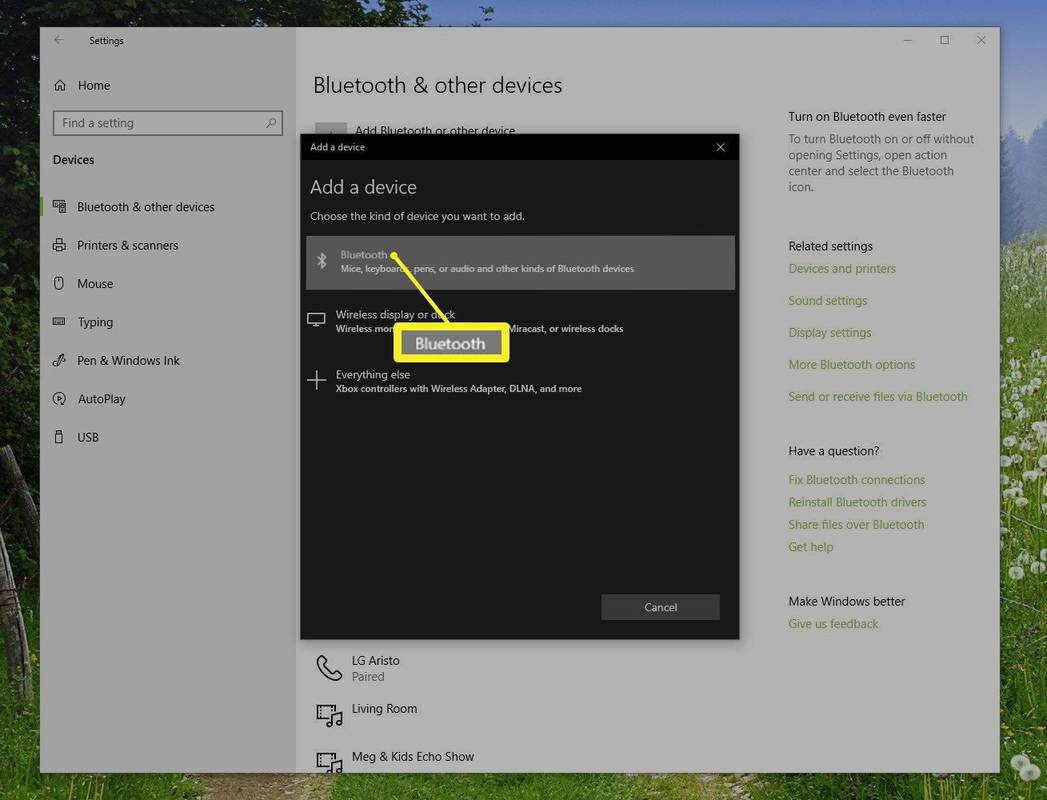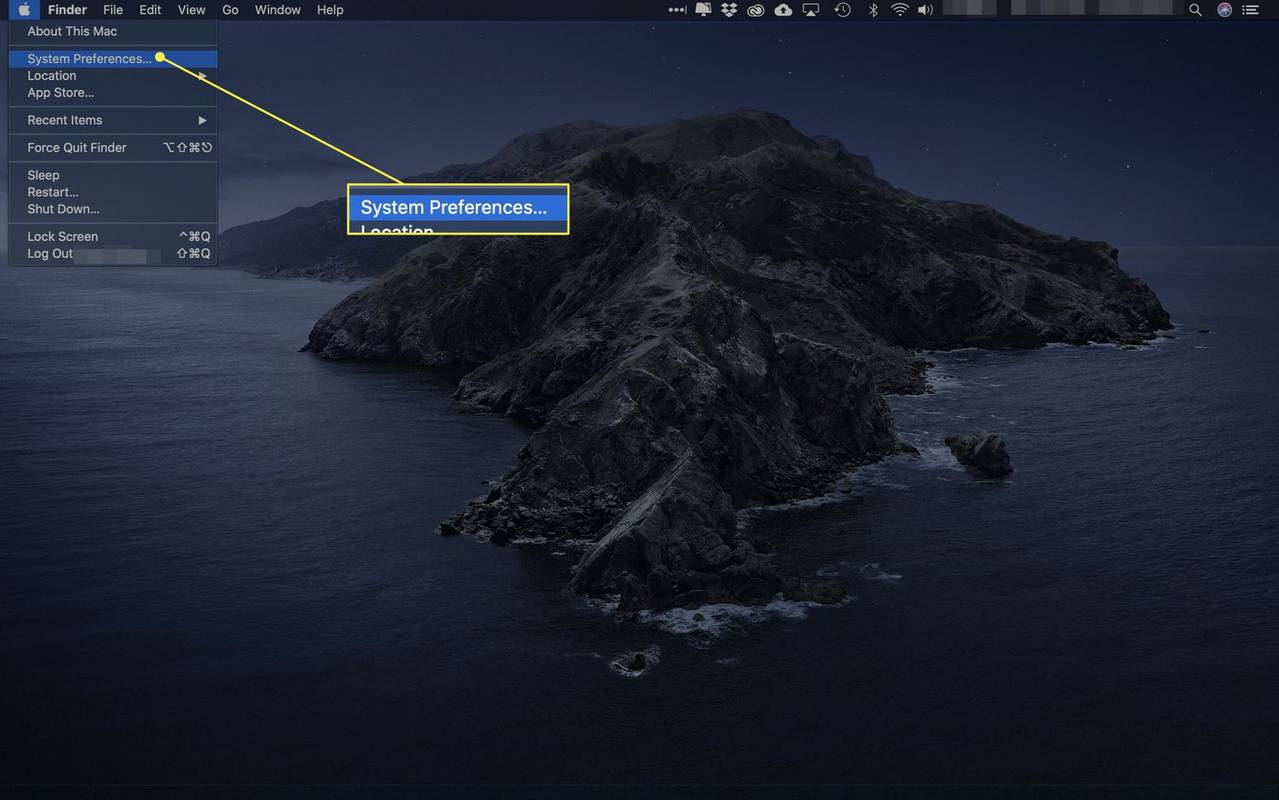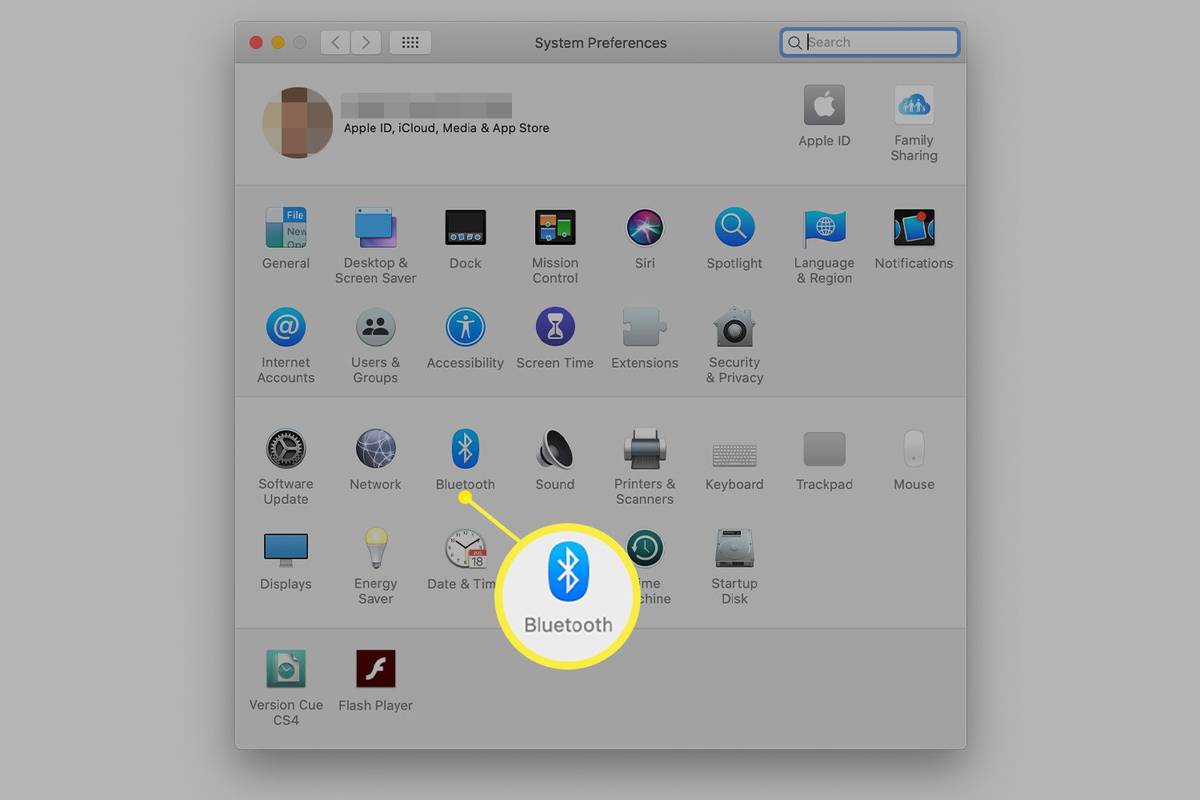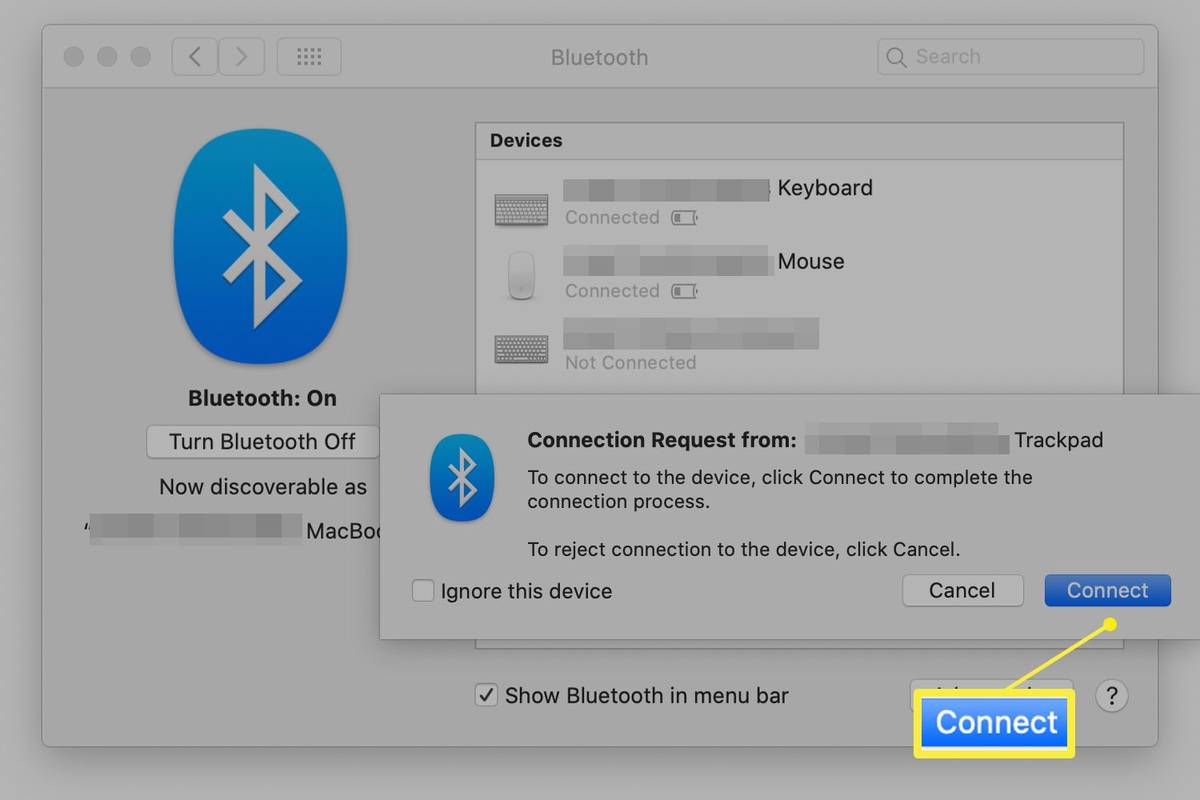Ano ang Dapat Malaman
- Sa Windows 10: Pumunta sa Mga setting > Mga device > Bluetooth at iba pang device > Magdagdag ng Bluetooth o iba pang device .
- Sa Mac: Ilagay ang iyong wireless mouse sa pairing mode, pagkatapos ay piliin ang Apple icon, pagkatapos ay piliin Mga Kagustuhan sa System > Bluetooth .
- Sa Ubuntu Linux: Ilagay ang iyong wireless mouse sa pairing mode, buksan ang Bluetooth panel, pagkatapos ay piliin ang iyong mouse sa Mga device listahan.
Ipinapaliwanag ng artikulong ito kung paano ikonekta ang isang wireless mouse sa isang computer. Nalalapat ang mga tagubilin sa Windows 10, macOS Catalina (10.15) sa pamamagitan ng macOS Sierra (10.12), at Ubuntu Linux (bersyon 18.04).
Magkonekta ng Wireless Mouse sa Computer na Gumagamit ng Windows 10
Ang Bluetooth menu ay nagbibigay ng isang paraan upang ikonekta ang isang wireless mouse sa Windows 10.
-
Buksan ang Mga setting app (pindutin ang manalo + ako bilang isang shortcut) at piliin Mga device .
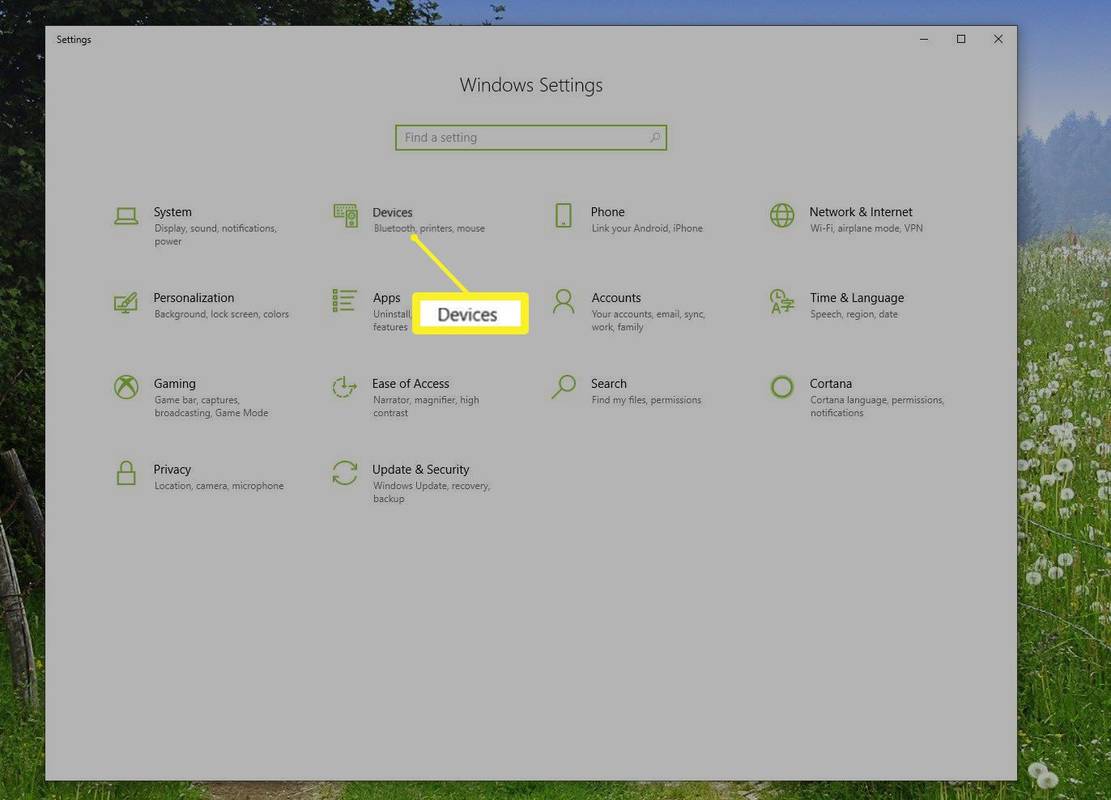
-
Sa kaliwang sidebar, piliin Bluetooth at iba pang device at pagkatapos ay piliin ang tanda ng pagdaragdag ( + ) sunod sa Magdagdag ng Bluetooth o iba pang device .
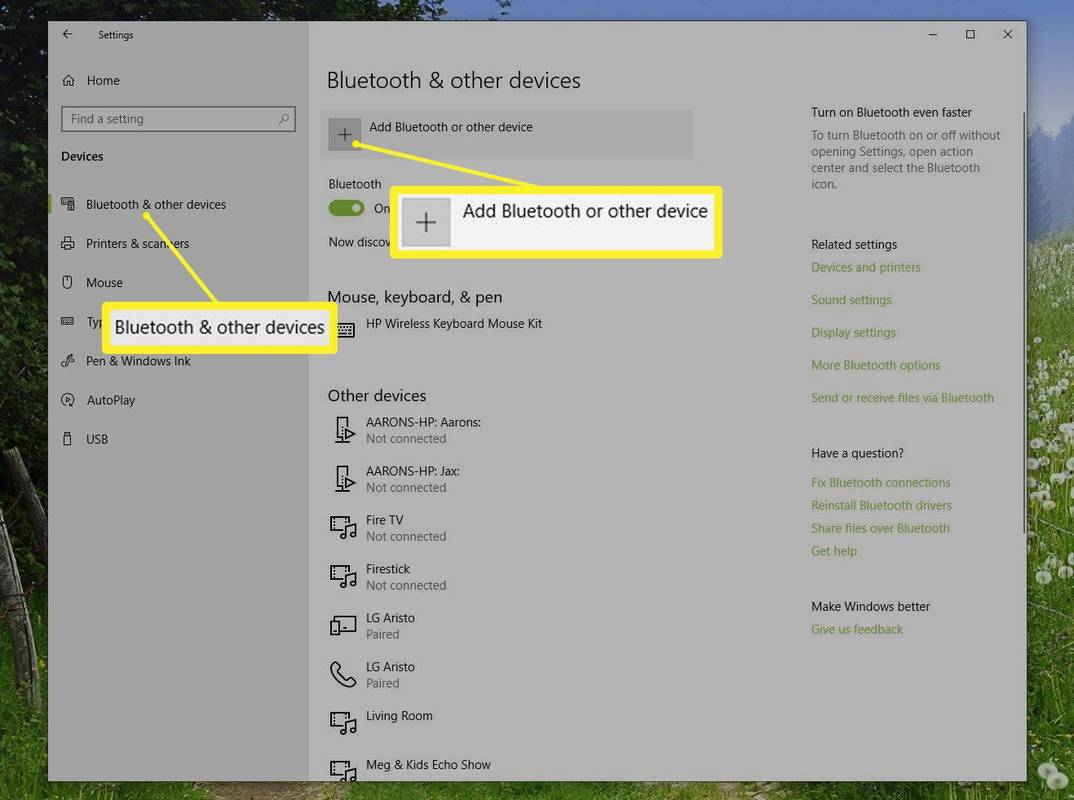
-
Sa pop-up Magdagdag ng device window, piliin Bluetooth .
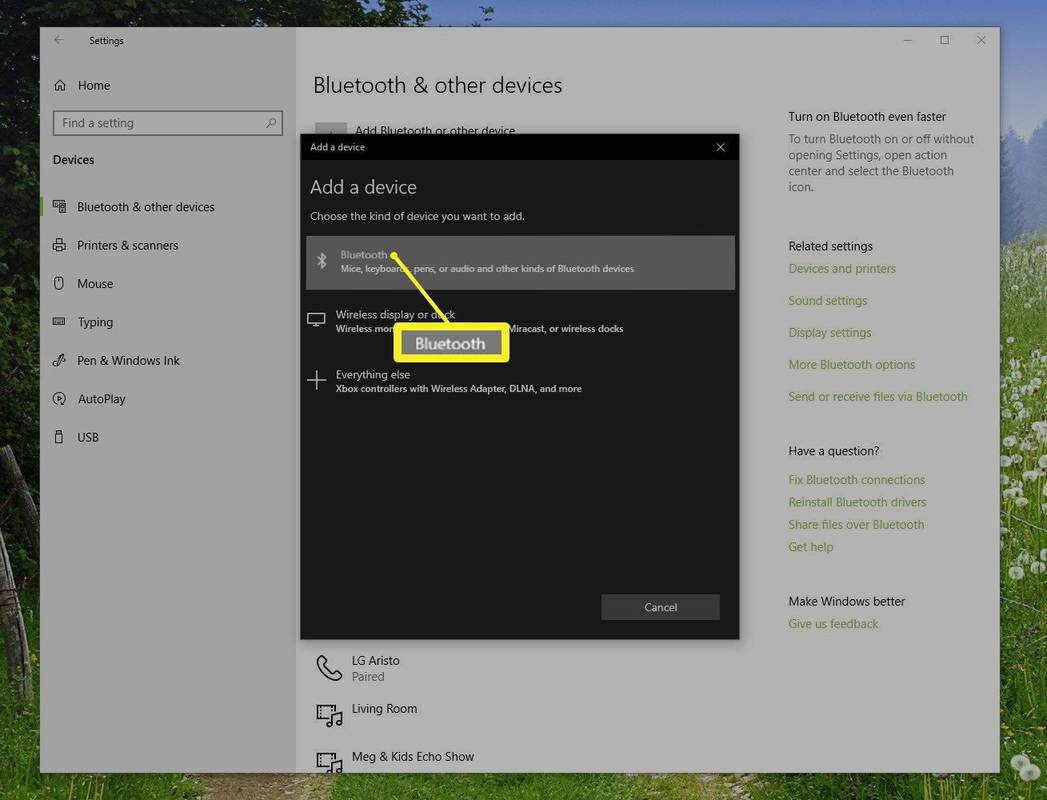
-
Sundin ang mga hakbang ng add-device wizard. Kailangan mong ilagay ang wireless mouse sa pairing mode. Nakita ng Windows ang mouse at idinagdag ang mga nauugnay na driver.
Ang paggawa ng isang wireless mouse na natutuklasan ay naiiba ayon sa tagagawa, kaya tingnan ang iyong gabay sa mabilisang pagsisimula ng pagtuturo.
Magkonekta ng Wireless Mouse sa Computer na Gumagamit ng macOS
Ilagay ang iyong wireless mouse sa pairing mode. Suriin ang dokumentasyon ng device para sa mga tagubilin.
-
I-click ang Logo ng Apple sa menu bar sa tuktok ng screen at piliin Mga Kagustuhan sa System sa drop-down na menu.
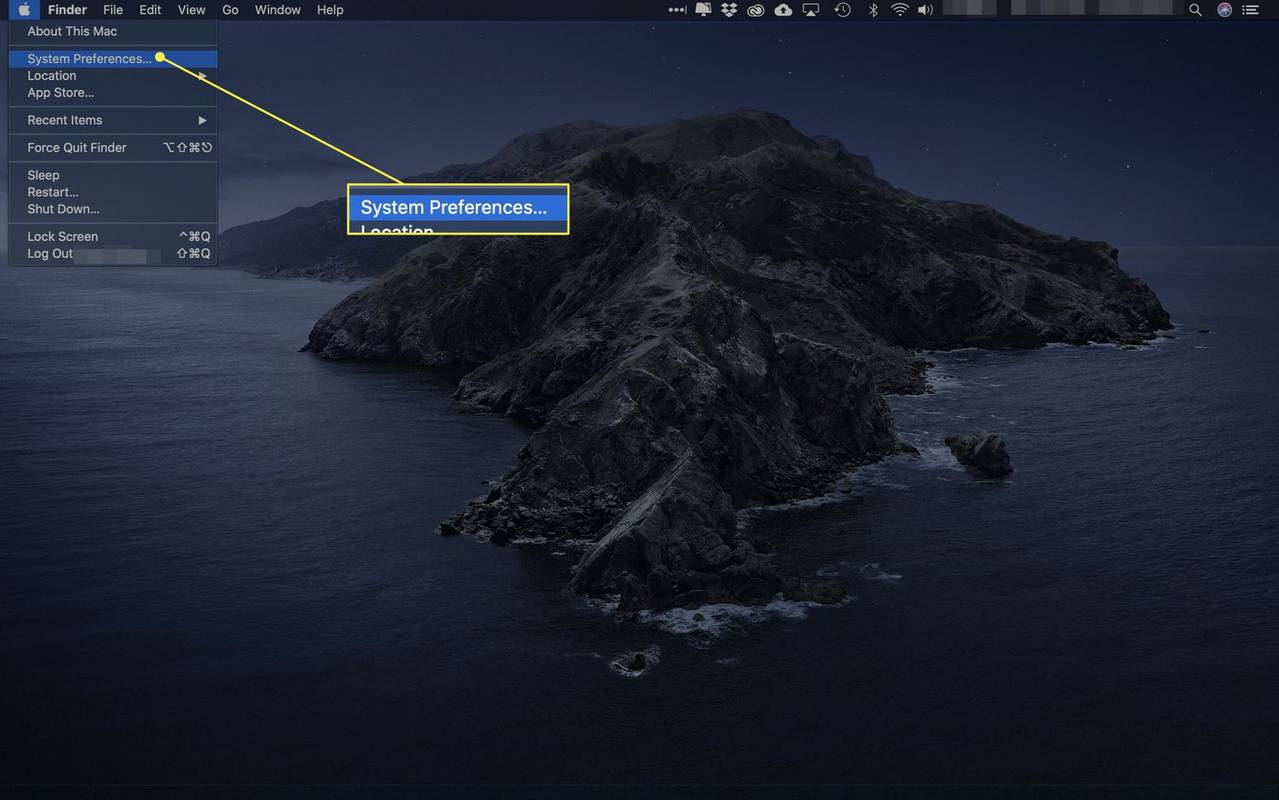
-
I-click Bluetooth upang buksan ang mga kagustuhan sa system.
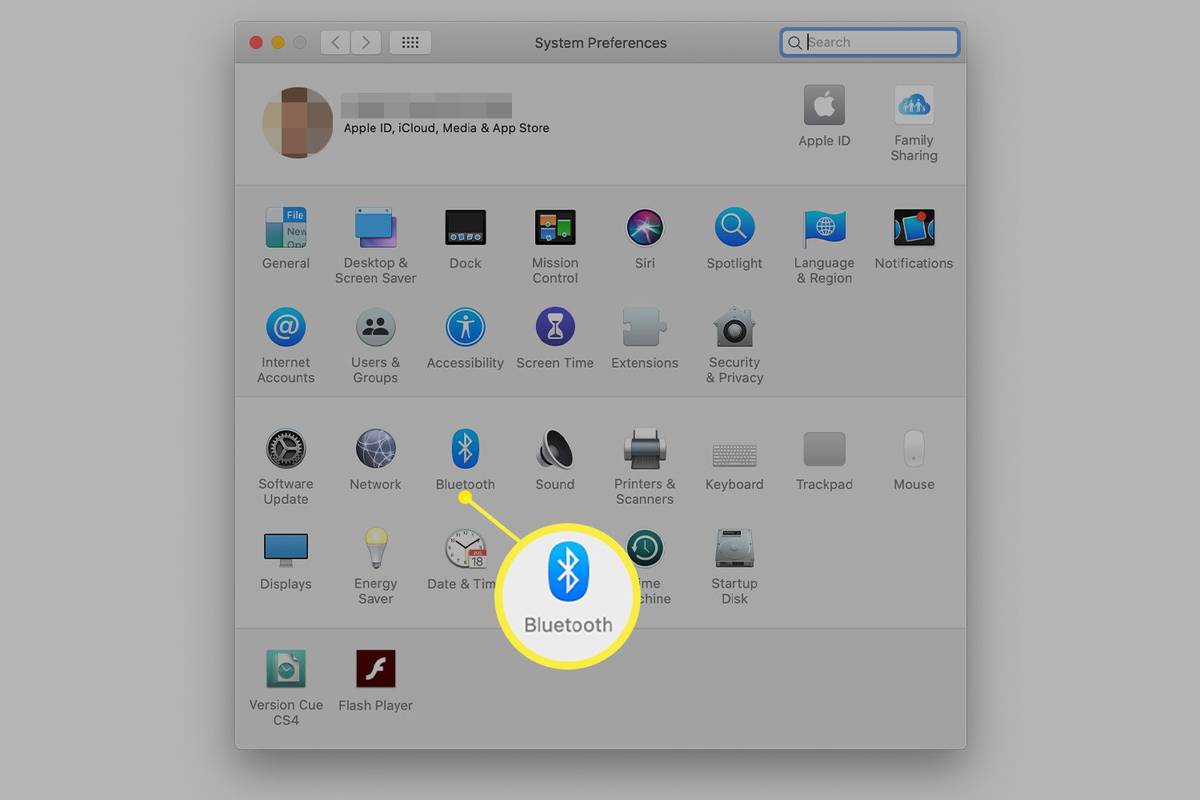
-
Ang iyong Mac ay naghahanap ng anumang device sa pairing mode kapag binuksan mo ang Bluetooth panel. Dapat kang makakita ng kahilingan sa koneksyon upang i-verify na gusto mong ikonekta ang tinukoy na device. Kung gayon, i-click Kumonekta.
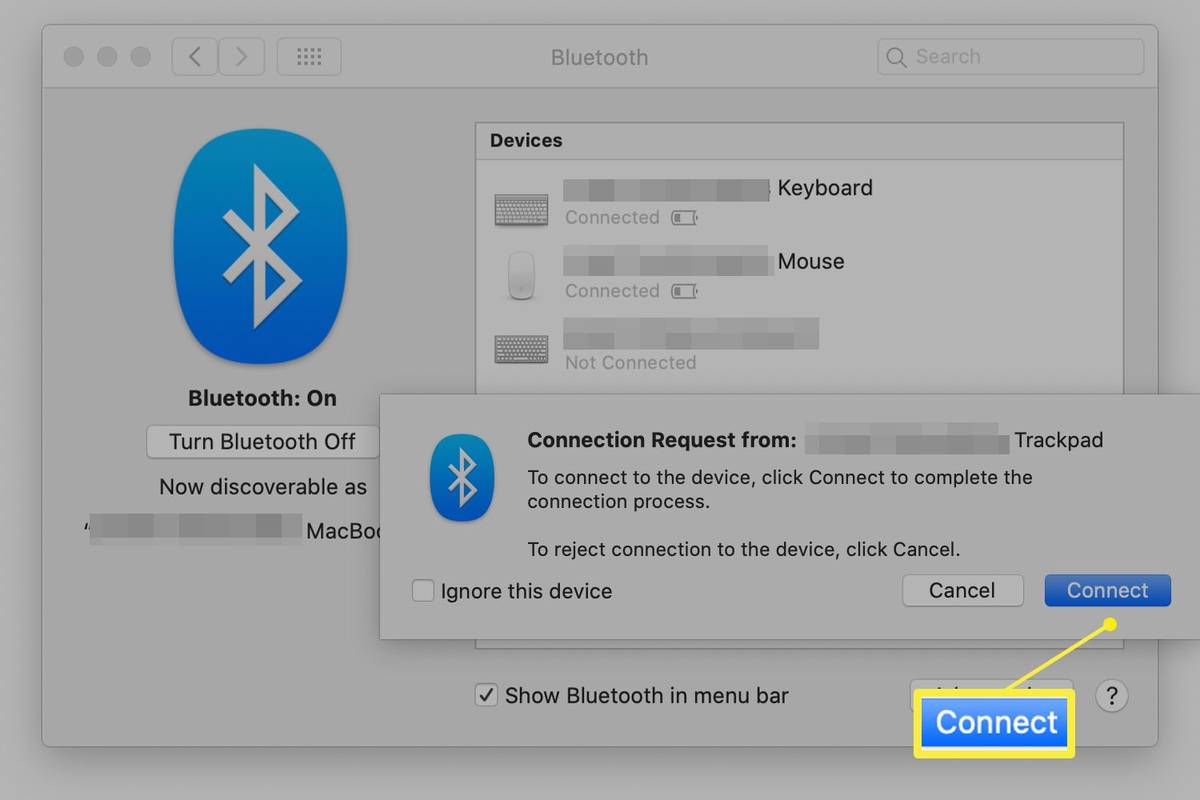
Ikonekta ang isang Wireless Mouse sa isang Computer na Gumagamit ng Ubuntu Linux (Bersyon 18.04)
Ilagay ang iyong wireless mouse sa pairing mode. Suriin ang dokumentasyon ng device para sa mga tagubilin.
-
Buksan ang Bluetooth panel at tiyaking nakatakda ang switch sa itaas sa Naka-on posisyon.
-
Piliin ang iyong mouse sa Mga device ilista at tapusin ang setup. Kumpletuhin ang hakbang na ito sa loob ng 20 segundo upang maiwasan ang mga timeout. Kapag kumonekta ang mouse, ipinapakita ang katayuan nito bilang Nakakonekta .
-
Piliin ang nakakonektang mouse upang magbukas ng panel para sa pag-customize na partikular sa device.
Mga Pagsasaalang-alang ng Wireless Mouse
Ang mga wireless na daga ay gumagamit ng teknolohiyang Bluetooth upang kumonekta sa iyong computer, na pinapalaya ang iyong desktop mula sa mga kalat ng mga karagdagang kurdon. Dahil umaasa sila sa Bluetooth, kumonekta ang mga wireless na mouse tulad ng ibang Bluetooth device.
Ang isang Bluetooth mouse ay naiiba sa isang wired mouse sa ilang makabuluhang paraan:
- Paano ko magagamit ang aking computer nang walang mouse?
Mayroong ilang mga keyboard shortcut at command na gumaganap ng mga katulad na function sa paggamit ng mouse, gayunpaman. At sa karamihan ng mga kaso ang palaso at Tab maaaring gamitin ang mga key upang pumili ng mga item na gusto mong makipag-ugnayan. Bagama't posible, ang paggamit ng iyong computer nang walang mouse ay maaaring makaramdam ng sub-optimal at medyo clunky.
- Paano ko linisin ang aking computer mouse?
Upang linisin ang mouse ng iyong computer , i-off ito (kung naaangkop) at mag-spray ng naka-compress na hangin sa pagitan ng mga button at scroll wheel. Gumamit ng panlinis na punasan sa ibabaw ng mouse, at kuskusin ang anumang matigas na lugar. Dahan-dahang alisin ang alikabok at dumi mula sa sensor gamit ang cotton swab (basang basa ng solusyon sa paglilinis) at tuyo gamit ang dry swab.
Mga Bluetooth Adapter
Ang wireless mouse ay umaasa sa isang onboard transmitter na nakikipag-ugnayan sa isang receiver sa loob ng computer upang ipares sa iyong computer. Karamihan sa mga modernong tablet computer at laptop ay nagtatampok ng mga built-in na Bluetooth radio. Gayunpaman, ang ilang mga desktop computer ay hindi. Kung hindi natural na sinusuportahan ng iyong computer ang Bluetooth, bumili ng Bluetooth adapter , o pumili ng wireless mouse na may kasamang USB dongle na nagsisilbing receiver.
kailangan mo ba ng wifi para sa chromecastFAQ
Kagiliw-Giliw Na Mga Artikulo
Choice Editor

Ano ang Gagawin Kapag Hindi Mag-boot ang Iyong Chromebook
Sa isang mundo na nahuhumaling sa pagiging produktibo at kahusayan sa gastos, ang mga Chromebook ay isang natural na fit. Nagbibigay ang mga ito ng isang matatag at matatag na platform na naghihikayat sa pakikipagtulungan. Ngunit, mahalagang laptop pa rin sila. Tulad ng lahat ng iba pang mga laptop, maaari silang tumakbo sa software at

Ang Pinakamagandang CapCut Font
Kung gusto mong lumikha ng kapansin-pansing nilalaman, maaaring interesado kang i-update ang iyong font. Sa kabutihang palad, ang mga application ng video editor tulad ng CapCut ay nag-aalok ng isang kahanga-hangang pagpipilian upang gawing mas nakakahimok ang iyong mga video. Maaari ka ring maging malikhain sa pamamagitan ng pagsubok ng iba

iPhone XS – Paano I-clear ang Chrome at App Cache
Habang nagsu-surf ka sa web, kumukuha ang Chrome ng iba't ibang piraso ng data. Nagse-save ito ng cookies, kasaysayan ng pagba-browse, mga password, at mga naka-cache na file at larawan. Ang parehong naaangkop sa karamihan ng iba pang web-based na app sa iyong iPhone XS. Ang naka-cache na data ay maaaring

Ang Pinakamagagandang Lugar para Manood ng Mga 3D na Pelikulang Online sa 2024
Pagkatapos maghanap ng perpektong telebisyon, pumili ka ng modelong may 3D. Narito ang pinakamahusay na mga online na mapagkukunan upang tingnan ang iyong mga pelikula sa isang karagdagang dimensyon.

Ang 7 Pinakamahusay na Shared Calendar Apps ng 2024
Subaybayan ang iyong abalang buhay kasama ng pamilya o mga kaibigan gamit ang isang nakabahaging kalendaryo. Sinaliksik at ginamit namin ang pinakamahusay na maibabahaging mga app sa kalendaryo na maaari mong i-download sa mga platform.

6 Hindi gaanong Kilalang Paraan Kung Paano Mag-screenshot sa Galaxy A12
Hindi ma-disable ang mga auto ad sa pamamagitan ng program sa page, kaya narito na kami!