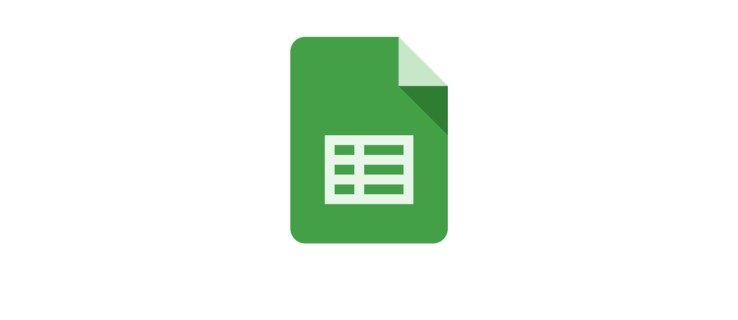Ipinapaliwanag ng artikulong ito kung paano ayusin ang isang Roku na hindi makakonekta sa Wi-Fi, at kung paano subukan ang lakas ng signal.
Upang ang mga Roku device at Roku-equipped TV ay makapagpatuloy sa pag-stream ng content, dapat na nakakonekta ang mga ito sa internet at dapat mayroon silang mataas na kalidad na Wi-Fi signal. Kung nawala ang koneksyong iyon, dapat mong i-troubleshoot ang problema bago mo magamit ang device ayon sa nilalayon.
Bakit Hindi Kumokonekta ang Aking Roku sa Wi-Fi o sa Internet?
Maaaring lumitaw ang mga error sa koneksyon sa ilang kadahilanan, pagpapahinto sa pag-playback ng media, at kung minsan ay nakakaapekto sa pagganap ng Roku device.
Ang ilan sa mga pinakakaraniwang isyu ay:
- Ang mahinang signal ng Wi-Fi ay maaaring mag-freeze ng playback o magdulot ng mga problema sa performance.
- Ang pagkawala ng kuryente o router ay maaaring pansamantalang makagambala sa serbisyo.
- Maaaring ginagamit ng mga karagdagang network device tulad ng mga game console o computer ang bandwidth ng network.
- Maaaring na-unplug ang Ethernet cable para sa mga wired device.
- Sa mga bihirang kaso, maaaring hindi gumagana o hindi gumagana ang Roku device.
Tandaan
Ang Roku software ay medyo intuitive at aabisuhan ka kaagad kapag may problema sa koneksyon o kapag hindi nakakonekta sa internet ang device. Maaari mong laging bantayan ang nauugnay na notification upang mabilis na mag-set up o muling makapagtatag ng koneksyon.
Ano ang Gagawin Kapag Hindi Kumokonekta si Roku
Ang unang hakbang sa paglutas ng isyu ay upang matukoy kung ang iyong Roku ay konektado sa internet o hindi, at kung ito ay, ang magagamit na kalidad ng signal o lakas ng signal.
Tandaan
Ang Roku user interface ay pareho sa lahat ng device. Hindi mahalaga kung mayroon kang TV na may built-in na Roku, o mayroon kang Roku stick o Roku Express—pareho sila.
-
Mula sa home screen, pindutin ang Kaliwa sa remote para makapasok sa side menu. Pagkatapos, mag-scroll pababa sa Mga setting .
-
Pindutin Tama sa remote para makapasok sa Mga setting menu, at pindutin ang Tama muli upang pumunta sa Network . Pindutin Tama isa pang pagkakataon upang tumutok sa pahina ng Network.
singaw kung paano makita ang mga nakatagong mga laro
-
Mayroong dalawang mga pagpipilian dito. Maaari naming i-reference ang mga detalye ng koneksyon sa Tungkol sa page, o maaari naming gamitin ang Check Connection tool upang subukan ang koneksyon. Dapat mong makita ang mga detalye ng Tungkol sa pahina sa kanan. Dito, maaari mong i-reference ang uri ng koneksyon, mga detalye ng IP at mac, lakas ng signal, wireless channel, at bilis ng pag-download. Kung ang impormasyong ito ay hindi magagamit o hindi populated nangangahulugan ito na hindi ka nakakonekta sa internet. Kung hindi ka nakakonekta, laktawan ang susunod na hakbang.
-
Opsyonal: Kung nakakonekta ka sa internet ayon sa Tungkol sa page, ngunit nakakaranas ka pa rin ng mga isyu, maaari mong gamitin ang tool na Suriin ang Koneksyon. Mag-scroll pababa sa Suriin ang Koneksyon at pagkatapos ay gamitin OK upang simulan ang pagsusulit. May lalabas na pop-up na nagpapakita ng katayuan ng iyong koneksyon sa network, katayuan ng koneksyon sa internet, at signal o bilis ng internet.
Kung nakakonekta ka, at katanggap-tanggap ang mga bilis, subukang mag-play ng media sa pamamagitan ng streaming app upang makita kung naayos na ang problema.
Dagdag: Muling Pagkonekta sa Iyong Roku sa Internet
Kung hindi nakakonekta sa internet ang iyong Roku, at hindi nakatulong ang mga pagsubok o tool sa koneksyon, maaari mong subukang kumonekta muli.
Narito kung paano muling kumonekta:
-
Mula sa home screen, pindutin ang Kaliwa sa remote para makapasok sa side menu. Pagkatapos, mag-scroll pababa sa Mga setting .
-
Pindutin Tama sa remote para makapasok Mga setting , at pindutin ang Tama muli upang pumunta sa Network . Pindutin Tama isa pang pagkakataon upang tumutok sa pahina ng Network.
kung paano malaman kung ang telepono ay naka-root
-
Mag-scroll pababa sa I-set Up ang Koneksyon > Wireless at pindutin OK .
-
Magsasagawa ang system ng wireless scan para sa mga kalapit na network. Kapag tapos na ito, makakakita ka ng listahan ng mga available na network sa malapit. Hanapin ang iyong network sa listahan at pindutin OK .
-
Ilagay ang password para sa iyong wireless network pagkatapos ay mag-scroll pababa sa Kumonekta at pindutin OK sa remote. Kung tama ang iyong password, magsisimulang kumonekta ang system.
-
Kung matagumpay ang koneksyon, mawawala ang menu at makikita mo na ngayon ang mga nauugnay na detalye sa Tungkol sa pahina.
Kung nabigo ang koneksyon, o hindi ka pa rin makakonekta, kakailanganin mong subukan ang ilang karagdagang solusyon tulad ng pag-reset ng iyong Roku.
Paano I-reset ang Iyong Roku Box o Streaming StickTandaan
Ang mga Roku TV ay walang kasamang opsyon sa mga setting upang i-restart ang system. Iyon ay dahil maaari mo lamang pindutin ang power button o i-unplug ang TV, sa iyong paghuhusga.
Ano ang Gagawin Kung Hindi Pa rin Kumonekta ang Iyong Roku
Kung nasubukan mo na ang lahat ng hakbang sa itaas, ang pinakamalamang na salarin ay ang iyong network, router, o modem at hindi ang iyong aktwal na Roku device.
Narito ang ilang karagdagang hakbang na maaari mong subukan:
- Suriin at ayusin ang mga isyu sa koneksyon sa iyong Wi-Fi router .
- I-restart ang iyong router at modem .
- Ilipat ang iyong Roku device para mas malapit ito sa router at magkaroon ng malakas na signal.
- Makipag-ugnayan Taon ng suporta .
Kung tila walang tumulong, maaari mong isaalang-alang ang pakikipag-ugnayan sa suporta ng Roku upang suriin ang warranty at papalitan ito nang buo.
kung paano magtakda ng gmail default na accountFAQ
- Paano ko ire-reset ang aking mga setting ng network ng Roku?
Upang i-reset ang iyong mga setting ng network ng Roku , pumunta sa Mga setting > Sistema > Mga Advanced na Setting ng System > I-reset ang Koneksyon sa Network . Pumili Factory reset upang ibalik ang lahat ng mga setting sa default.
- Paano ko ito aayusin kapag hindi nag-on ang aking Roku?
Kapag hindi nag-on ang iyong Roku , suriin ang lahat ng koneksyon at tiyaking ginagamit mo ang mga cable na kasama ng iyong device. Kung nagkakaproblema ka pa rin, ganap na idiskonekta ang Roku, at pagkatapos ay muling ikonekta ito gamit ang ibang saksakan ng kuryente.
- Paano ko ito aayusin kapag ang aking Roku remote ay hindi gumagana?
Kung nagkakaproblema ka sa iyong Roku remote , tanggalin muna ang mga baterya at ibalik ang mga ito. Kung hindi iyon makakatulong, subukang palitan ang mga baterya at muling ipares ang remote. Kung hindi kumokonekta ang Roku remote app , tiyaking naka-enable ang Roku TV na gumamit ng mga mobile app.
- Paano ko ito aayusin kapag ang aking Roku TV ay hindi nakakahanap ng mga channel ng antenna?
Kapag hindi mahanap ng iyong Roku TV ang mga antenna channel , i-update at i-restart ang iyong Roku, pagkatapos ay muling mag-scan para sa mga channel. Kung hindi ka pa rin makakuha ng mga channel, subukang ilipat ang iyong TV sa ibang kwarto malapit sa bintana.