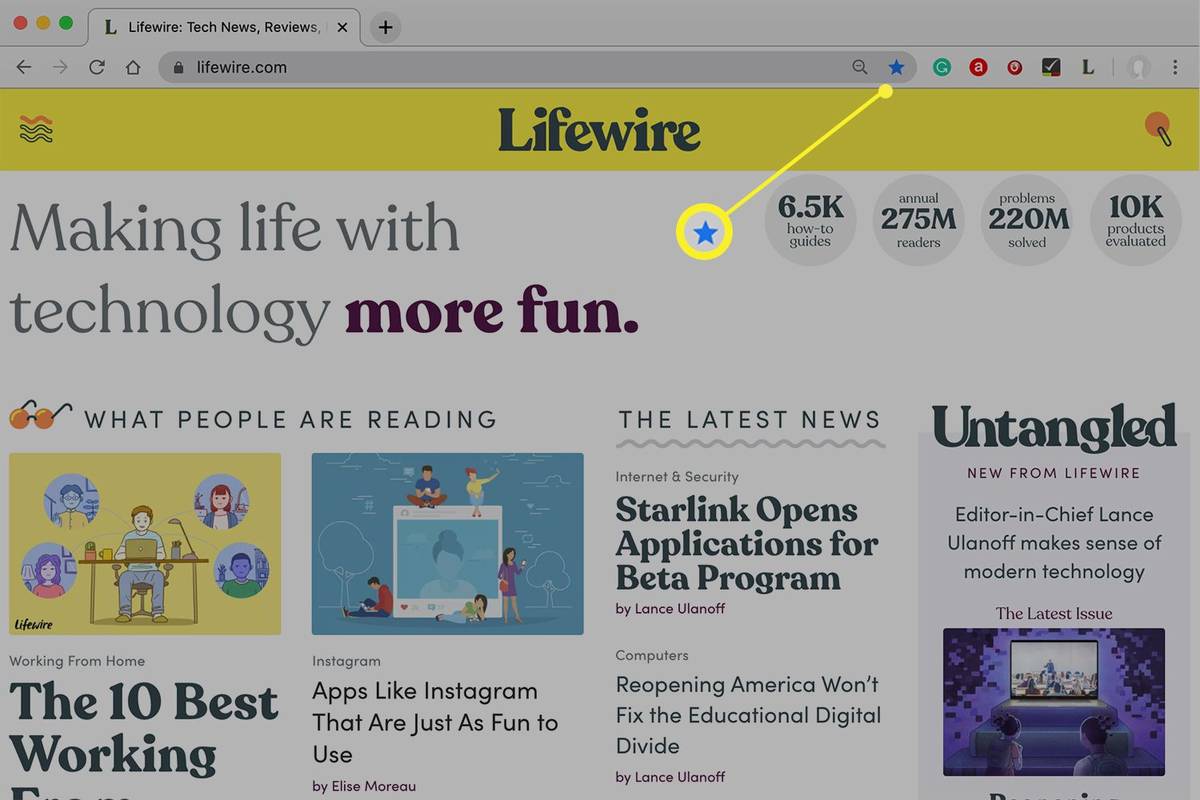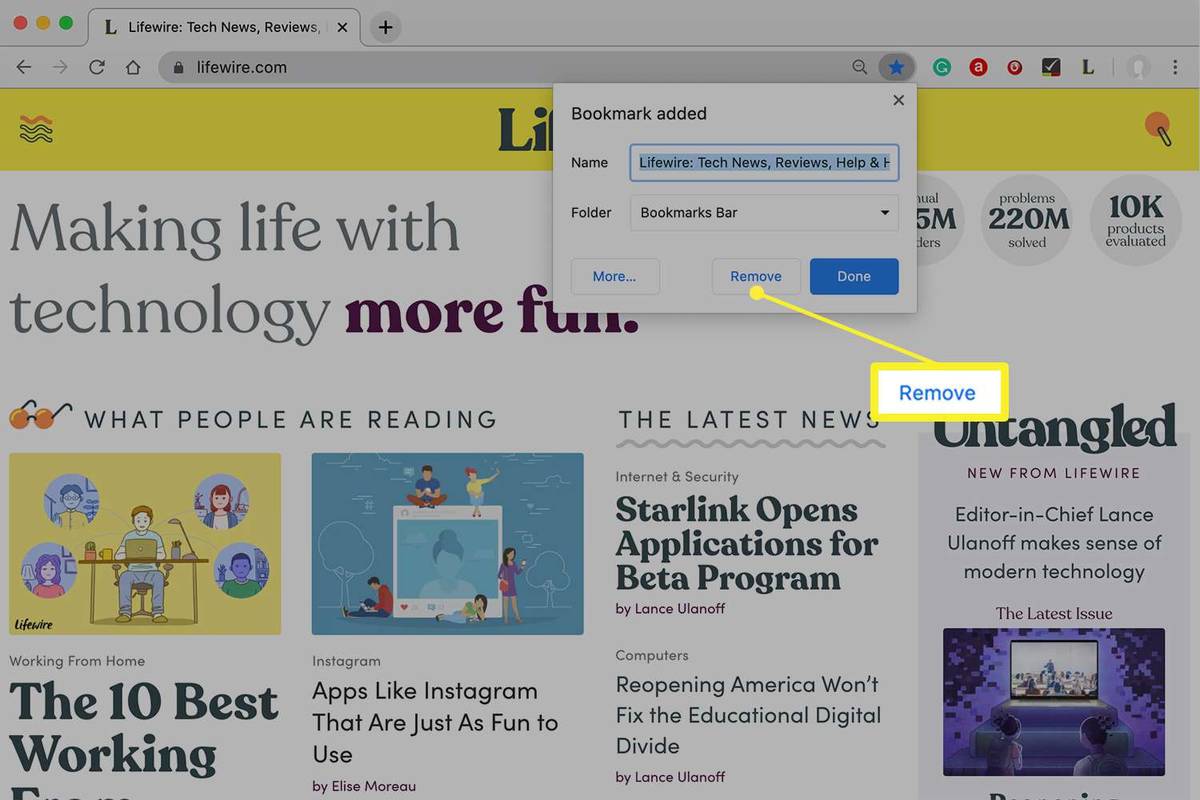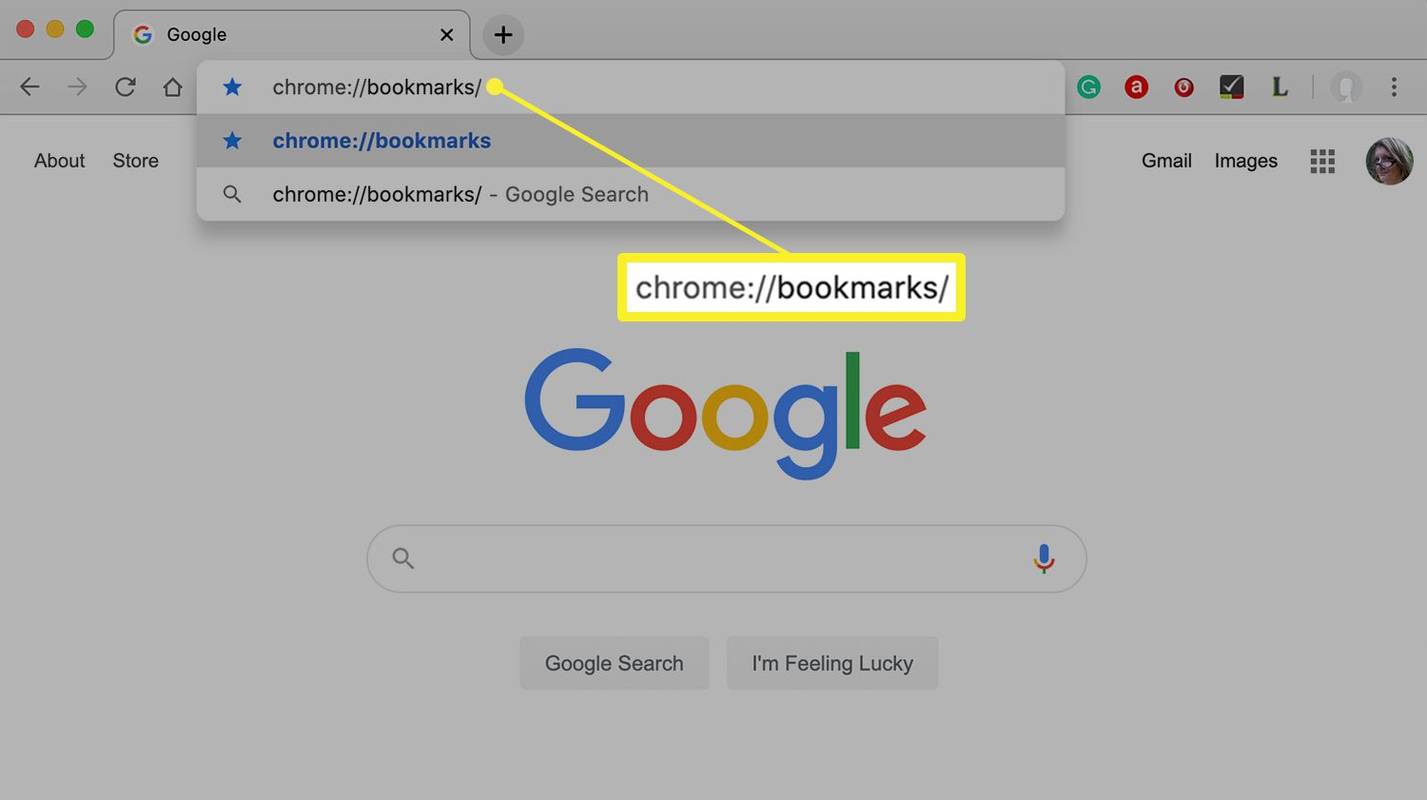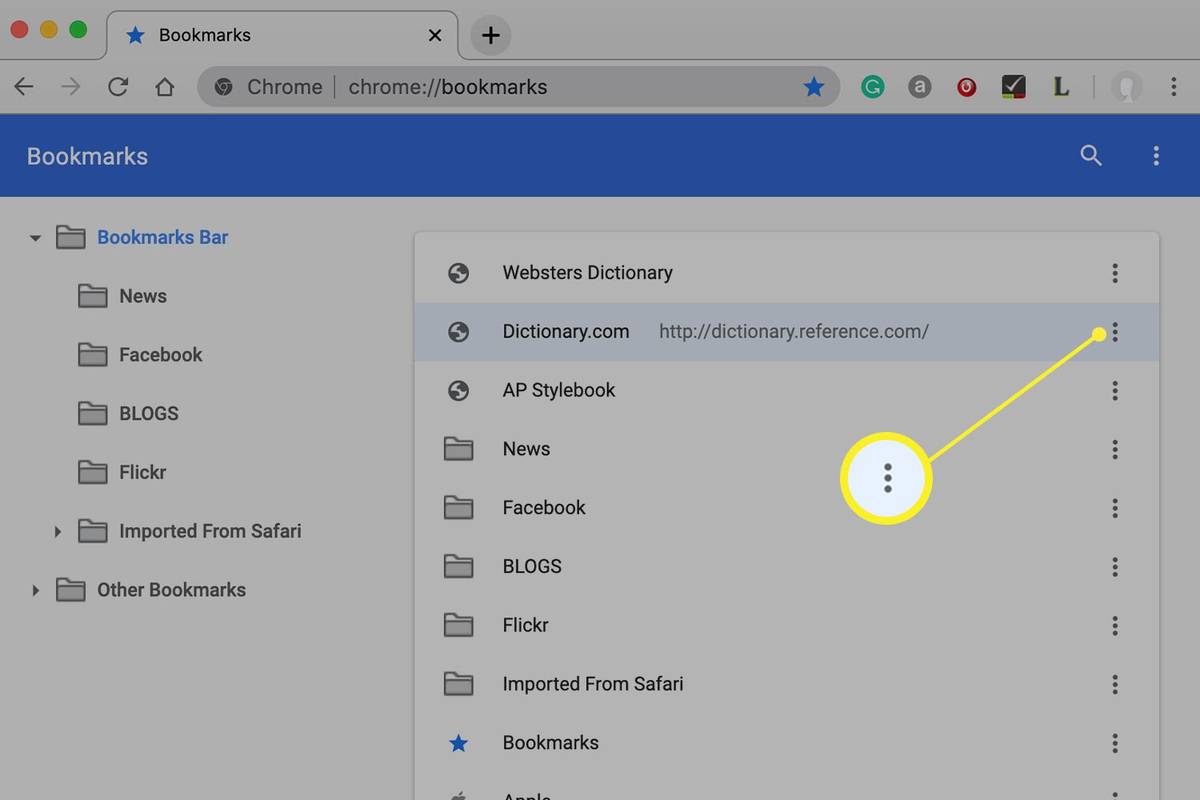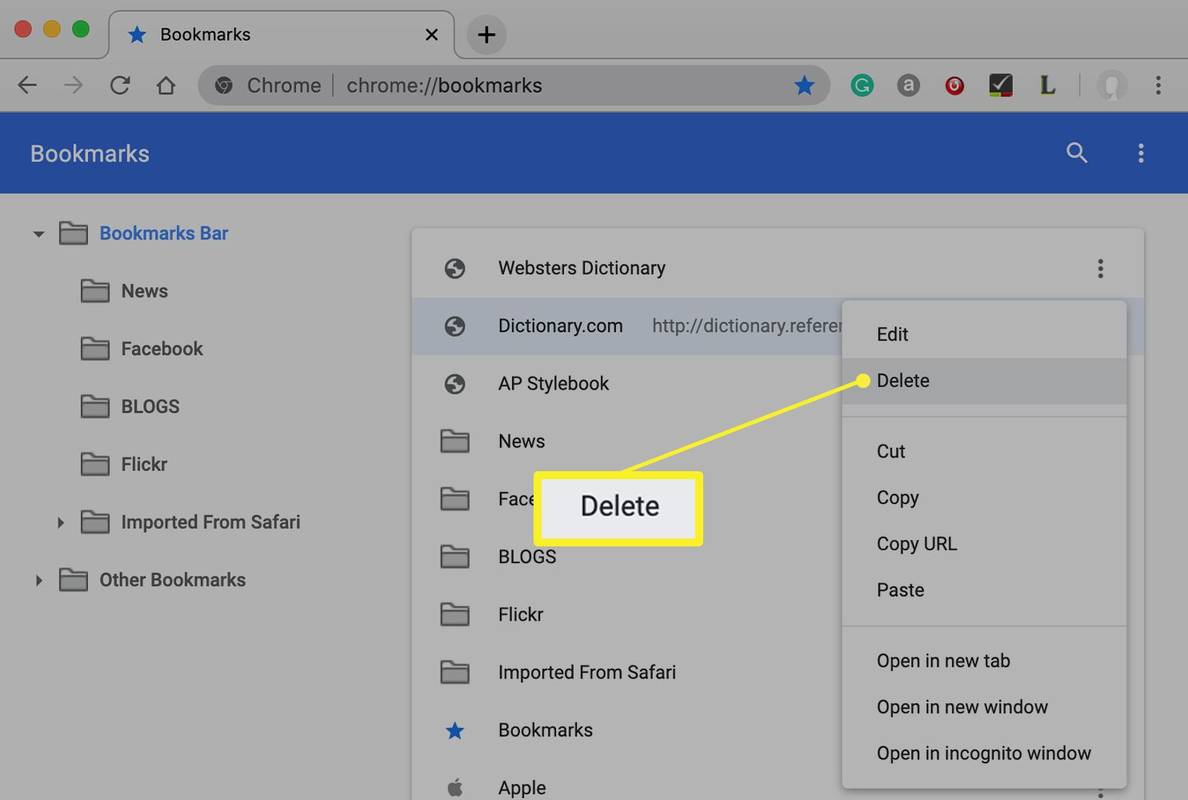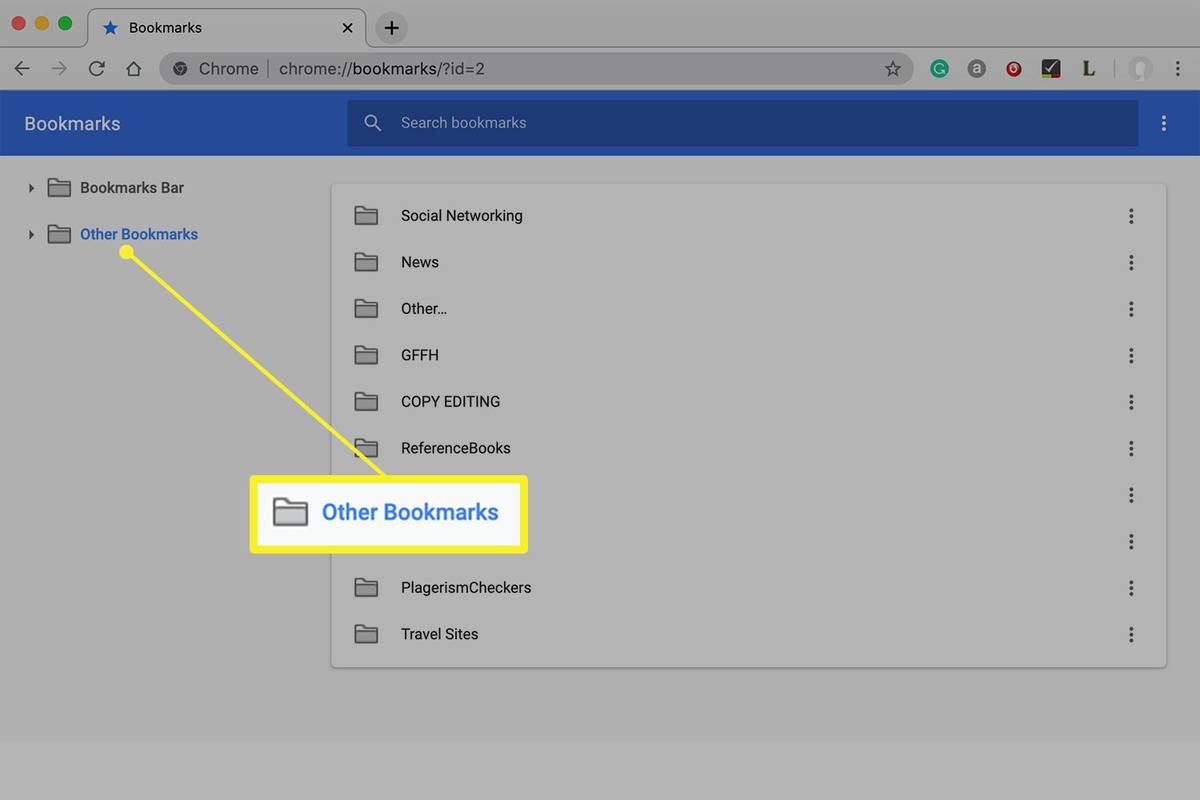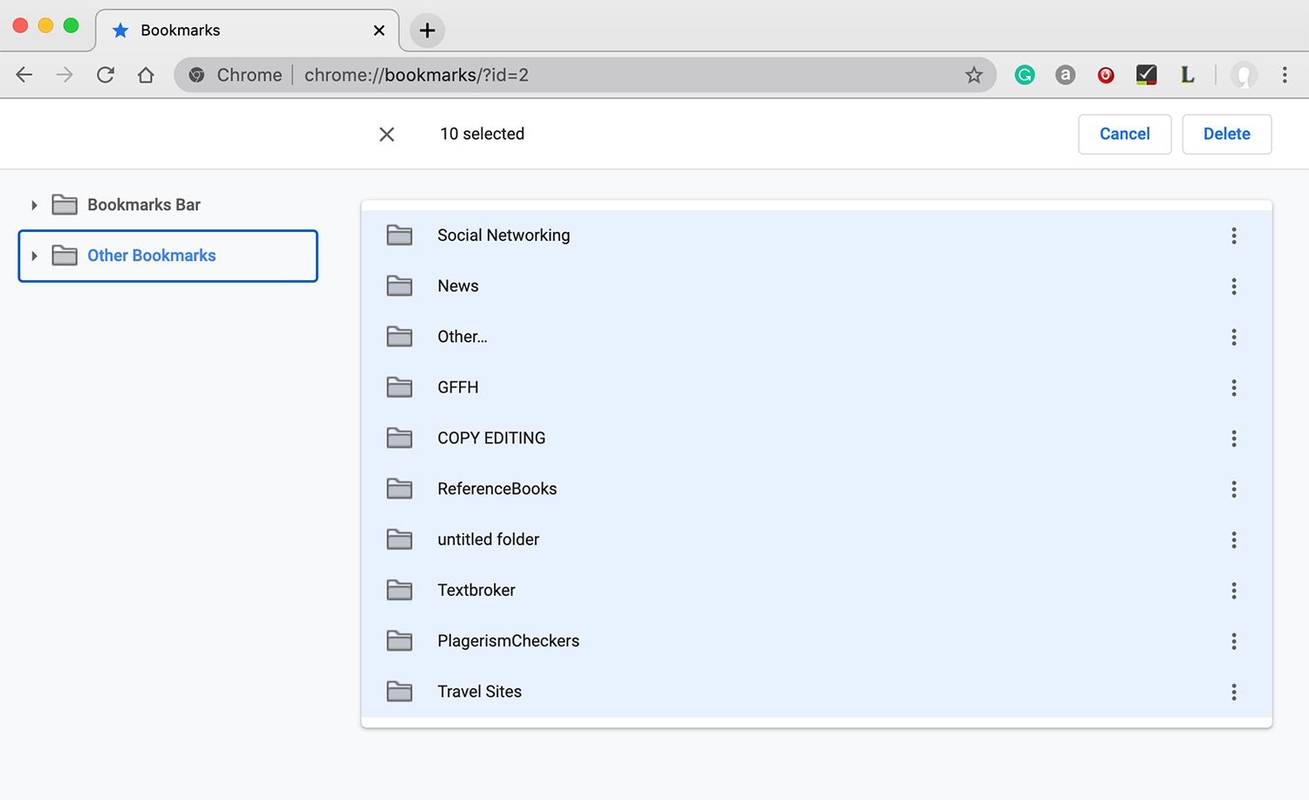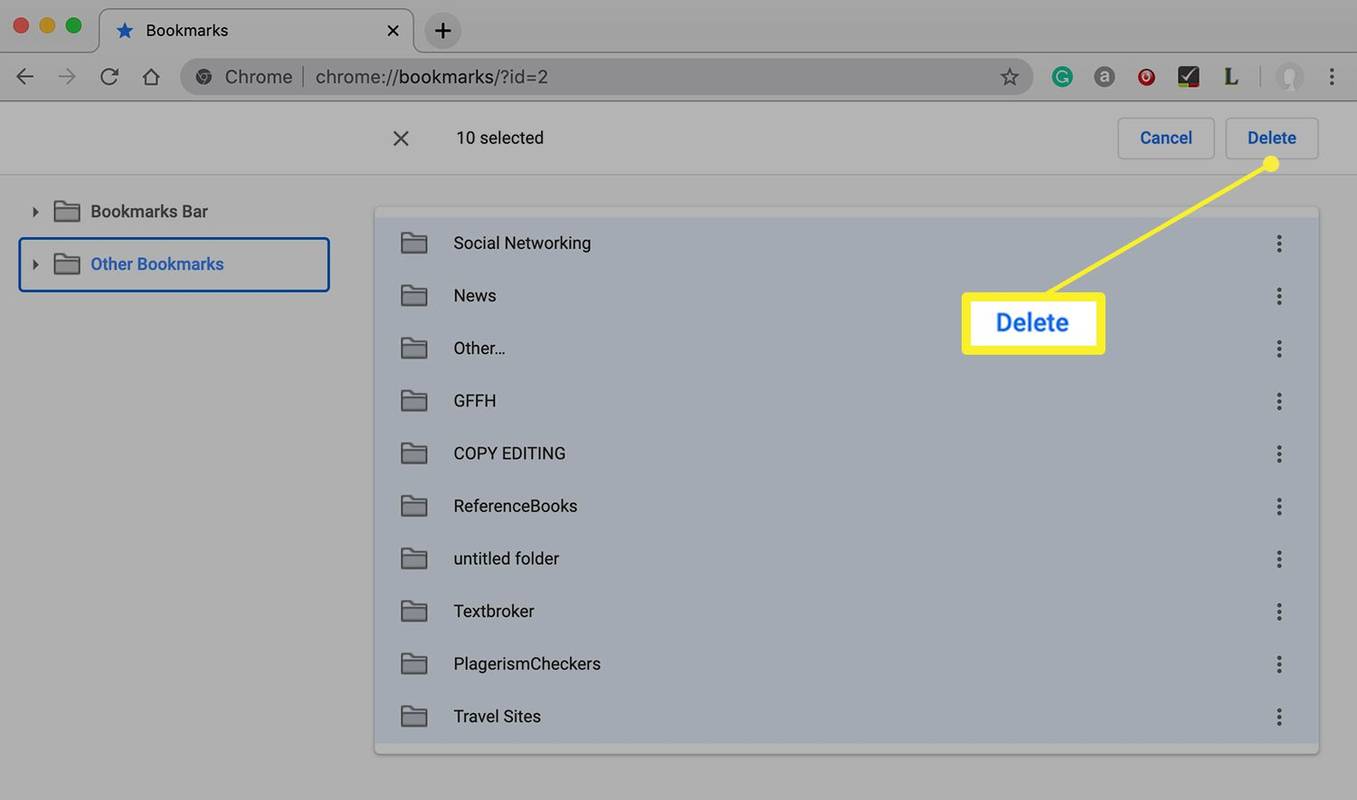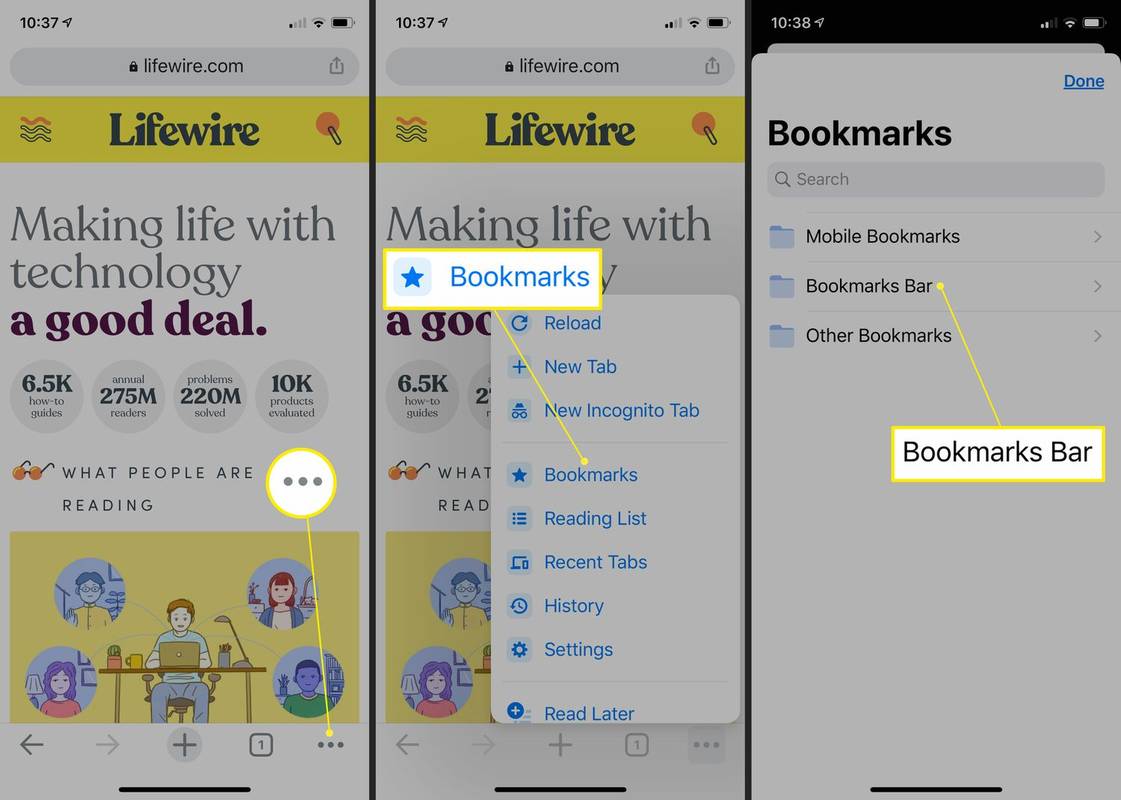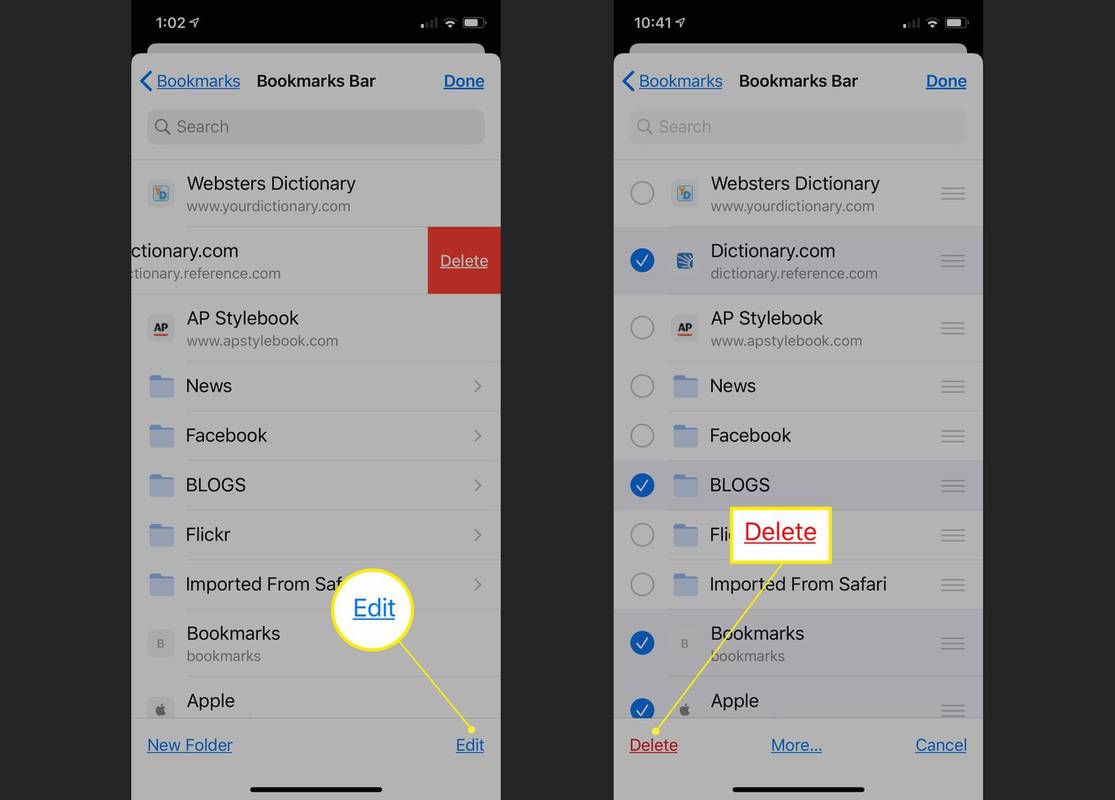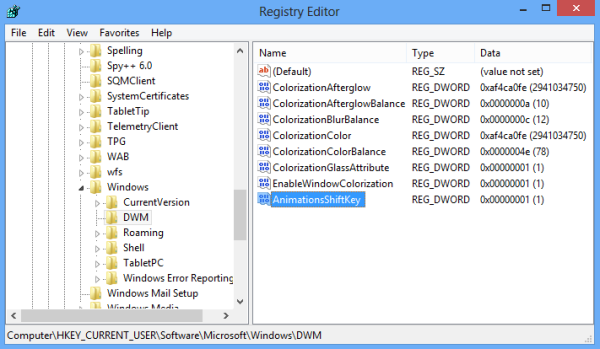Ano ang Dapat Malaman
- Hands down pinakamadaling: pumunta sa page, i-click ang solid na bituin sa URL bar at piliin Alisin .
- Upang gamitin ang bookmark manager, pumunta sa chrome://bookmarks/ > ⋮ sa kanan ng bookmark na gusto mong tanggalin > Tanggalin .
- Upang tanggalin ang lahat ng mga bookmark, pumunta sa tagapamahala ng bookmark, piliin ang lahat at i-click Tanggalin .
Ipinapaliwanag ng artikulong ito kung paano magtanggal ng isang naka-bookmark na pahina o lahat ng mga bookmark ng Chrome nang sabay-sabay sa isang computer o gamit ang Chrome mobile app.
Ano ang Mga Bookmark ng Chrome?
Ang pag-bookmark ay isang system na ginagamit ng mga web browser gaya ng Chrome upang gawing mas madali ang paghahanap ng mga partikular na web page. Sa halip na isulat ang isang mahabang universal resource locator (URL) o maghanap ng isang page sa bawat oras, maaari kang mag-click ng isang button sa Chrome upang i-bookmark ang anumang web page para sa pag-access sa ibang pagkakataon.
Kung magkakaroon ka ng napakaraming bookmark upang pamahalaan, maaari mong ayusin ang mga ito sa mga folder o alisin ang mga hindi mo madalas gamitin.

Pras Boonwong / EyeEm
Bakit Tanggalin ang Mga Bookmark ng Chrome?
Ang mga bookmark ng Chrome ay madaling gawin, sinasadya man o hindi sinasadya. Maaari mong aksidenteng i-bookmark ang isang pahina kapag sinusubukan mong mag-type ng bagong URL, magbukas ng bagong tab, o makipag-ugnayan sa isa sa iyong mga plug-in . Kapag nangyari iyon, magandang ideya na alisin ang bookmark upang maiwasan agad ang kalat.
Ang isa pang dahilan para mag-alis ng mga bookmark ay ang pag-iipon ng mga ito sa paglipas ng panahon, at maaari kang magkaroon ng hindi makontrol na gulo ng mga lumang bookmark na hindi mo na kailangan. Kung handa ka na para sa panibagong simula, tanggalin ang lahat ng iyong bookmark sa isang iglap.
Paano Magtanggal ng Chrome Bookmark Mula sa Web Page
Mayroong dalawang paraan upang magtanggal ng bookmark ng Chrome: mula sa mismong naka-bookmark na web page at gamit ang Bookmarks manager ng Chrome.
Ang pagpunta sa naka-bookmark na web page ay nagbibigay ng pinakamabilis na paraan upang alisin ang isang bookmark kung mayroon ka lang isa o iilan na aalisin. Ganito:
-
Buksan ang Chrome web browser sa iyong computer at pumunta sa web page na gusto mong alisin sa iyong mga bookmark.
kung paano patakbuhin ang mga iOS app sa pc
-
Kapag nagbukas ang pahina, i-click o pindutin ang solid bituin sa kanang dulo ng URL bar.
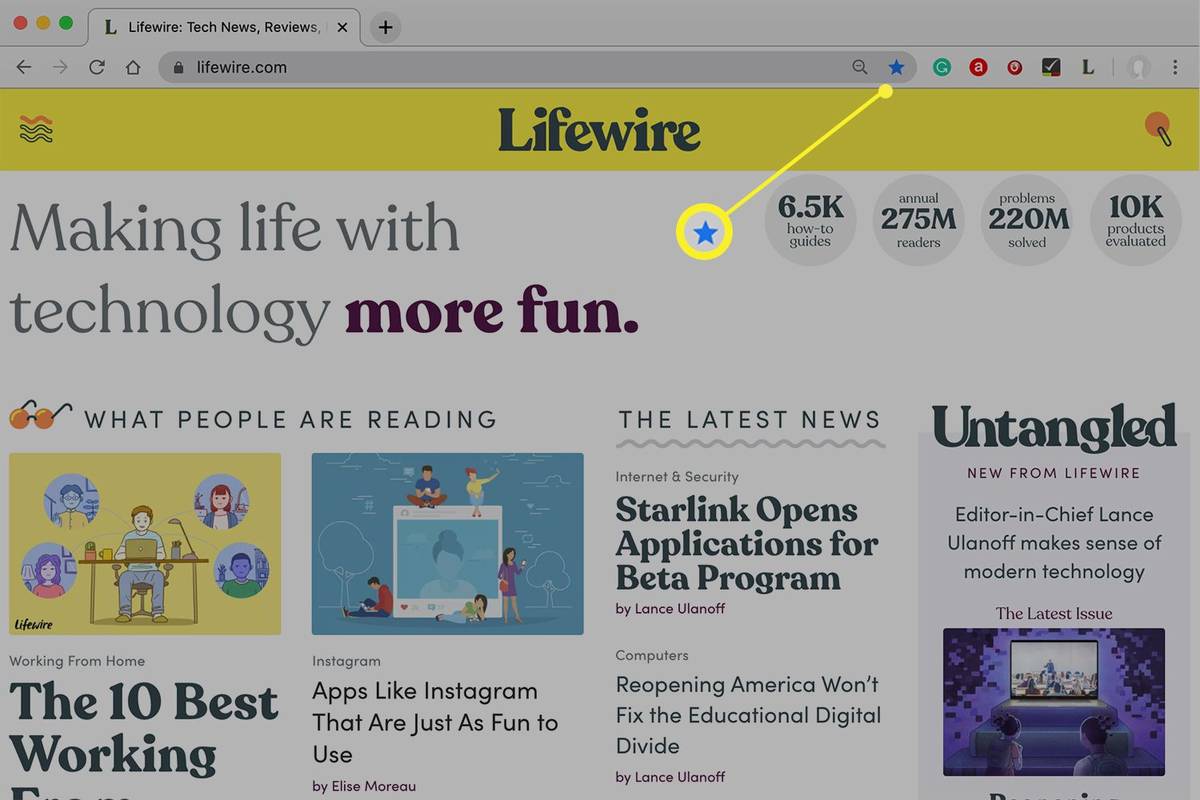
Ang bituin ay solid sa isang naka-bookmark na web page. Kung ang bituin ay guwang sa halip na solid, ang pahina ay hindi naka-bookmark. Sa kasong iyon, ang pag-click sa star ay nag-bookmark sa web page.
-
I-click Alisin sa drop-down na menu upang tanggalin ang bookmark sa web page.
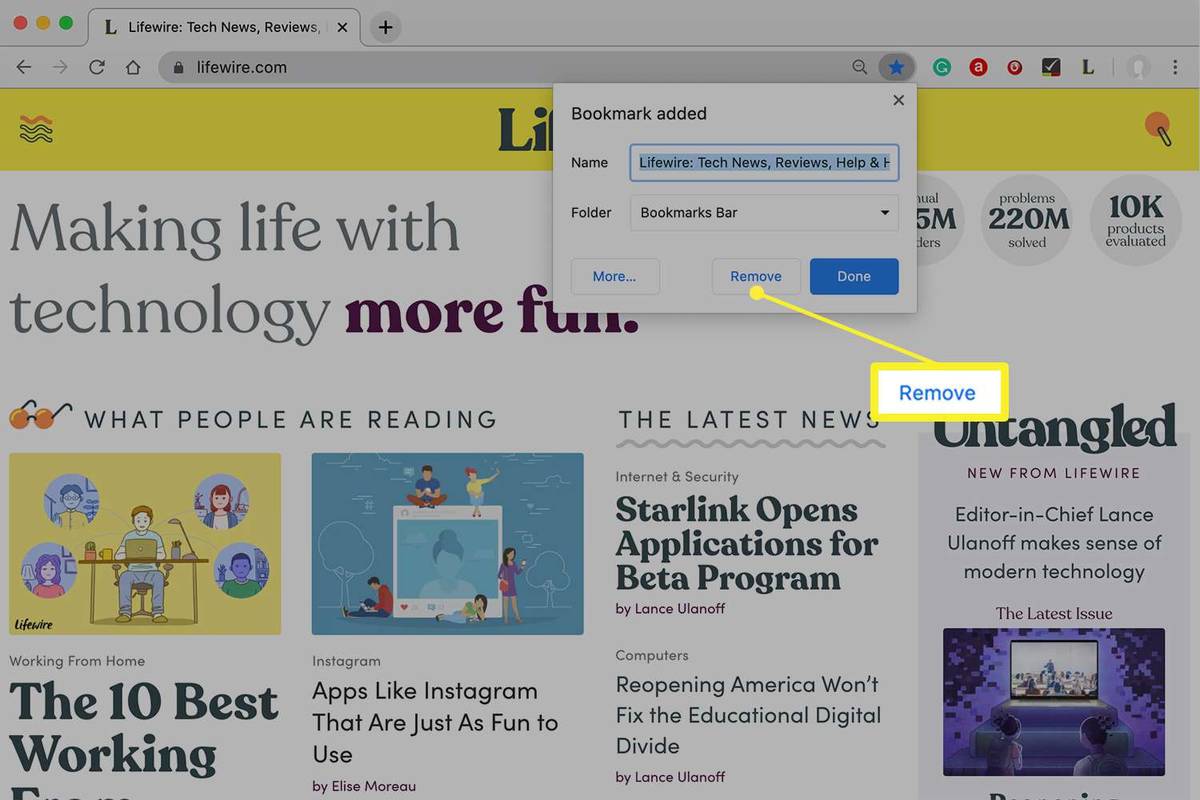
Paano Magtanggal ng Bookmark Gamit ang Chrome Bookmark Manager
Kung hindi mo matandaan ang URL ng bookmark na gusto mong tanggalin, mahahanap mo ito sa Chrome Bookmarks manager. Ganito:
-
Buksan ang Chrome at pumasok chrome://bookmarks/ sa field ng URL.
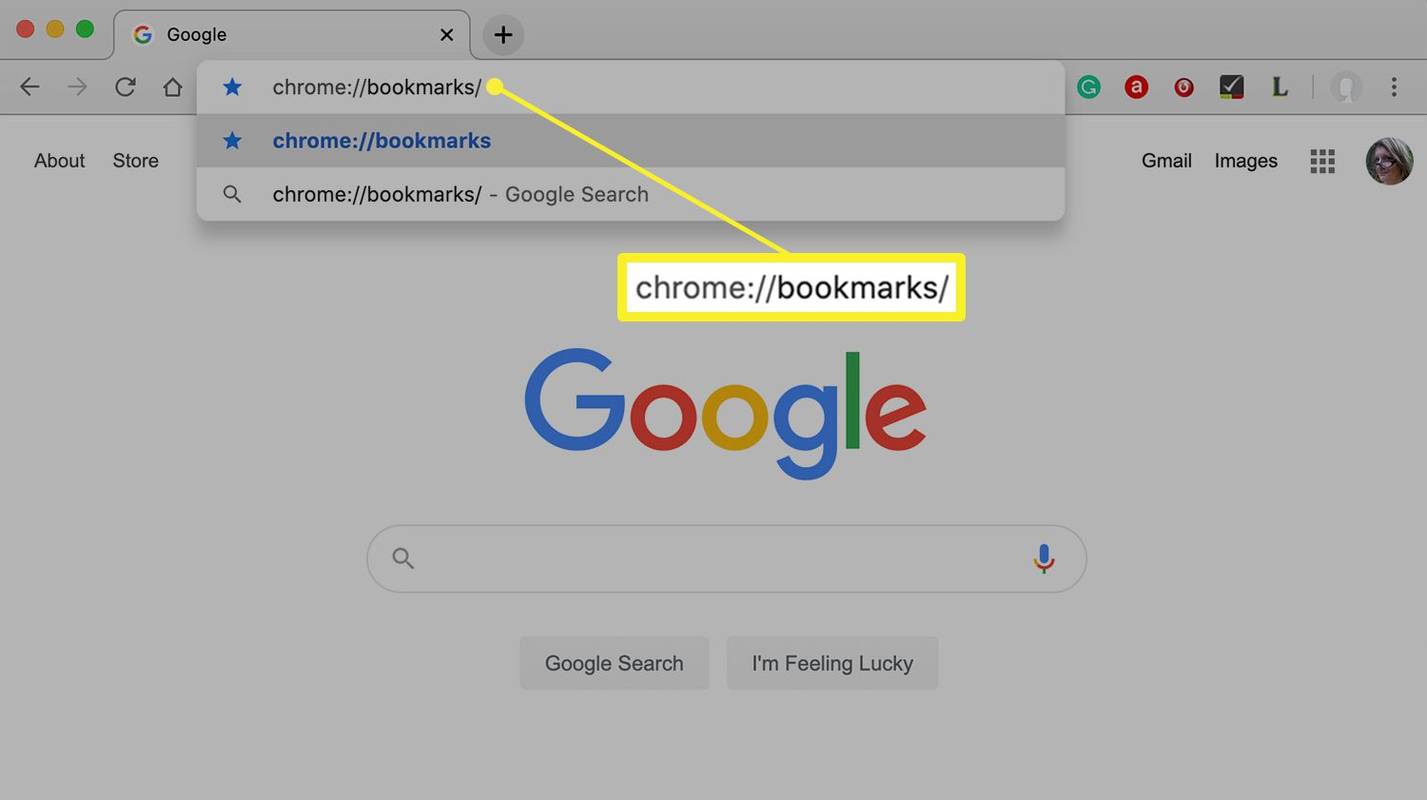
-
Hanapin ang bookmark na gusto mong tanggalin. Kung mayroon kang ilang mga folder na nakalista sa sidebar, maaaring kailanganin mong tumingin sa higit sa isang folder upang mahanap ito.
Kung hindi mo nakikita ang bookmark habang nag-i-scroll sa listahan, gamitin ang box para sa paghahanap sa itaas ng manager ng Mga Bookmark upang mahanap ito.
-
I-click o i-tap ang ⋮ (tatlong tuldok) na icon sa kanan ng bookmark na gusto mong tanggalin.
ano ang mangyayari kapag tinanggal mo ang discord account
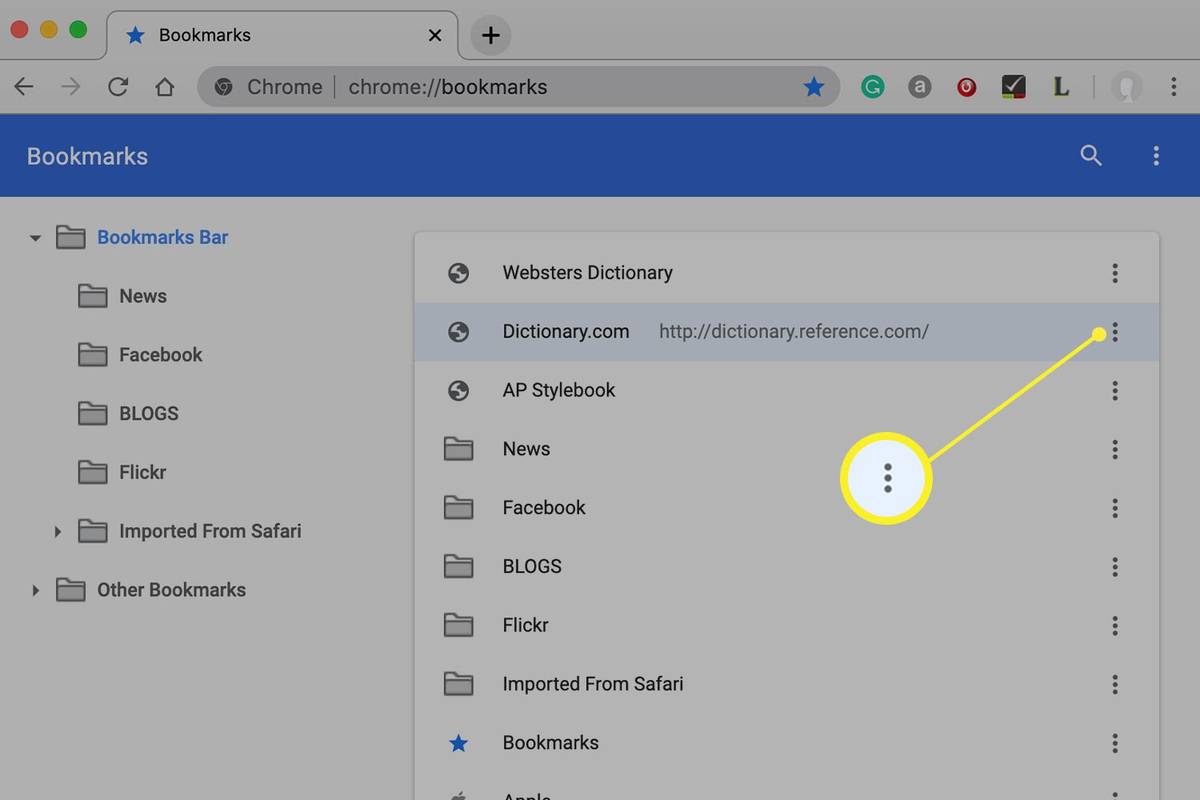
Maaari mo ring i-right-click ang bookmark at tanggalin ito sa halip na i-click ang ⋮ icon.
-
I-click o i-tap Tanggalin sa pop-up menu.
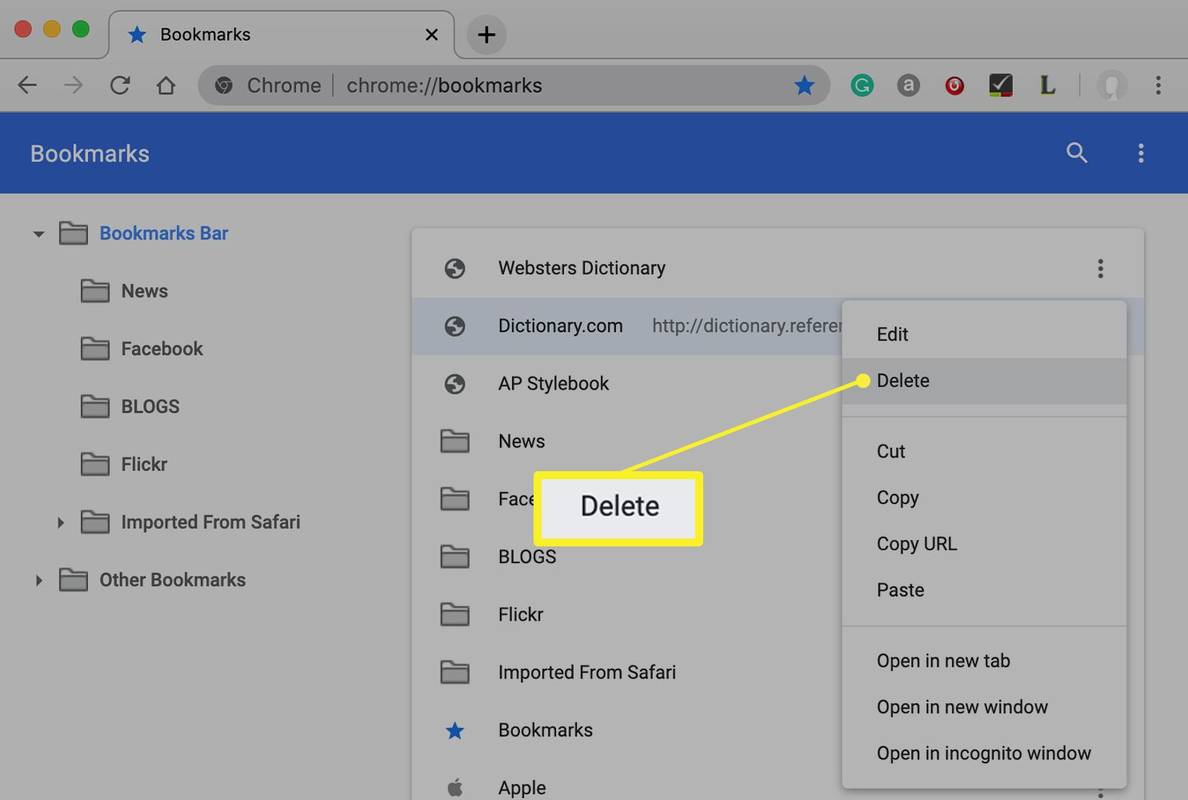
-
Ulitin ang prosesong ito para sa bawat karagdagang bookmark na gusto mong tanggalin.
Paano Tanggalin ang Lahat ng Iyong Mga Bookmark sa Chrome
Kung gusto mong tanggalin ang lahat ng iyong mga bookmark sa Chrome at magsimula ng bago, gamitin ang Bookmark manager. Narito kung paano alisin ang lahat ng iyong mga bookmark sa Chrome nang sabay-sabay:
-
Buksan ang Chrome at pumunta sa Bookmarks manager sa pamamagitan ng pagpasok chrome://bookmarks/ sa field ng URL.
-
Kung mayroon kang higit sa isang folder na nakalista sa sidebar, piliin ang folder na naglalaman ng mga bookmark na gusto mong tanggalin.
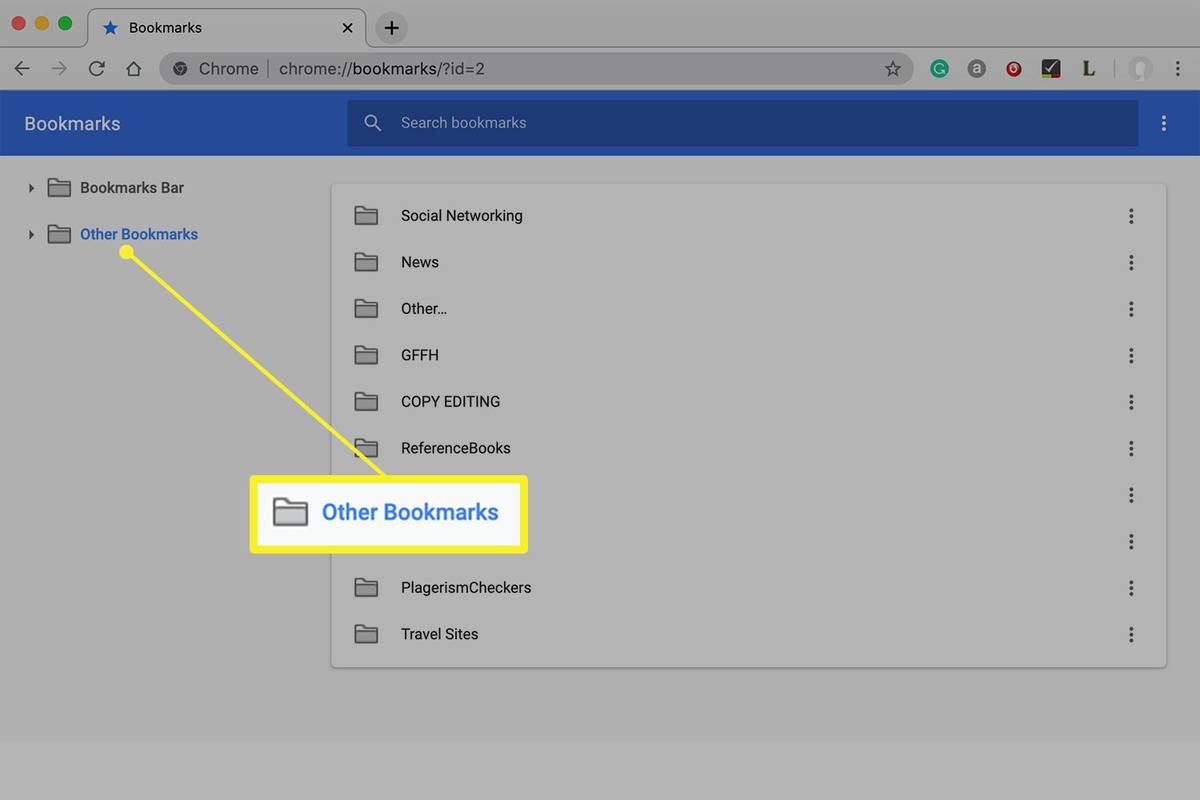
Ang mga folder sa sidebar ay independiyente sa isa't isa, kaya kailangan mong tanggalin ang bawat isa nang hiwalay kung gusto mong alisin ang lahat ng iyong mga bookmark.
-
Mag-click sa listahan ng mga bookmark at uri CTRL + A ( Utos + A sa isang Mac) sa iyong keyboard upang piliin ang bawat bookmark sa folder. Dapat silang lahat ay naka-highlight.
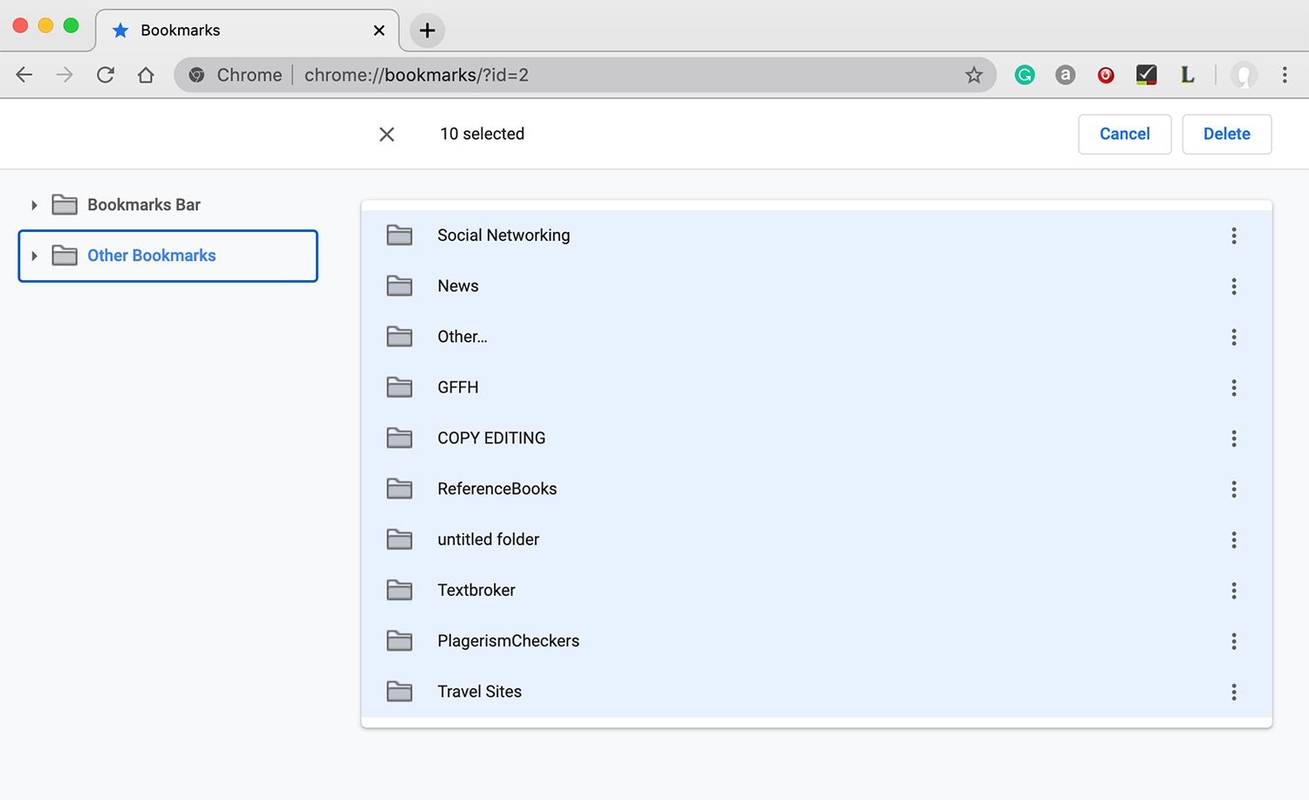
-
I-click Tanggalin.
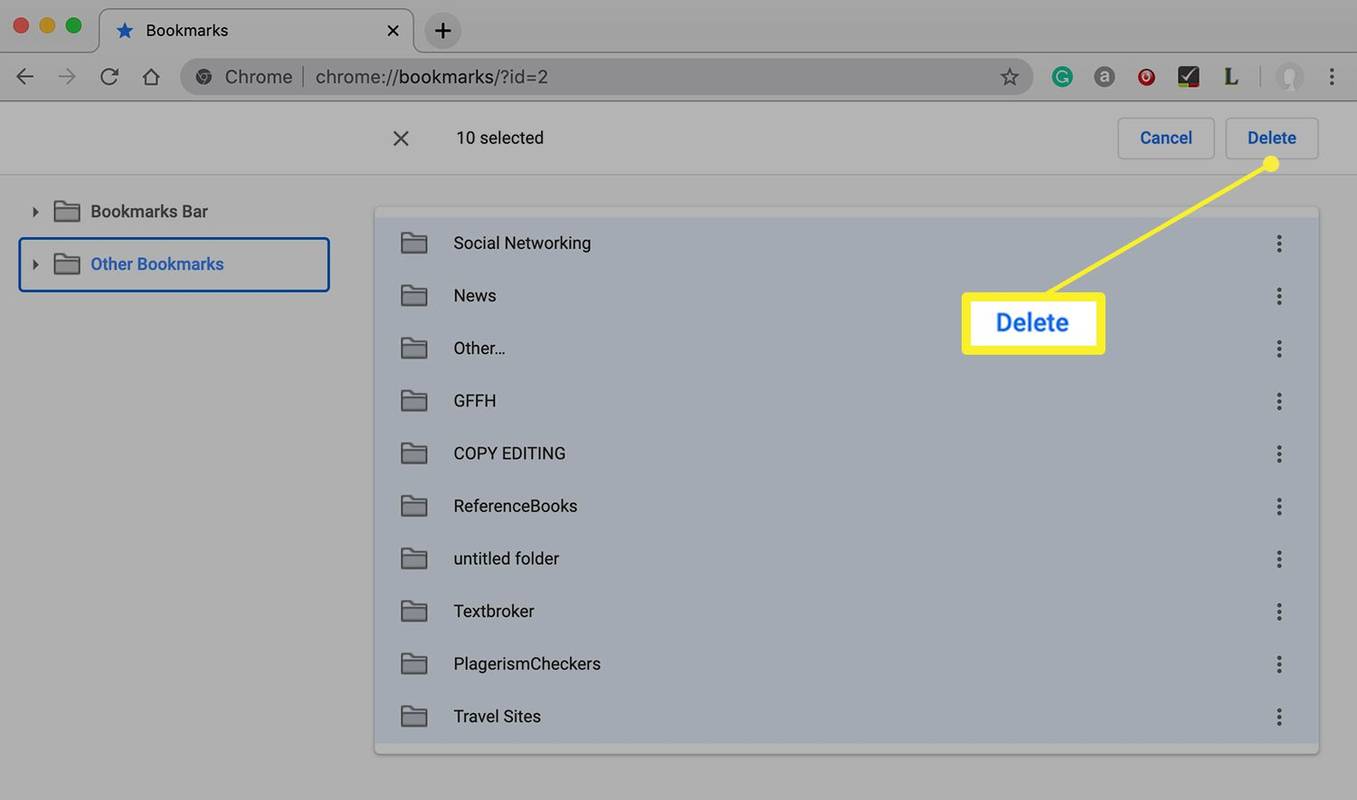
Hindi na maibabalik ang prosesong ito.
-
Kung mayroon kang iba pang mga bookmark na folder na tatanggalin, i-click ang susunod na folder sa sidebar at ulitin ang prosesong ito.
Paano Magtanggal ng Mga Bookmark sa Chrome App
Ang proseso ng pagtanggal ng mga bookmark ay naiiba sa Chrome mobile app.
-
Buksan ang Chrome app sa iyong mobile device. I-tap ang icon na may tatlong tuldok para magbukas ng menu.
kung paano lumikha ng collage sa iphone
-
I-tap Mga bookmark sa menu,
-
Kung marami kang folder, i-tap ang isang folder para buksan ito at ipakita ang mga bookmark na nilalaman nito.
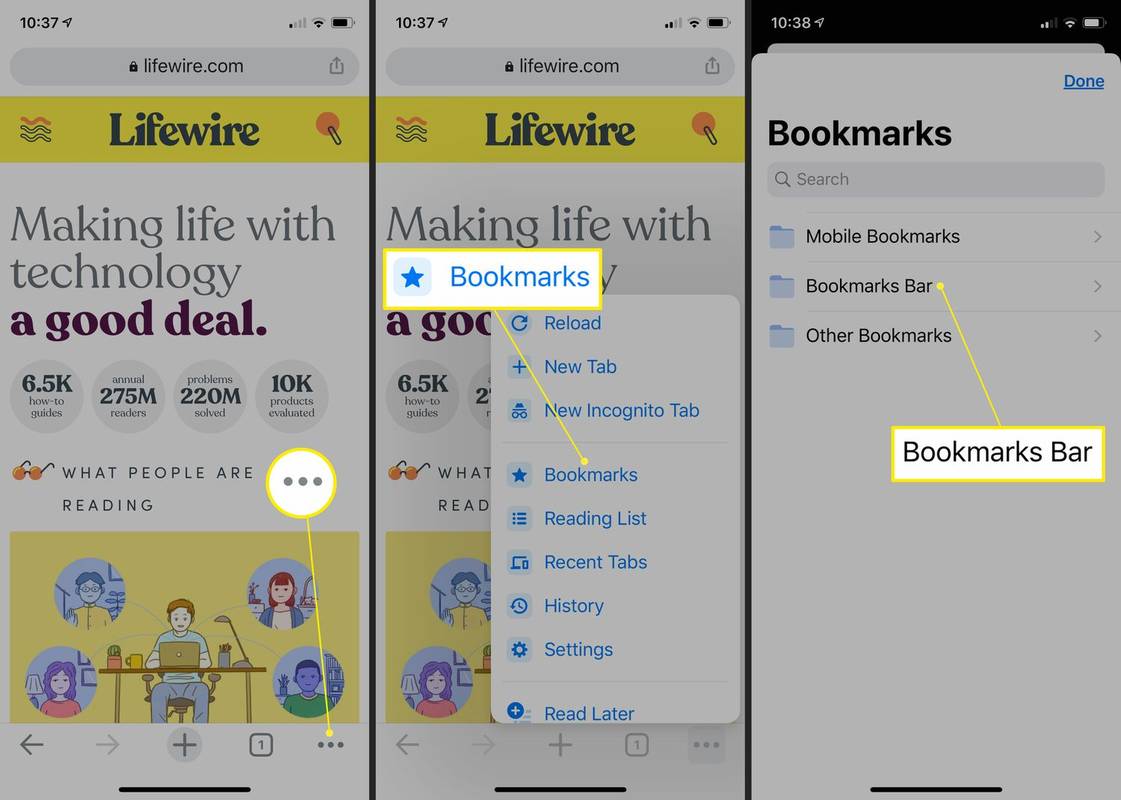
-
Tanggalin ang isang bookmark sa pamamagitan ng pag-swipe pakaliwa dito at pag-tap Tanggalin . Para magtanggal ng maraming bookmark, i-tap I-edit at i-tap ang bawat isa na gusto mong tanggalin.
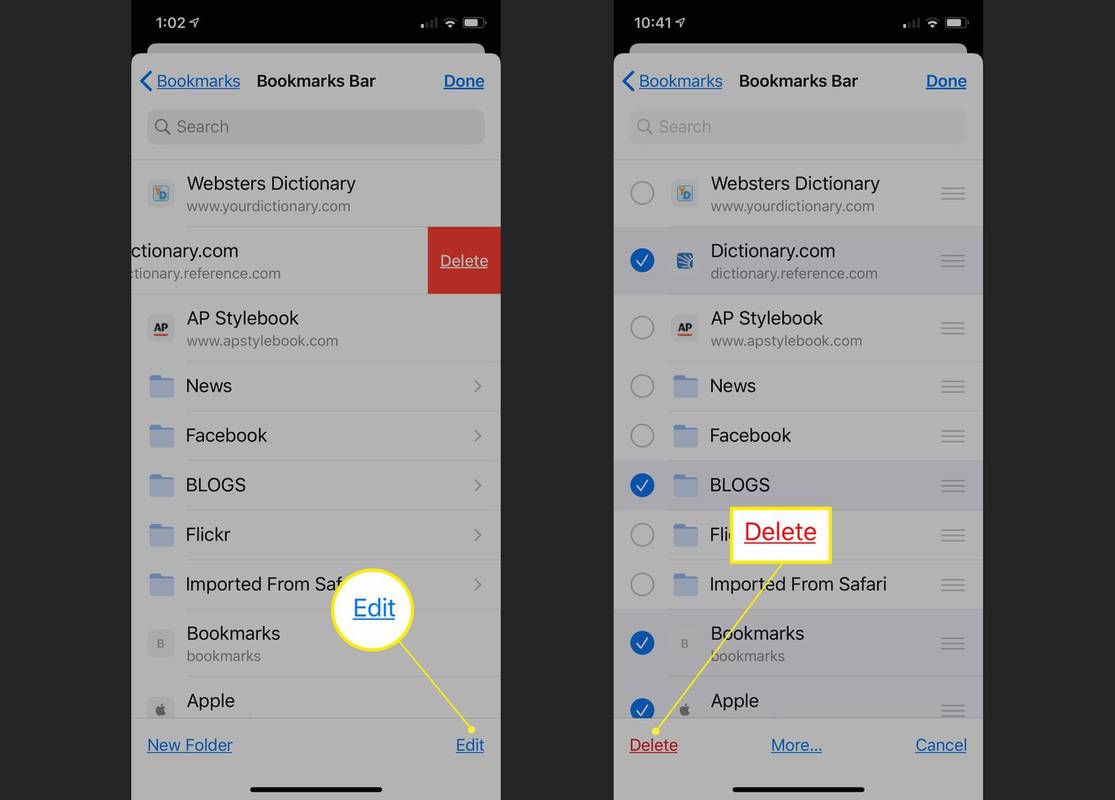
-
I-tap Tanggalin .
- Paano ako mag-e-edit ng mga bookmark sa Chrome?
Upang i-edit ang iyong mga bookmark sa Chrome sa isang computer, i-click ang menu na may tatlong tuldok sa kanang tuktok ng screen at pumili Mga bookmark > Tagapamahala ng Bookmark . Piliin ang tatlong tuldok o pababang arrow sa kanan ng isang bookmark at i-click I-edit . Sa isang iPhone, pindutin nang matagal ang bookmark at i-tap I-edit ang Bookmark . Sa Android, i-tap Higit pa > I-edit sa tabi ng isang bookmark.
- Paano ko isi-sync ang mga bookmark sa Chrome?
Upang i-sync ang mga bookmark ng Chrome , i-click ang menu na may tatlong tuldok sa kanang tuktok ng screen at pumili Mga setting > I-sync at Mga Serbisyo ng Google > Pamahalaan kung ano ang iyong sini-sync . Pumili I-customize ang pag-sync at paganahin Mga bookmark .
- Paano ko itatago ang mga bookmark sa Chrome?
Upang itago ang bookmark bar sa Chrome, gamitin ang Command+Shift+B keyboard shortcut sa macOS o Ctrl+Shift+B sa isang Windows computer. Gamitin ang parehong keyboard shortcut upang ipakita muli ang bookmark bar.