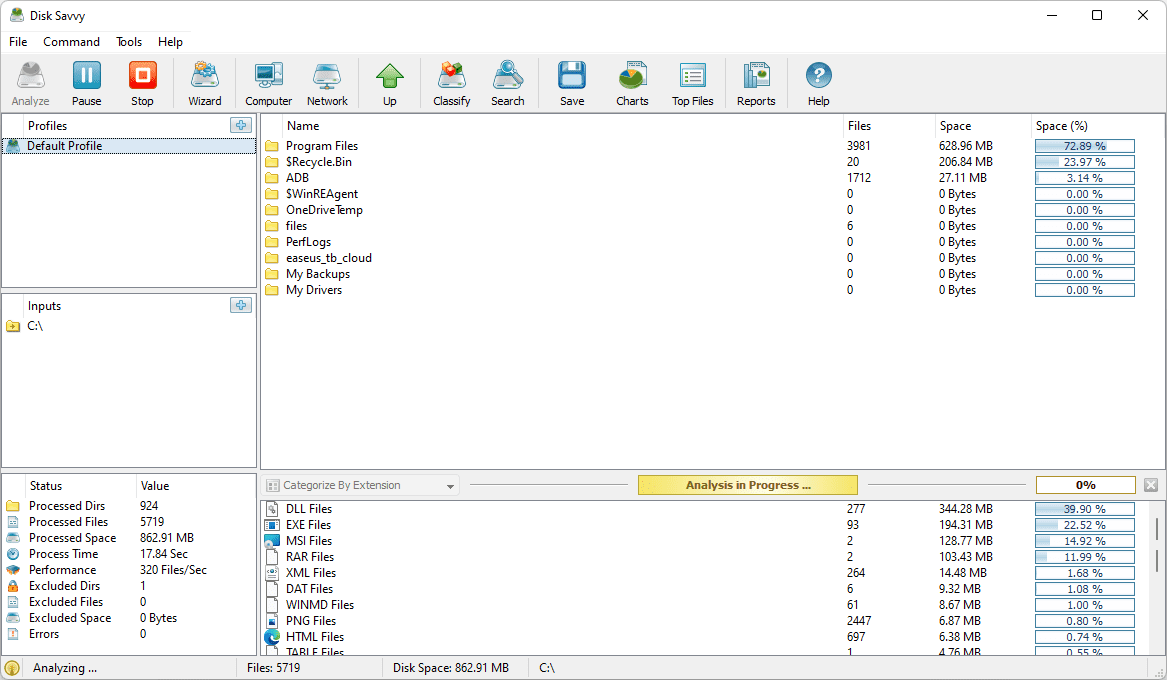Ang Google Sheets ba ang iyong pangunahing programa ng spreadsheet? Naisip mo na ba kung paano magdagdag ng mga numero sa iyong mga spreadsheet?

Ipapakita namin sa iyo kung paano magdagdag ng mga numero sa Google Sheets sa maraming paraan. Bukod dito, matututunan mo kung paano gumamit ng mga function, gumawa ng mga listahan, at iba pang mahahalagang feature na magpapahusay sa iyong workflow sa Google Sheets.
Paano Magdagdag ng Mga Numero sa Google Sheets?
Ang pagtatrabaho sa mga numero ang karaniwang dahilan kung bakit nagtatrabaho ang mga tao sa Google Sheets. Halimbawa, makakatulong ito sa iyo na idagdag ang mga ito nang maayos. Mayroong dalawang paraan na magagawa mo ito.
- Magdagdag ng numero sa isang cell
- Pumunta sa Google Sheets.
- Mag-click sa cell kung saan mo gustong maglagay ng numero.
- I-type ang numero.
- Pindutin ang enter.
- Magdagdag ng mga numero gamit ang isang function
- Pumunta sa Google Sheets.
- Mag-click sa cell kung saan mo gustong magdagdag ng mga numero gamit ang isang function.

- Sa pahalang na toolbar sa tuktok ng screen, mag-click sa button na Mga Function.

- Piliin ang function na gusto mong gamitin (hal. AVERAGE).

- I-highlight ang mga cell na may mga halaga (mga numero) kung saan mo gustong ilapat ang function.

- Pindutin ang enter.
Paano Hatiin sa Google Sheets?
Mayroong dalawang opsyon para hatiin ang mga numero sa Google Sheets. Maaari mong gamitin ang function na Divide, na may limitasyon na dalawang numero lamang na hinati sa isang pagkakataon. O maaari mong gamitin ang divide formula upang hatiin ang maraming numero nang sabay-sabay.
- Gamitin ang function na Divide sa isang cell
- Magbukas ng spreadsheet sa Google Sheets.
- Mag-click sa isang cell kung saan mo gustong gamitin ang divide function.
- I-type ang |_+_| at pindutin ang Enter.

Tandaan: Ang mga numero 10 at 5 ay mga halimbawa. Palitan ang dibidendo 10 at divisor 5 ng mga numerong gusto mong hatiin.
- Gamitin ang Divide function para sa dalawang cell
- Magbukas ng spreadsheet sa Google Docs.
- Mag-click sa isang cell kung saan mo gustong gamitin ang divide function.
- I-type ang |_+_| at pindutin ang Enter.

Tandaan: Sa halip na A1 at B1, ilagay ang mga cell notation na naglalaman ng iyong dibidendo at divisor. Gayundin, maaari kang gumamit ng kumbinasyon ng halaga ng cell at numero (hal. =DIVIDE (A1,4)).
- Gamitin ang divide formula
- Pumunta sa iyong Google Sheets.
- Mag-click sa isang cell kung saan mo gustong hatiin ang mga numero.
- I-type ang |_+_| at pindutin ang Enter.

Kapag ginagamit ang divide formula, maaari kang gumamit ng higit sa dalawang numero (hal. =10/4/3).

Gayundin, maaari kang gumamit ng kumbinasyon ng mga notasyon ng cell at numero, tulad ng =C11/5/B2.
Paano Magbawas sa Google Sheets?
Ang mga paraan para sa pagbabawas ng mga numero sa Google Sheets ay halos kapareho sa paghahati. Maaari mong gamitin ang MINUS function (limitado sa dalawang numero!) o ang minus na formula.
- Gamitin ang minus na formula
- Buksan ang iyong spreadsheet sa Google Sheets.
- Mag-click sa isang cell kung saan mo gustong ibawas ang mga numero.
- I-type ang |_+_| at pindutin ang Enter.

Gaya ng nakikita mo, binibigyang-daan ka ng Google Sheets na pagsamahin ang mga notasyon ng cell at mga halaga kapag nagsusulat ng pagbabawas.
- Gamitin ang function na Minus
- Buksan ang iyong Google Sheets.
- Mag-click sa isang cell kung saan mo gustong ibawas ang mga numero.
- I-type ang |_+_| at pindutin ang Enter.

Tandaan: Palitan ang C4 at C3 ng iyong sariling mga notasyon ng cell o mga numero. Maaari mong palaging gumamit ng kumbinasyon ng pareho (hal. =MINUS(C4,2)).
Mga karagdagang FAQ
Paano Ako Magdadagdag ng Listahan ng Mga Halaga sa Google Sheets?
Minsan, gusto mong magpasok lang ang user ng value mula sa isang listahang ginawa mo. Sa kabutihang palad, maaari kang magdagdag ng drop-down na listahan ng mga halaga sa anumang (mga) cell sa iyong spreadsheet.
1. Pumunta sa Google Sheets.
2. Piliin ang (mga) cell kung saan mo gustong gumawa ng listahan ng mga halaga.
3. Sa pahalang na toolbar sa tuktok ng screen, mag-click sa Data.

4. I-click ang Data validation.

magkano ang gastos sa mansanas upang gumawa ng isang iphone
5. Sa dialog box, maaari kang pumili ng criterion. Tandaan: Pipili kami ng Listahan ng mga item dahil maaari kang maglagay ng mga custom na numero at text, ngunit huwag mag-atubiling mag-explore din ng iba pang mga opsyon.
6. I-type ang mga value na gusto mo. Paghiwalayin ang mga ito sa pamamagitan ng paggamit ng kuwit.

7. I-click ang I-save.

Ngayon, mag-click sa maliit na arrow na button sa isang cell kung saan ka nagdagdag ng listahan ng mga value at makakapili ka ng isa sa iyong mga custom na value.
Ano ang Formula ng Multiplikasyon sa Google Sheets?
Sa tuwing gusto mong i-multiply ang mga numero o cell value sa Google Sheets, kailangan mong gamitin ang multiplication formula.
Para makilala ng Google Sheets na nagta-type ka ng formula sa isang cell, kailangan mong simulan ang formula na may equals sign (=). Pagkatapos, maaari mong idagdag ang mga numero at/o mga notasyon ng cell na gusto mong i-multiply at magsulat ng asterisk () sa pagitan ng mga ito. Ang isang tipikal na formula ng pagpaparami sa Google Sheets cell ay magiging ganito: |_+_|
Upang makuha ang produkto ng anumang multiplication formula, pindutin ang Enter.
Paano Mag-multiply sa Google Sheets?
Ang multiplication formula ay isang paraan lamang ng pagpaparami ng mga value sa iyong spreadsheet. Parehong gumagana ang Multiply function, habang ang Array function ay nagbibigay sa iyo ng opsyon na magparami ng seleksyon ng mga row o column nang sabay-sabay. Gayunpaman, ilalarawan namin ang bawat pamamaraan.
· Gamitin ang multiplication formula
1. Buksan ang iyong spreadsheet sa Google Sheets.
2. Mag-click sa cell kung saan mo gustong ipasok ang multiplication formula.
3. I-type ang |__+_| at pindutin ang Enter.

Palitan ang mga halaga sa halimbawa ng iyong mga halaga. Tandaan: Maaari kang gumamit ng maraming halaga hangga't gusto mo.
· Gamitin ang function na Multiply
1. Pumunta sa Google Sheets.
2. Mag-click sa isang cell kung saan mo gustong gamitin ang Multiply function.
3. I-type ang |__+_| at pindutin ang Enter.

Muli, palitan ang mga halaga sa halimbawa ng iyong mga halaga. Tandaan: Gamit ang Multiply function, dalawang value lang ang magagamit mo.
· Gamitin ang Array function para sa mga row o column
1. Buksan ang Google Sheets.
2. Mag-click sa isang cell kung saan mo gustong ipasok ang Array function.
3. I-type ang |__+_| at pindutin ang Enter.

Sa kasong ito, pumili kami ng dalawang hanay ng mga cell (A1:A10 at B1:B10) sa dalawang magkaibang column para sa aming Array function. Maaari kang pumili ng hanay ng mga cell sa anumang row o column sa iyong spreadsheet.
Paano Ako Awtomatikong Magdaragdag ng Mga Numero sa Google Sheets?
Binibigyan ka ng Google Sheets ng opsyong magdagdag ng mga numero sa maraming cell. Ngunit ang pagpipiliang ito ay may mga limitasyon. Gumagana ito tulad ng feature na copy-paste, kaya maaari mo lang idagdag ang parehong mga numero na una mong ipinasok. Narito kung paano ito gawin:
1. Buksan ang Google Sheets.
2. Ipasok ang mga numero sa dalawa o higit pang mga cell na katabi ng isa't isa. Ang mga cell na ito ay kailangang nasa parehong row o column.
3. I-highlight ang mga cell.
4. I-click at i-drag ang maliit na asul na kahon sa direksyon na taliwas sa oryentasyon ng numero. Sa kasong ito, i-drag ang asul na kahon sa direksyon ng column.

Tandaan: Para sa mga numerong nasa column, i-drag ang mga cell sa direksyon ng row.
Paano Gamitin ang Sum Function sa Google Sheets?
Maaaring ilapat ang Sum function sa mga row, column, o independent na mga cell. Maaari mong manual na piliin ang Sum function o i-type ito nang direkta sa cell, tulad ng ginawa namin sa mga nakaraang halimbawa. Para sa pagpapakitang ito, pipiliin namin ang Sum function sa toolbar, para matutunan mo rin kung paano gamitin ang paraang ito.
· Ilapat ang Sum function sa mga row at cell
1. Buksan ang iyong spreadsheet sa Google Sheets.
2. Mag-click sa cell kung saan mo gustong ilapat ang Sum function.
3. Sa pahalang na toolbar sa tuktok ng screen, i-click ang button na Functions.

4. I-click ang SUM.
kung paano sasabihin kung ano ang na-install kong ram

5. Piliin ang hanay ng mga cell na ang mga halaga ay gusto mong isama. Maaari mong piliin ang parehong mga hilera at mga cell.

6. Pindutin ang Enter.
· Ilapat ang Sum function sa paghiwalayin ang mga cell
1. Buksan ang iyong spreadsheet.
2. Mag-click sa cell kung saan mo gustong ilapat ang Sum function.
3. Sa pahalang na toolbar sa tuktok ng screen, i-click ang button na Functions.

4. I-click ang SUM.

5. Mag-click sa bawat solong cell na ang mga halaga ay gusto mong isama.

6. Pindutin ang Enter.
Ano ang Mga Formula para sa Google Sheets?
May kapansin-pansing pagkakaiba sa pagitan ng mga function at formula sa Google Sheets. Kung ginamit mo ang Microsoft Excel sa nakaraan, alam mo na ang pagkakaibang ito. Kung hindi, narito ang dapat mong malaman.
Ang formula ay anumang math equation na manu-mano mong ipinapasok sa isang cell o sa formula bar. Maaari itong maglaman ng anumang mga mathematical na operasyon na nakatakda sa anumang pagkakasunud-sunod, sa kondisyon na ang pagkakasunud-sunod ng mga operasyon ay tama sa matematika. Ang tanging mahalagang bagay ay ang iyong formula ay nagsisimula sa equals sign (=).
Ang mga function, sa kabilang banda, ay mga paunang natukoy na formula. Maaari mong ilapat ang mga ito sa mga cell sa parehong paraan kung paano mo ilalapat ang mga formula, ngunit maaari silang minsan ay may mga limitadong feature. Gaya ng inilarawan kanina, kung gagamitin mo ang Multiply function, dalawang value lang ang magagamit mo. Ang paggamit ng multiply formula, gayunpaman, ay nagbibigay-daan sa iyong magpasok ng higit sa dalawang halaga sa equation.
Upang tapusin, ang mga formula na magagamit mo sa Google Sheets ay nakadepende sa kung paano mo ginagawa ang mga ito, kaya ang bilang ng mga ito ay potensyal na walang limitasyon. Ang pagpili ng mga function ay hindi. Tignan mo ang listahan ng mga function ng Google Sheets upang makita kung anong mga pagpipilian ang mayroon.
Pagdaragdag ng Mga Numero sa Google Sheets
Bagama't napakadaling gamitin ng Google Sheets, kung minsan ang mga pinaka-halatang aksyon ay hindi dumarating nang intuitive at nangangailangan ng pagpapaliwanag. Ngayon alam mo na kung paano magdagdag ng mga numero sa Google Sheets gamit ang iba't ibang paraan. Gayundin, maaari mong gamitin ang mga function na Minus, Multiply, Divide, Subtract, at Sum, na sapat para sa pagsasagawa ng mga pangunahing pagpapatakbo ng spreadsheet. Higit pa rito, natutunan mo kung paano magdagdag ng listahan ng mga value sa iyong (mga) cell, na maaaring maging kapaki-pakinabang kung ibabahagi mo ang iyong spreadsheet sa mga kasamahan at gusto mong gamitin nila ang iyong mga custom na value.
Para sa mga formula at function sa Google Sheets, malaya kang gumawa ng sarili mong formula o pumili ng isa sa mga function na ibinigay ng Google Sheets.
Paano ka nagdagdag ng mga numero sa Google Sheets? Gumamit ka ba ng formula, function, o iba pang paraan? Ipaalam sa amin sa seksyon ng mga komento sa ibaba.